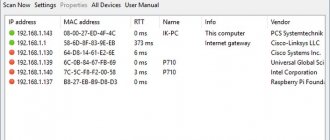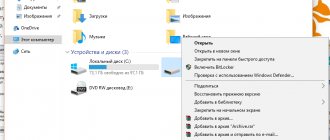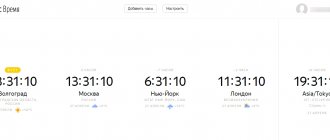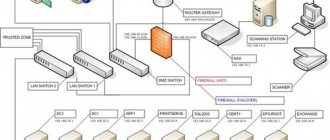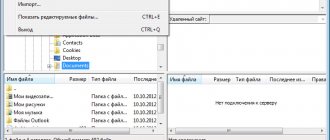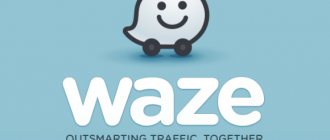Advanced IP Scanner is an incredibly simple and at the same time advanced application for scanning and identifying all devices connected to any local or virtual computer network. The program is perfect not only for ordinary users, but will also simplify the work of system administrators and other IT specialists. The utility differs from its competitors in its extensive capabilities and intuitive interface.
- Possibilities
- Installing the application
- How to scan
- Using the Scanner
- Video (how to scan)
Possibilities
The capabilities of Advanced IP Scanner will amaze even experienced users of personal computers and local networks. In addition to the classic scanning of IP addresses in a selected range, the utility provides access to full management of the selected device, starting with simple scanners and printers, and ending with managing an entire PC on the Windows or Linux .
IP Scanner is distributed free of charge, which will save users from searching for torrents or using other unreliable methods of downloading a file from the Internet. The scanner will not in any way affect the overall performance of the network or personal laptop, so there is no need to worry about slowdowns or sudden freezes.
The utility interface has been translated into many popular languages, there is a version in Russian , which will be important for Russian-speaking users who do not want to understand the intricacies of the “bourgeois” interface. The program quickly creates shared access to directories or folders, determines the MAC address of any working PC (for faulty devices, the MAC address may be damaged or completely absent), use the remote desktop function, and even turn the device on or off.
This scanner will be able to cover the needs of not only ordinary users, but also system administrators in large enterprises, where automation of any process can greatly simplify everyday work and make the functioning of the network much more efficient. The program is free, so any check for the presence of pirated software will not be able to find fault with its use.
Advanced IP Scanner – Help
Advanced IP Scanner is a fast and convenient free program for scanning networks. It will allow you to find all computers on the network in a matter of seconds and gain access to their resources. With one click you can turn off or on a remote computer, connect to it via Radmin, and more!
All about Advanced IP Scanner in 3 minutes (video)
How to scan a network, find out IP and MAC addresses
Using Advanced IP Scanner
Network Scan
1. Enter the range of IP addresses you need (the “IP” button in the toolbar will help you set the range of IP addresses for your network).
2. Click the "Scan" button. Upon completion of the scan, you will receive a list of computers on the network.
Creating a list of favorite computers for constant work with them
1. Conduct a network scan.
2. Select the required computers and select “Add to Favorites” in the context menu.
3. Now you can work with these computers on the “Favorites” tab.
4. You can also add a new computer to “Favorites” by selecting the main menu item “Actions → Add computer” and filling in the computer details in the dialog that appears.
You can also save information about computers from the list of computers. The file is saved in .xml, .html, .csv formats.
- from the context menu – “Save selected”;
- from the main menu – “File → Save As. ".
To load a list of computers from a file into “Favorites,” do the following: from the main menu – “File → Load to Favorites. ".
Radmin and Advanced IP scanner
Radmin is one of the best remote PC administration programs for the Windows platform, which allows you to fully work on a remote computer using a regular graphical interface.
1. Select the desired computer from the network scan results or from Favorites.
2. If a Radmin Server is detected when scanning this computer, you can connect to it by selecting the desired Radmin connection type in the context menu. To connect to a remote computer, Radmin Viewer must be installed on your computer, which is provided free of charge and is available for download here: www.radmin.ru/download/.
Download and installation
For experienced users, this process will not cause difficulties, but beginners may get confused in installing the scanner.
The correct procedure for installing software on a computer or laptop:
- Download Advanced IP Scanner (link at bottom of page).
- Launch the downloaded installation package.
- Choose how to continue using the scanner. The installation will help you install the program for long-term use. The launch option will allow you to use the portable version of the application. Additional settings are needed to select the directory in which the installation will be performed.
- Regardless of the previously selected option, you will need to accept the terms of the license agreement.
- After installing or launching its portable version, you can proceed to setting it up and using it.
How to scan a LAN, find out IP and MAC addresses.
Procedure for scanning addresses and obtaining other information:
- The first step is to initially configure the installed software; this can be done in the corresponding menu item.
- In the “Performance” tab, select the scanning speed that is most suitable for you (and your PC). It is not recommended to select the maximum speed on office PCs or laptops; in this case, the program may become unstable. If you have rare and specific devices (various network cash registers, specific equipment for business, or frankly Chinese and unsupported devices), it is recommended to check the “High scanning accuracy” checkbox. When using standard devices, you don't have to install it.
- Now you can proceed to directly search for gadgets by specifying the required range of IP addresses (by default, most switches or routers use the range from 192.168.0.1 to 192.168.0.254), and click the “Scan” button. In some cases, the range of addresses may initially be changed manually, so you will need to enter exactly this (scanning standard IPs will yield practically nothing).
- In our case, three devices were defined: a PC running the scanner, a wireless router, and a smartphone connected via Wi-Fi. For each of the gadgets there is complete information, such as the current IP address (you can change it if desired), the manufacturer of the equipment and the MAC address.
Description
Download IP Scanner is an easy-to-use network utility that will help you perform a quick IP and port scan.
The application is intended for both network administrators and ordinary users to monitor and manage their networks. The network tool supports multi-threaded scanning technology, which allows you to scan hundreds of networks in a system within a few seconds. The program simply pings each IP address to check its status. Once it finds any IP address, the IP scanner collects all its information such as hostname, scanning ports, etc.
It can also display NetBIOS information including workgroup, MAC address and current user. The tool even allows you to export this information to a text file for analysis. Download a free IP Scanner to quickly scan your network for Internet Protocol addresses.
Once installed, the IP tool and scanner allows you to determine the range of IP addresses that you want to scan. You can also set your own IP and port scan timeout values using this port scanner.
Download IP Scanner, which boasts a simple yet user-friendly interface, making it easy enough for any user. The network tool provides various configuration options, such as the number of maximum flows and timeout values.
Usage
Using this scanner is not difficult, but some may have difficulties due to the extensive functionality of the application, so detailed instructions for using the program will be described below:
- For each of the found devices, you can call up the context menu by right-clicking on the device shortcut from the list.
- The “View” item will allow you to access the contents of directories on your PC to which public access is allowed. In our case, there are no such folders, so an empty directory opens. If there are open shared folders, their contents will appear.
- The second item will allow you to copy information about the equipment status (on or off), name, IP address, manufacturer, MAC address or all data together to the clipboard. This is useful for inserting into any document or file.
- Adding to favorites is already clear what it will do (add the PC to favorites). It is recommended to use this option for the most frequently used local network elements; this will allow you to quickly find them if necessary.
- The “edit comment” item will allow you to leave any comment about the device (for example, a message about a malfunction or just a message to other users). This does not carry any special functional load.
- The “rename” item will allow you to set a unique name for the device, so that in the future it will be easier to find it from the list (this is especially true when there are a lot of gadgets, as a result of which you can get confused in the list of identical names).
The “Scan selected” option will allow you to scan equipment for connections to other subnets.
- “Save Selection” saves all data about the gadget into a separate XML, HTML or CVS document (user’s choice). This may be necessary for further sending of information by email or other means available to you.
- The “Wake-on_LAN” option will allow you to remotely wake a PC or laptop from sleep or hibernation mode. This option does not work with all devices and operating systems.
- Shutting down will completely turn off the PC.
- “Cancel shutdown” will allow you to send a signal to the computer or other equipment being turned off, interrupting the shutdown.
- “Tools” contains console commands that allow you to diagnose a network or its individual component.
- The Ping tool will initiate a long exchange of small packets, through which you can determine the signal delay or percentage of packet loss.
- "Tracert" can determine the number of nodes a packet needs to travel to reach the selected PC. In cases of network disruption, this command will help you find a faulty or glitchy device
.
- The “Telnet” option allows you to manage computers and servers using the appropriate protocol (telnet). The only condition is that the equipment must support this protocol.
- SSH does roughly the same thing as Telnet, it just uses a different protocol.
- The RDP item allows you to use the remote desktop of Windows operating systems (this may not work on a PC running Linux or MAC OS).
- The last option called “Radmin” will require installation of “Radmin Viewer” on other PCs or laptops; without this, all features will not be available. To download the necessary software, go here to the website and download the required version of the utility.
- Run the previously downloaded file.
- Accept the terms of the user agreement.
- Install the software on a computer, which will later be accessed through “Radmin”.
- After installing “Radmin Viewer”, all the listed options will be available; their names should make it clear what they do.
Functions
Read more here
- Scanning almost any local area network for a variety of computers, laptops, tablets, switches, routers, smartphones and other gadgets.
- The ability to get complete information about any device located within your LAN.
- Renaming, changing IP addresses, leaving comments or other useful information.
- Uploading all information about the selected PC, laptop or other equipment into a text document.
- Scanning subnets of computers or laptops, including virtual ones.
- Using standard operating system tools such as Tracert, Ping and other useful utilities.
- Possibility of careful adjustment of scanning accuracy and speed.
- The presence of software on the site eliminates the need to look for a “dirty” torrent or link to a file, which is often associated with the risk of catching a virus or Trojan.
- The ability to remotely turn off or turn on a PC, which will make it easier to work with large local networks in enterprises where there are a lot of jobs that require timely turning on or off.
- The ability to connect to devices via FTP, HTTP, or even secure HTTPS (which not every similar software allows you to do).
- Using the Remote Desktop built into the Windows operating system.
- Integration with Radmin (requires installation of Radmin Viewer to work, otherwise this functionality will simply be unavailable).
- A simple and intuitive interface that even a complete beginner in personal PCs and local networks can understand.
- The program practically does not load the resources of computers, laptops and local LAN in general.
Conclusion
This is the end of the description of working in the Advanced IP Scanner application and its detailed functionality. The application compares favorably with its competitors with a huge number of features and is completely free (even for legal entities). Of course, there were also some drawbacks. To access a significant number of options, you need to install Radmin Viewer, which for some will be an unacceptable measure, because such a program has a good impact on the overall security of the local network.
The scanner is far from perfectly detecting devices that are too rare, and even turning on the high accuracy mode may not help, and the PC will be detected inaccurately or not detected at all, which will lead to further problems in operation.
Each user or IT specialist must decide for himself what tools to use in his activities. Advanced IP Scanner is just one of several tools for working with local area networks, which is not suitable for everyone. For some, the functions will not be enough, while for others, on the contrary, everything will seem too complicated. In such situations, it is worth looking towards competitors.
Other popular programs
And in this section I just want to show very popular programs on the market that most people use to analyze wireless networks. Many of them are free, the rest you can simply get acquainted with. But the functionality differs from each other not so much.
Acrylic WiFi Home
DOWNLOAD
Free version of another major commercial product. The picture already shows that it is ideal for scanning. Full minced meat:
- All current standards up to 802.11n11ac
- Dual band support 2.4 GHz and 5 GHz
- Beautiful power graphs with distribution by channel - you can see where the load is least and connect to it.
- The only reason I put it in first place is that it can also do very basic network security testing - it tries to find obvious Wi-Fi passwords and manufacturer's WPS keys.
Everything else will be superfluous. It works and can be used!
inSSIDer
Another popular tool for exploring surrounding hotspots. Many videos in their channel search training use just this. In my opinion, this is currently the most popular scanner.
Homedale
Simple and convenient. A separate tab with a minimum of information for viewing available networks. And next door is a tab with a graph of visible networks, which allows you to scan channels. Portable. Available for both Windows and MacOS.
Ekahau HeatMapper
I am posting this as an addendum. This is not a classic scanner, but it allows you to make heat maps of indoor coverage areas depending on the signal level.