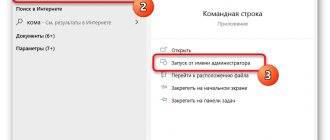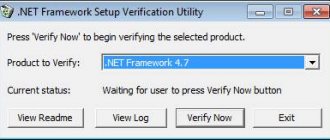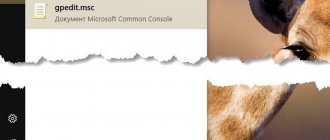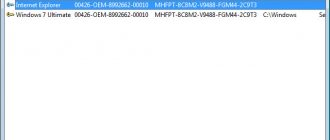Errors with Event ID 10016 may appear in Event Viewer on all PCs running Windows 10. The source of the errors is the Distributed COM (DCOM) extension, which links objects on different PCs.
There are various ways to fix DCOM error ID 10016, including working with the registry or using Component Services Administration Tools.
Distributedcom 10016 Windows 10, how to fix?
What do DCOM errors 10016 mean in Windows 10
Event ID 10016 is written to the event log when Microsoft components access DCOM components without the required permissions.
Microsoft has created a scenario where system code accesses DCOM components with a preferred set of parameters, and if access is not granted, the code accesses again with a different set.
Microsoft support reports that these errors are inherent in the operation of the OS, occur on all Windows 10 operating systems and can be ignored by users without consequences for the operation of the system.
Error code 10016 is logged in the event log when Microsoft components access DCOM components
In some cases, error messages may start appearing after you install certain Windows patches.
Even though this is not a critical system error, filling up the log with 100016 errors can make it difficult to find and diagnose other errors on your PC.
In these cases, errors can be corrected by either granting permission to DCOM components or disabling Distributed COM error logging entirely.
How to fix error 10016 by assigning rights in the registry
- We immediately log in to the problematic server as an administrator, so as not to enter the username and password every time. Launch Regedit.
- We start the search (CTRL+F) and look for the second of the GUIDs in the error description, i.e. APPID. In this case it is "{9CA88EE3-ACB7-47C8-AFC4-AB702511C276}".
- The first search result should be in the key HKEY_CLASSES_ROOT\AppID\. We step on the found GUID in the left panel and right-click, select Permissions, and then the Advanced .
- At the top of the advanced options is the current owner of TrustedInstaller . Edit link next to it .
- We need to make the local group Administrators . Advanced buttons and select Administrators from the search results.
- Check the “Replace owner of subcontainers and objects” checkbox and click OK.
- After the owner changes, we can change permissions. In the Permissions window, on the Security tab, we give SYSTEM and Administrators full access permission. OK.
- Next, look for our key HKEY_CLASSES_ROOT\AppID\{9CA88EE3-ACB7-47C8-AFC4-AB702511C276} parameter value “(Default)” = “ RuntimeBroker ”.
8. In the Server Manager, in the upper right corner of the Tools -> Component Services menu. Open Computers -> My Computer -> DCOM Settings . Right click on the line from step 7 RuntimeBroker, Properties.
9. On the Security tab. In the Launch and Activation Permissions section, click Edit. For the SYSTEM we allow Local launch and Local activation . OK. If runtimebroker does not allow you to edit the settings , then you need to give rights to it in the Windows registry
Open the Windows Registry Editor. Let's go to the thread
HKEY_CLASSES_ROOT\AppID\RuntimeBroker.exe
Right-click on it and select properties.
We give rights to the administrators group (Full Control)
If it won’t let you install, then you need to replace the owner of Trustinstaller with yourself or the administrators group. As soon as we have given the rights, we go back to the DCOM components and set the rights as described above.
10. Reboot the server, check the logs, essentially error 10016 permission settings for a specific application do not provide permission Local Activation for a COM server application with CLSID {D63B10C5-BB46-4990-A94F-E40B9D520160} and APPID {9CA88EE3-ACB7-47C8-AFC4 -AB702511C276} you shouldn't see anymore.
In Windows 10 Anniversary Update, this error 10016 is solved in a similar way, so that the glitch has been going on for 5 years
Make a copy of the registry
Before you follow the steps to resolve DCOM errors 10016, you need to make a copy of your system registry. This will allow you to restore the OS in case of failures.
Also, before performing the following steps, you must be logged into Windows with administrator rights.
Reference! The first user created in Windows 10 (for example, during system installation) has administrator rights.
Step 1. Press the “Win+R” keys.
Press the keys “Win + R”
Step 2: Type “regedit” in the menu and click OK.
Type in the “regedit” menu and click “OK”
Step 3: The “Registry Editor” will open. Click "File" and click "Export".
Click “File”, click “Export”
Step 4. In the next window about (“All”).
ABOUT
Step 5. Select a folder to place the copy of the registry and enter its name.
Select the folder to place the copy of the registry and enter its name
Step 6: Click “Save”.
Click “Save”
What is DistributedCOM?
First of all, what is DistributedCOM and why is it showing an error?
The Distributed Component Object Model (DCOM) is an integral aspect of networking on Windows computers. This is a Microsoft patented technology that works every time an application connects to the Internet. Traditional COM can only access information on the same machine, whereas DCOM can access data on remote servers.
For example, many websites and services use scripts to access a remote server. When your system makes a request, using a script or otherwise, DCOM routes the request to a specific script object. Considering how often modern applications use a network connection and our general use of computers, you can see how often DCOM is used.
A DCOM error typically occurs when an application or service tries to use DCOM but does not have the proper permissions. In most cases, DCOM errors do not affect your system, other than clogging your Event Viewer. Since most Windows 10 users don't check Event Viewer regularly, DCOM errors are not something to worry about. However, an error-free system is better than the alternative.
With that in mind, here is one simple method to fix DCOM error 10016, and another fix.
Edit the Windows Registry to Fix DCOM Error 10016
The first port of call is the Windows Registry. A simple registry tweak can sometimes fix DCOM error 10016 right away.
Before editing the registry, I recommend making a backup copy.
Type registration in the Start menu search bar and select "Best Match." Go to File → Export, set the Export Range option to All, then save the Windows Registry to a convenient location. The following fix will not harm your computer, but it is best to make a backup copy to recover in case of an unexpected error.
Now let's try to fix it.
- Type registration in the Start menu search bar and select "Best Match."
- Navigate to HKEY_LOCAL_MACHINE\SOFTWARE\Microsoft\Ole. You can copy and paste the address into the Registry Editor's address bar.
- Delete the following four registry keys: DefaultAccessPermission DefaultLaunchPermission MachineAccessRestriction MachineLaunchRestriction
- Close Windows Registry Editor, then restart your system.
Your system should remain DCOM 10016 error free from now on.
Code 10 – This device cannot start: what does it mean, how to fix the error
The Windows operating system is full of surprises, and many of them are unpleasant.
Users have to deal with various errors when working on Windows computers, and the system does not offer solutions to problems.
One of these errors that anyone can encounter in Windows 7 and newer versions of the operating system is assigned code 10.
This error informs you that “This device cannot start,” and it can occur in a variety of situations: when connecting USB devices (flash drive, external hard drive, Wi-Fi adapter, etc.), when installing a video card or sound card, while working with the network and so on.
What does code 10 mean - “This device cannot start”
It is quite difficult to unambiguously determine the reason why error code 10 occurs in Windows when connecting a device.
The fact is that the error itself informs the user that it is impossible to start the device, leaving him to figure out what this is connected with on his own.
How to Fix Error Event ID 10010 in Windows 10?
Windows 10
is the latest member of the
Windows
franchise which has been on the market for more than a decade. It has been meeting the needs and demands of a wide array of users from a wide range of fields. Since it includes a whole bunch of features in it,
there is always a probability of things going wrong. Even though Microsoft tries it's very best not to let such an eventuality arise, when such bugs come up, they usually take a while before they're resolved for good. Some of these problems can be fixed by the Windows Update
function which installs critical updates automatically as soon as they're made available, but some problems are caused by either third-party applications or the misuse of the operating system or apps which can affect its functionality. Therefore, they have to be fixed manually.
If your Windows 10 is not cleaned up, it can face issues. Using a complete PC cleaning and optimization utility can be helpful. We advise you to try ST Cleaner and make your Windows 10 run faster and better.
Why does it happen?
This article discusses this particular error known as 10010
which happens when certain applications don't register with DCOM within a given time period.
Solution 1: Scan The System for Corrupted System Files and Fix Them
- Click on the start
button to open the start menu and search for
Command Prompt
. - Type the following command in the Command Prompt to scan the system for any corrupt system files: sfc /scannow
Command Prompt
Solution 2: Update Windows
- Open the start
menu. - Search for Check for updates
and click on it to initiate the windows update.Search for Windows Updates
Solution 3: Reset Windows to Get It Back to Its Default State
- Click the start
button and search for
Reset this PC
to initiate the reset process. - When it brings up the Update and security
window, locate the
Get started
button under
Reset this PC
and click on it to launch the resetting procedure.Reset This PC wizard
- Once you come across the following blue colored window, you will have to make a choice. The first option keeps the files and restores all other settings of Windows
to their default state, whereas the second one literally sweeps everything (including personal data & settings) clean and resets everything to its defaults.
The first option is suited to the problem ( 10010
) under discussion as it's related to the system. Clicking on it will result in a system reboot. The system will then be reset to its default settings and once the reset process is over, the user will be directed to the welcome screen just after any normal reboot.
Causes of error code 10016
Exception code 0xc0000005 - how to fix Windows 10 or 7 error
Notification code 10016 has many descriptions in the system event log, so you should find out what instructions your computer was executing before the error occurred. This will help you solve the problem instead of guessing what exactly caused it.
Note! Often the main reason for the spontaneous appearance of notifications is an incorrect power supply or low power of the supplied electrical power.
For example, a user installed an additional RAM stick, a new device, or a hard drive into his computer, and the error immediately began to appear. All this is due to the fact that the power supply cannot cope with the load or has already partially failed. There are other reasons for the problem in question:
- Incorrect configurations in BIOS or UEFI. Either the user changed them himself, or some third-party program or virus did it;
- corrupted, outdated or missing drivers. It is necessary to comprehensively check your OS for driver updates and download them from the official websites of equipment manufacturers;
- problems with the installed antivirus. Sometimes such programs begin to block the wrong services and processes that are needed. This also applies to Windows Defender, which sometimes overdoes its capabilities. You can try disabling it to check this;
- problems with electrical power. If the operating system has an incorrectly configured power supply, or there are problems at the hardware level, this may cause an error;
- power supply error when launching applications and during the game;
- BSOD problem 0x8000400000000002 caused by the appearance of this “screen of death”.
There are other reasons why the error in question appears, but they are not as common. The following describes in detail how to solve the problem of the “Event ID 10016 Windows 10” notification appearing.
Viewing the Event Log