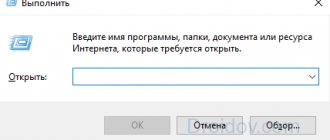In the selection, we will look at programs for obtaining information about a computer, with the help of which you can extract data about the hardware, parameters of components, information about memory, CPU, video card, PC “health” and many other important links.
Applications for PC diagnostics carry out both a narrowly focused check, identifying precise parameters, and a multidisciplinary one, scanning even connected installations. We hope our analysis will help you choose decent and useful software.
Rating of programs for obtaining information about PC
Programs | Russian language | License | System Setup | Rating | Intelligence |
| Speccy | Yes | Free | No | 10 | Yes |
| Fresh Diagnosis | Yes | Free | Yes | 10 | Yes |
| MSI Afterburner | Yes | Free | Yes | 8 | Yes |
| GPU-Z | Yes | Free | No | 8 | Yes |
| HWMonitor | Yes | Free | No | 10 | Yes |
| Speed Fan | Yes | Free | No | 8 | Yes |
| CPU-Z | Yes | Free | No | 8 | Yes |
| RivaTuner | Yes | Free | Yes | 10 | Yes |
| AIDA64 Extreme | Yes | Free | Yes | 9 | Yes |
| CrystalDiskInfo | Yes | Free | Yes | 9 | Yes |
TOP 10 programs for obtaining information about the Computer
AIDA64 Extreme Edition free download
AIDA64 Extreme is a useful utility for quickly and accurately checking the software and hardware of a computer, as well as its operating system, providing a detailed report on the processes carried out and the presence of possible failures, errors and malfunctions. It has a clear Russian-language interface.
Utility msinfo32.exe (System information)
The msinfo32.exe (System Information) utility allows you to obtain detailed information about your computer: hardware resources, components, software environment.
- To launch the msinfo utility, enter the expression “msinfo32” (without quotes) in the “Search in Windows” field.
- The search will return the best match. Launch the classic System Profile app.
The second way to launch the msinfo32 utility:
- Press the Windows + R keyboard keys simultaneously.
- In the “Run” window, in the “Open” field, enter the expression “msinfo32” (without quotes), and then click on the “OK” button.
After this, the collection of information about the system will begin, the “System Information” utility window will open, which displays basic information about the Windows operating system, hardware and components.
This information is usually sufficient for the average user.
Specialists can look at other system parameters: hardware resources, components, software environment. Each section contains subcategories that display detailed data on all system parameters.
The information obtained can be saved to a file on your computer. Enter the “File” menu, click on the “Save” item (“Ctrl” + “S”) to save the information in a system information file (*.NFO), or on the “Export” item to save the data in a text file (format *.TXT).
CrystalDiskInfo free download
CrystalDiskInfo is a multifunctional application for analyzing hard drives in real time and generating a report of the analyzed material using the SMART methodology. Diagnoses data containers, supports IDE, SATA and USB connection interfaces, visualizes the history of changes and notifies about critical values.
Windows Encyclopedia
The System Information program sleeps and sees how to overwhelm the user with a sea of useful and not very useful information about the state of the computer. Seriously, the program provides really important information that makes it possible to get a complete picture of the condition of your “iron horse with a monitor.”
To start the program, select Start>>All Programs>>Accessories>>System Tools>>System Information.
The System Information window contains two panels. The left panel contains a list of categories that can be expanded by clicking on the “+” icon. The right pane displays information relevant to the selected category.
The general category is System Information, through which you can find out about the operating clock frequency of the processor, the physical amount of RAM, the version of the chipset on the motherboard, the version of the installed BIOS, the amount of paging file memory, etc.
Important information about your installed hardware is displayed in the Components and Hardware Resources categories, while software specifics can be found in the Software Environment, Internet Options, and Office Applications categories.
The Hardware Resources category includes not only Plug and Play components, but also items that do not support Plug and Play. All of these devices that are manually configured or have resources that are specified by the user rather than the operating system are included in the Closed Loop Hardware subcategory.
An important feature of the System Information program is the continuous collection and display of system configuration data for both local and remote computers. This includes information about hardware configuration, PC components, software, in particular signed and unsigned drivers. Up-to-date information collected about PC components can be helpful when troubleshooting system configuration problems.
The data collected about the system is stored in .nfo files. In addition, the program works with files in .cab and .xml formats. The contents of an open .cab file can be viewed using the Tools menu.
Many people are familiar with the System Information program thanks to .nfo files, in which pirate groups post descriptions of hacked programs that are so dear to their hearts. Do not confuse these files, since .nfo files from pirates need to be opened with any text editor, but .nfo files for the System Information program - This is completely different.
Do not confuse these files, since .nfo files from pirates need to be opened with any text editor, but .nfo files for the System Information program - This is completely different.
The following elements of the System Information program provide the greatest assistance in identifying and eliminating system errors.
- The Components category contains a subcategory Devices with problems, thanks to which you can display a list of faulty (disabled) devices and error codes.
- Items in the Software Environment category introduce you to programs that download automatically. In the Windows Error Messages subcategory, you will find messages about which programs froze, generated errors, or crashed at what times. The right panel displays data about faults. This information is stored in the event log, which can be viewed using the Event Viewer console window, accessible from the Administrative Tools folder, located in Control Panel.
- Information about existing port conflicts can be obtained by opening the Conflicts/Sharing subcategory in the Hardware Resources category.
- Tools menu commands can be used to perform diagnostic functions.
Another very useful feature of this program is the ability to collect the necessary information about the network connection. To do this, select the menu command Tools>>Network Diagnostics to open the Help and Support Center window. Click on the Collect information button, and the program will begin collecting data related to your computer’s connection to the Internet and local network. The result will be information about the progress of the tests and collected information about network connections.
If you click on the Configure information collection parameters button in the same window, you can configure the diagnostic data collection properties. By checking the appropriate boxes, select options for checking network interaction and access to network services and programs. The collected information about network components and the report generated as a result of network testing forms the basis for analyzing the causes of network problems.
History of system information collection programs
For a long time, the free AIDA32 utility was the best program for collecting information about the system, and did not have any worthy analogues. It provided complete information on almost every hardware and software. It also allowed us to check the network environment and conduct memory performance tests.
However, in March 2004, the developer announced that the development of AIDA32 would be frozen, and the main development would be transferred to another company. Where the development of AIDA32 was subsequently continued, but as a commercial product called Everest. When Everest was acquired by FinalWare in 2010, development of the Everest product was discontinued. However, the product itself continued to exist, but under the name AIDA64, which still exists today. Unfortunately, this product only has trial versions.
Review of free programs for collecting computer information
AIDA32 aka Everest Home for collecting information about your computer
However, you may still find an old version of AIDA32. And there is still a free version of Everest called Everest Home. The older version of AIDA32 works better at collecting data about the network environment, while Everest covers more modern hardware. So even though they are essentially the same product, you can use both products at once to get maximum results.
The Belarc Advisor program is an analogue of AIDA32 for collecting information about the system
If you need to inventory the hardware of a single computer, then Belarc Advisor will come in handy. This program is free for non-commercial use. Of course, it is inferior in coverage to AIDA32, but it has one important advantage. It is actively developing. So the time will come, and the program will overtake AIDA32.
HWiNFO program for convenient system inventory
HWiNFO is one of the best system inventory software. The program provides detailed information about hardware in Windows OS. There is also a portable version, which system administrators will really like. The program interface is made quite convenient, even a novice user can understand it. When launched, HWiNFO opens with several windows at once: a processor status window, a system summary window, and the largest window with access to all your hardware. If the processor load window is not of particular interest, then the last two are very useful. Summary information gives you the opportunity to quickly familiarize yourself with the configuration of the main computer hardware (processor, memory, disks, video card, RAM). The last window is somewhat similar to the standard Windows utility; all installed equipment is divided by type of accessory (memory, processors, etc.) and shown as a tree. It is worth noting that this program works much faster than the standard Windows program.
HWiNFO includes a real-time system monitor that will allow you to see real equipment sensor readings at the current time. You will be able to accurately monitor the state of the system, and react in time if one of the sensors begins to show threshold values. The monitor contains a huge number of settings. You can even configure various actions when thresholds are exceeded (messages, playing music, launching programs).
You can expand the general functionality of the program using additional add-ons (can be found on the website), such as a plugin for RainMeter (more information about the program itself can be found in the review of system resource monitoring), LCDHost, and so on. HWiNFO also includes special system performance tests.
All information that the program presents is shown in a logical and easy-to-understand manner. It's hard to get confused. Plus, all this information can be saved in various formats: text, Html, Xml, Mhtml, etc. Therefore, after collecting information, you can easily enter it into your accounting system.
If this is not enough for you, then it is possible to obtain an SDK (available on the website) for subsequent integration with the system. True, at the moment, for this you will need to contact the developers, but, nevertheless, such an opportunity is rarely provided anywhere.
Program for collecting information about the SIW system The power is in the details
SIW is another utility about which its developer Gabriel Topala writes: “displays detailed technical characteristics of the motherboard, BIOS, processor, memory device, video, disk drive, ports, printers, operating system, installed programs, processes, services, serial numbers, users , open files, system uptime, network, network resources, and also monitors processor, memory, page file usage and network traffic in real time. It also displays current active network connections, passwords hidden by asterisks, installed codecs and much more.”
On the one hand, this is a fantastic list of features. On the other hand, it is somewhat alarming that the program adds unusual functions, such as passwords. Usually, after such inconsistencies, the program immediately wants to block access to the Internet, regardless of whether it uses it or not. Of course, it is unlikely that the developer is using the program for insidious purposes, just the fact itself.
The program comes as a portable solution that does not require installation. All you need is the executable file. Very convenient when you need to quickly go through several computers.
Note : Unfortunately, the free version of SIW is not updated. Therefore, if you need support for Win 8 and higher, then... Plus, on their website you will not find a link to the free version. Fortunately, the Internet is not without good people.
PC Wizard program benchmarks your computer
PC Wizard is a very good program. It provides fairly detailed information about the computer, and also contains a good benchmarking database. PC Wizard has a fairly nice and well-implemented multi-panel interface, which provides fairly fast navigation. Overall, the program displays a little less system information than SIW, but a good benchmarking base fills this gap.
Tests can be run to check individual parameters such as CPU performance, memory, cache speed, video performance, hard drive speed, etc. Same goes for checking the entire system. In the latter case, the overall system performance index is also calculated.
If we give a general description of the program, then PC Wizard provides a lot of information about the computer, which in most cases will be enough “to the head.” It is perfect for those users who want to learn more about their computer and its performance.
Find out basic information using the standard Settings application
If you want to see a basic overview of your system, you can find it in the standard Settings
, both Windows 8 and Windows 10. To open the application, click
“Start”
and then click on the
“Settings”
(gear icon) in the lower left corner of the window, or press the keyboard shortcut
“Windows + I”
.
Next, in the application, click on the “System”
.
After that, on the page that opens, go to the “About the system”
in the menu on the left.
Three sections with information will be displayed on the right side of the window. In the first, information about the protection of your PC in real time will be shown in the “Device Characteristics”
Provides basic information about your PC's configuration, processor model, amount of RAM, device and product IDs, and the type of system you're using (32-bit or 64-bit).
In Windows Features
shows the name and version of your operating system, installation date, and Windows build number.
Also in this window you can follow the links: update the key and reactivate the OS, read the license agreement and the agreement for the use of Microsoft
.
How to find out system settings and PC information using Windows 7
There are 6 ways to obtain system information using Windows - among them you will find simple methods for beginners and more labor-intensive methods for experienced users.
Via "Control Panel"
The easiest way to get information about Windows features and performance is through the Control Panel:
- Open "Start" - the button at the bottom left of the screen.
- Find “Computer” and right-click on it.
- Select Properties.
You can open the “System” window by pressing the Win+Pause key combination.
The “System” window will open with information about the version of Windows, the processor and RAM of the PC. You will also see a performance index from 1 to 10 - the higher the value, the better the computer performs. Click on the index button to get detailed information about the performance of your hard drive, processor, RAM and graphics controller.
The performance index is useful when purchasing a PC to compare different models in the store.
Video: how to open system settings
Using the System Information utility
In the Windows System Information window, you will find information about the processor, BIOS version and Windows build, check the operation of PC hardware resources - CD-ROM, motherboard, video card and others, and also check for errors in the operation of programs and drivers. To open system information:
The System Information menu can be opened using the Run command. To do this, press the Win+R combination on your keyboard, enter “msinfo32” without quotes and press Enter.
Video: How to view system information
Via DirectX Diagnostic Tool
The DirectX Diagnostic Tool is designed to inform users about installed drivers and verify their functionality. To open DirectX diagnostics:
- Click Start and select Run. Or press the Win+R combination on your keyboard.
- In the window that opens, enter “dxdiag” without quotes.
- Click OK.
- Wait while the diagnostic tool updates the information.
- At the top of the window you will see the tabs “System”, “Display”, “Sound”, “Input”. Open each one and find the information you need. Information can be saved as a text file by clicking the corresponding button at the bottom of the window.
Using Device Manager
It will be useful for advanced users to look at the “Device Manager,” which displays information about all PC components and drivers for them. To log into the Manager:
When viewing information about hardware resources, pay attention to the “Device Status” field - there you will see if there are any problems with operation.
Video: How to open Device Manager
Opening parameters via the command line
Test your computer's performance using the Command Prompt. For this:
BIOS
You can view system properties without logging into Windows. Some information is stored in the BIOS and is available for viewing when the computer is turned on.
BIOS is a program built into the motherboard that connects the operating system and PC hardware resources. Ensures the correct operation of the computer.
To get information about the PC in the BIOS, press Pause break during boot and write down the parameters of interest. Then press Esc to continue starting Windows.