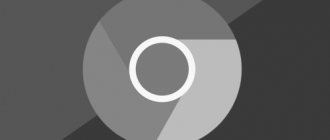Visualization capabilities in Windows
Modern versions of the Windows 7, 8 and 10 operating system have many personalization options to design the desktop and explorer to suit every user's taste. Changes are possible to elements such as:
- background (static wallpaper or dynamic slide show);
- window colors and transparency;
- screensavers and screensavers;
- alert and greeting sounds;
- buttons and panels (in non-standard themes).
By following our instructions, you can independently change the design of the system interface by installing themes from an official or third-party developer.
How to create a theme for Windows 10
You can create a theme if you want to transfer the design of the operating system to another computer or share your super cool design with friends. The theme consists of four parts, as mentioned above: wallpaper, color, sounds, mouse cursor.
- Set a background image. Go to Settings – Personalization – Background . From the Background , select Image and click Browse . Indicate the desired picture. Alternatively, just in File Explorer, click Set as desktop background .
- Next, go to Settings – Personalization – Colors . Here you can set automatic color selection (it will be obtained depending on the color of your wallpaper), select a ready-made color, or set any custom one.
- Then open Settings – Personalization – Themes – Sounds . Specify which set of sounds should be used for the theme.
- Finally, in the same Themes , select mouse cursors.
- Once the settings are complete, click Save Theme . Name the file and it will then appear in the list of installed themes a little lower. To save it as a separate file, right-click on your topic and select Save topic for sharing .
This is all that beginners need to know about how to download, install, uninstall, or create a theme for Windows 10.
Installing themes on Windows 7
Installing and applying a new theme for Windows 7 is not a difficult task, especially if it is downloaded from an official source. First, let's look at the easiest way - obtaining a certified shell.
Important! The steps in this chapter are not applicable to Windows 7 Starter and Home Basic.
The algorithm of actions is as follows:
- We go to the Microsoft website using the link https://support.microsoft.com/ru-ru/help/13768/desktop-themes-featured, where we find an archive of all designs for versions 7, 8.1 and 10.
- Near the theme you like, click on the download link and install the downloaded package on your PC.
- The theme will be activated automatically. If this does not happen, right-click on a free area of the desktop and select “Personalization”.
In this menu we look for the installed theme. Just one click on it, and the design will change in a few seconds.
It would seem that we could end the article here, but the problem is that the official designs for Windows 7 have some limitations: there are no replacement buttons and panels, and there are no new interactive elements. To completely customize the appearance of the shell, we will need themes from an unofficial source and a special installer.
We do the following:
- Download one of two programs:
- Universal Theme Patcher (for patching system files);
- UxStyle-Core (to disable certificate verification).
For example, we will choose the second software, which can be downloaded from https://uxstyle.com (there is also a version for Windows 8.1 and 10).
- Select the program file according to the bit size of your system (32 or 64 bits) and run it. At the end of the short installation, a window indicating the success of the action will appear.
- We are looking for a suitable theme for ourselves on any sites with a good rating, for example, on https://7themes.su. We liked the minimalist and modern shell for Linux, so we click on it.
Installing themes on Windows 7 Starter and Home Basic
The Windows 7 Starter and Home Basic operating systems are stripped-down versions of the full “seven”. The “Personalization” menu, without which it is impossible to install new themes, has been completely cut out. But to the delight of the owners of these OSs, there is a utility with which you can add this context menu item - Personalization Panel.
We start by downloading and installing the Personalization Panel utility.
- We go to the developer’s website winaero.com/download.php and find the software we need.
- Download, unpack and install it on your computer.
- Be sure to select the “Typical installation” option and click “Next”.
After a couple of seconds, the Personalization Panel will notify you that the “Personalization” menu has been successfully installed. Its presence can be checked by right-clicking on any free space on the desktop.
After these preparatory steps, you can refer to the previous chapter, which describes how to install a theme on Windows 7.
New themes for Windows 8 and 10
Initially, on Windows 10 it was impossible to change the default ones and install new themes, but after several global updates the option was returned. By going to the updated personalization menu, the user will see a way to customize the graphic design familiar to him from the seven.
Unlike the previous “seven”, Windows 8.1 and 10 have a built-in Microsoft online store for downloading certified software. These include the themes that we will install.
For this:
- Go to “Start/Settings/Personalization/Themes/More themes in the Store”.
- There are a lot of cool free designs available to you in the Microsoft Store. However, the same “stagnation” is observed here as in the Windows 7 theme archive: the list is rarely updated with fresh downloads.
Click on any option you like.
- After downloading the file, go back to Personalization and select a new main theme.
This completes the process of transforming the appearance of the interface. If you want to find a unique theme with advanced features and button changes, follow the steps from the first chapter of the article.
- Download the program you already know, UxStyle-Core (version for Win 8 or 10) or UXTheme Multi-Patcher, which can be downloaded from https://www.windowsxlive.net/uxtheme-multi-patcher/.
- Unpack the archive and launch the software. We install a patch for system files. Leave two checkboxes next to the parameters.
- Download the theme from third-party sources and move its files to the “Themes” folder, located in “C:/Windows/Resources”. Then open the “Personalization” menu and click on the new theme that appears automatically.
For deeper customization of buttons and panels, use the TakeOwnershipEx utility. How to use it is described in the chapter on Windows 7 themes.
Creating and selecting a theme with your own design
In order not to get too weird, let's create our own theme, which we will customize to the colors we need. It's worth noting that we'll go the long way simply so that you know where the themes are stored, what they look like and how to interact with them.
First of all, right-click on the desktop and select “Personalization”:
Or go there from settings. Here, go to the “Colors” tab, where you uncheck the “Automatically select the main background color” checkbox, and also set the “Show color in the Start menu on the taskbar and to On” option. (if it was already in this position, then turn it off and on again).
Actually, first, let's go along the path where the topics are stored, namely:
C:\Windows\Resources\Themes
Inside this folder you will see several files, including aero.theme, as well as folders, including aero.
Select the aero folder and press Ctrl+C (copy) on your keyboard and then Ctrl+V (paste) or do it with the mouse (copy and paste here), as a result of which you will get the “aero - copy” folder or something like that .
If you have UAC enabled, you are not under an administrator account, etc., you may encounter the above windows. Click the “Continue” button in the first case and, as a rule, the “Skip” button in the second.
Once you have a copy of this folder, rename it to something like color (in our case), resulting in a structure like this:
Next, we go to this (color) folder, where we see the file aero.msstyles, which we rename (like the folder) to color.msstyles:
Further, as you can see in the screenshot above, inside our color folder there are also folders en-US and ru-RU:
Go to each of them and rename the file aero.msstyles.mui lying there to color.msstyles.mui, similar to what we did with other files and accounts.
Now we go back to the themes folder and copy from there a file named aero.theme somewhere else, that is, for example, on the desktop.
Here we rename our theme, again to the same color.theme, and then, right-clicking, click on the “Open with” item, where we select notepad or its equivalent.
As a result, we will open this file in Notepad, which will contain a set of parameters. Here we need to find the line:
Path=%ResourceDir%\Themes\Aero\Aero.msstyles
And replace it with ours, i.e.:
Path=%ResourceDir%\Themes\color\color.msstyles
Then click on “File - Save”. Now we take our file (already edited, saved and closed in notepad) and copy-paste (or cut-paste) it into the “C:\Windows\Resources\Themes” folder where it all began. As a result, we should have a structure like this:
If you suddenly receive a notification (related to rights):
Just like the first time, click on the “Continue” button (and in case of notification from UAC, you will actually need to agree to make changes). Now, in fact, this topic should be activated by clicking on it once (or twice) with the mouse.
After this, go to the “Personalization” settings item again (how to do this was written at the very beginning of the article), where select any color for the Windows 10 theme from those offered and once again make sure that the “Automatic selection of the main background color” checkbox is unchecked, and also set the option “Show color in the Start menu on the taskbar and to On.” (if it was already in this position, then turn it off and on again).
Now press the Win+R key combination on your keyboard, or select the “Start-Run” menu item (right-click on the Start icon, where we select “Run”):
In the window that appears, enter the following terrible construction:
rundll32.exe shell32.dll,Control_RunDLL desk.cpl,Advanced,@Advanced
The result will be the following window for color settings, where you will need to click on the “Show color settings” item to expand a more detailed menu for settings:
Here you can adjust the intensity, color, saturation, brightness and tint for your theme, or more precisely for the taskbar, window borders, Start menu, etc., etc. Of course, not all shades and variations exist (or rather work), but nevertheless this is much more than what is in the standard version.
There is also a version of pandemonium with flowers, a little more severe and inconvenient. Through the registry. I would not recommend using it, so either ask in the comments or..
In general, let's move on to the afterword.
In conclusion
In our article today, we told you about several ways to install a theme for Windows 7, 8.1 and 10. This question is often asked on forums and thematic sites, since the process of installing and activating non-certified designs is quite complicated and has some negative nuances. When trying to change system files, an inexperienced or inattentive user may disrupt the operation of the system: Explorer or the icons of some virtual buttons may disappear.
At the end, we will give you a little useful advice: do not change or rename system files unless absolutely necessary. Limit yourself to standard themes or those available in the Microsoft store. If you decide to make changes, download installers only on the publisher’s official website.
Be careful and you will succeed!
Installing the default Aero theme
Aero differs from the usual ones in the transparency of windows and the effects of collapsing/expanding. In Windows 10, it was decided to abandon the use of such features, but they can be returned using the Aero Glass utility. Download the required version from the official website https://glass8.eu/download and install it. After installation is complete, the windows will become translucent. You can change the degree of the effect through the “Run” program. To do this, press the Win+R combination and write the line rundll32.exe shell32.dll,Control_RunDLL desk.cpl,Advanced,@Advanced. In the window for changing color intensity, set the necessary settings.
You can roll back changes through personalization, using one of the standard interfaces. Now you know how to install the Aero theme on Windows 10.