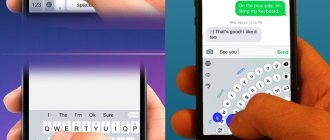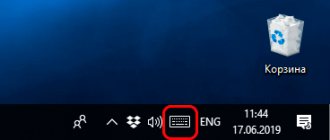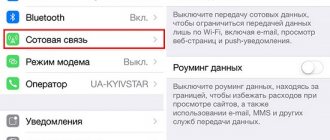How to increase keyboard size on Android in settings
By default, Android smartphones have a medium keyboard size. The SwiftKey Keyboard can be quickly resized if desired. To do this you need to proceed in this way:
- Open the SwiftKey application;
- Find the Set section;
- Select the “Change keyboard size” option, then set the size that suits you.
Please note that you can change the font size on SwiftKey Keyboard, which will also affect scaling.
If you have a mobile device with a curved screen, the keyboard may not look as expected.
On Samsung smartphones, you can control keyboard settings with one hand. This is very convenient if you use the phone on the street or write messages when your other hand is busy. To increase the size of the keyboard on a Samsung smartphone, you need to do this:
- In the “Settings” menu -> “General settings” -> “Language and input”, go to the “On-screen keyboard” -> “Samsung keyboard” section.
- At the bottom, in the “Personalization” tab, go to the “Keyboard size and layout” section.
- Next, you need to move or expand the frame that frames the keyboard to change its size.
- Here you can also try working with the new font size by entering individual words, numbers or symbols if you previously changed the Samsung keyboard layout.
The set size will not change automatically in the managers or editor until you change it yourself in the settings.
Switching keyboard
If you have multiple keyboards that you'd like to use and switch between as needed, such as a GIF keyboard, or a specialized keyboard for specific apps:
- Launch the application you want to enter;
- Click to display the keyboard;
- Click the keyboard icon in the lower right corner;
- Select a keyboard from the list.
Start typing! Setting up the keyboard on Android will not take you much time.
How to set up a Bluetooth keyboard
On any modern smartphone, you can type text not only through the virtual keyboard. If desired, you can connect a physical wireless keyboard. You can set up a Bluetooth keyboard like this:
- Connect the device to your smartphone and go to the Settings menu. Here select the Language and input section.
- Go to the Keyboards and input method section and then select the Physical keyboard item.
- If you want to enable the keyboard on the screen, then you should move the Virtual keyboard slider to the active state.
- Click on the Shortcuts item to set up shortcut buttons.
At this point, the keyboard setup is considered complete. You can always change the settings if you wish. In many cases, you will also need to install an application.
What to do if the keyboard does not work due to software
A software malfunction, as a rule, consists of incorrect operation of the driver. It is possible to eliminate this problem provided that the mouse is “in service”.
Go to the Start menu and then Control Panel. Here, open the “System” section and launch “Device Manager”. If there is a problem with the drivers, then next to the keyboard in the list there will be a yellow triangle with an exclamation mark.
Right-click on this line and open “Properties”. Now go to the Driver tab and click the Uninstall button. Confirm your actions and the keyboard driver will be removed from the system.
Now you should update the hardware configuration and search for connected devices. To do this, go to the “Action” menu of Device Manager and click “Update hardware configuration”.
The system will detect a new device (keyboard) and reinstall drivers for it. If you are using a multimedia keyboard, you may need to install drivers from the disk for it to work properly. This disc is usually included in the kit. You must first install it in the optical drive and, when prompted by the Add New Hardware Wizard, specify the path to the disk for installing drivers. If the installation is successful, the LED indicators on the keyboard will light up. When the Found New Hardware Wizard finishes, you will need to restart your computer for the changes to take effect.
A fairly simple program for entering and switching languages on a tablet computer greatly facilitates the user’s process of working, communicating over the Internet, as well as playing and surfing the Internet. However, problems may occur when using the on-screen keyboard. And in this case, device owners are trying to understand why the keyboard on the tablet does not work. This question is answered and explained by industry gurus.
How to set up a virtual keyboard
If you are tired of the keyboard installed on your smartphone, you can easily install a new, more convenient or attractive one. It's very easy to do, especially if you know how to do it correctly.
The Android operating system is remarkable because you can customize everything to your own taste. Installing the virtual keyboard will not take much time. Even a novice user can do this. The range of such keyboards is constantly expanding, you can easily download and install any.
Let's look at the installation process using the example of installing the popular SwiftKey application.
- Download and install the new keyboard using the usual method;
- Go to Phone Settings;
- Click “Language and input” -> “Current keyboard” (in the “Keyboard and input methods” section) -> “Select”;
- After that, find the installed SwiftKey application;
- Carefully read the system warning that appears on the screen, and then click OK;
- Next you need to turn on the keyboard itself. To do this, the toggle switch opposite the program is moved to the active position;
- Return to the Language and input menu;
- Click on the Current keyboard section;
- Select SwiftKey, after which the change is saved automatically.
After all the settings, all that remains is to check the keyboard in operation. You should write a few words or sentences to understand how convenient the updated layout is.
How to Return the Standard Keyboard to Your Phone – Original State
To return to standard keys:
- Open “Settings”.
- Select from the available items “Language and input”.
- Check the box next to your choice of standard layout.
- After this, a warning window may appear on the screen. Click “ok”.
- Standard buttons will be returned, all that remains is to test them in operation.
Android, in addition to the standard ones, offers the use of additional types of layouts. Thanks to them, you can use functions that make life much easier for the owner of a smartphone: T9, backup and much more.
If the keyboard on your Android phone is missing
The keyboard on your smartphone may not work correctly or disappear altogether. This usually happens when there are errors in the system or when the application is not working correctly.
There are several options to solve this problem. It is recommended to try all methods. It is worth noting that the names of menu items or their locations differ on different smartphones. However, the principle of operation is identical everywhere.
- Clearing the cache. Go to settings and select All applications. Next, select the program that is responsible for the keyboard and click on the Clear cache button. After this, it is recommended to restart your mobile device.
- Choose another keyboard. Go to settings, select Advanced, then Language and input. Select the Default Keyboard section. Indicate the application you want to use to enter text. If the program has already been selected, but the problem remains, then we can talk about a failure in the system.
- Installing another application. If problems occur with the standard keyboard, it is recommended to install an alternative version. The most popular applications are Cheetah Keyboard, Yandex.Keyboard, TouchPal.
- Removing the conflicting program. Sometimes programs conflict with each other, which leads to a system failure. This is most often observed when installing speech synthesizers and emojis. Go to settings, click All applications and select the program you want to remove. Reboot the mobile device.
- Reset settings. This method is recommended to be used as a last resort. Resetting results in complete deletion of data. It is recommended to save all important information to a computer or flash drive. After rebooting the device, text input should work correctly again.
If the keyboard has disappeared on your Android smartphone, it is recommended to clear the cache and then reboot the device.
A factory reset should only be done as a last resort if all else fails.
Clearing cached data
During its operation, any application creates a set of data that is necessary for a faster response to user requests. Sometimes memory overload with such files negatively affects the correct functioning of the program. To clear the cache you need to:
- Open your phone's settings, then go to the Applications section.
Find the program that is responsible for displaying the virtual keyboard. You can see its name in the “Language and input” section, “Input methods” column.
On the application page that opens, click on the “Erase data” and “Clear cache” buttons in turn.
Restart the operating system of the mobile device. Check troubleshooting.
How to make the font on your keyboard larger
To change the cipher size on the keyboard, you must proceed as follows:
- Go to the settings of the mobile device;
- Select the Accessibility section and then Font Size;
- Change the font size using the slider.
It is worth paying attention to the fact that the function does not change the text size in Google Chrome. This is due to the fact that this application has its own scale settings.
To quickly change the scale on a smartphone with the Android operating system you need to:
- Go to device settings;
- Select the Accessibility section, and then the line Image scale on the screen;
- Next, change the scale to the desired size using the slider.
It is worth remembering that after changing this setting, the order of application icons may change slightly.
How to Change the Standard Color and Font of the Keyboard on your Phone?
To install a new keyboard on Android you need to download
alternative option in Google Play Market. The installation will take place automatically; the user will only need to activate the application.
To activate, choose one of the following methods:
- Go to “Settings” -> “Language and input”. Find the “Keyboard and input method” section and select the desired configuration.
- In some smartphones, you can change the keys in another way: hold down the settings icon until the menu appears. We then follow the plan described above.
IMPORTANT! When searching for a suitable keyboard in the Play Market, you must enter the name of the phone, since each model has its own options with unique settings.
Before you begin installing a new app, your phone's operating system will ask you for permission to begin downloading data. The user needs to click “Accept”.
IMPORTANT! If there is no key change, hold down the space bar until the menu appears. In the pop-up window, select the name of the downloaded program and mark it with a checkmark.
How to change the keyboard on Android
For the Android operating system, you can download many keyboard applications. Let's look at how you can switch to a SwiftKey keyboard, but the process for switching to any other keyboard is identical.
- Go to the Play Market and download any keyboard application. Next, go to the settings of the mobile device.
- In the settings find the Input language item. On some phones it may be hidden in another menu. This item can be found in the System section.
- Click the Language and input section, and then select the Virtual keyboard item. Here you can see both the active keyboard and the newly installed one. We turn off one and activate the second.
- Return to the virtual keyboard settings.
- Once the keyboard is installed and activated, you need to select it as the default keyboard.
- Click on the SwiftKey line to start installing the program. A setup screen appears where you need to select the “Select Swift” option.
- The Select Input Method dialog box appears, showing your current default keyboard. Select the desired option.
At this point, the installation of the keyboard is completed and it can be fully used. But in most modern applications you can make advanced settings. If in the future you want to install another similar application, then you need to act in a similar way.
Please understand that using a third-party keyboard on your smartphone comes with privacy risks. If you want to install another application, then it is recommended to use the Play Market to search for it.
The advantage of smartphones running Android OS is that you can make many settings yourself, including changing the keyboard. This is not difficult to do; the procedure only takes a few minutes.
5 / 5 ( 1 voice )
Author
Tatiana
I follow news on the mobile services market. Always up to date with the latest events
What to do if the keyboard does not work due to a hardware failure
There are very few hardware problems that can lead to a keyboard failure. Usually this is a lack of contact in the connector (the plug is not fully inserted into the connector), a malfunction of the input device itself, and a malfunction of the motherboard port.
First of all, you need to make sure that the keyboard is connected correctly, especially for keyboards with a PS/2 connector. The keyboard has a purple plug and it must be connected to a connector of the same color in the system unit. The plug may not be fully inserted into the connector, resulting in loss of contact. You should check this point, or better yet, disconnect and reconnect the keyboard. After all the manipulations, try restarting your computer. It often happens that some kind of software glitch occurs during device initialization. A reboot usually solves such problems.
To ensure that the keyboard is working properly, as well as the port to connect it to, you will need to find another working keyboard. If a known-good keyboard on your computer works fine, then the problem is with the input device itself. In this case, you will have to go to the store for a new keyboard. If an initially working keyboard does not work on your computer, but yours, on the contrary, functions normally on another computer, then there is probably a defect in the motherboard. Correcting this malfunction without computer diagnostics is problematic, so it is better to contact specialists. Also, do not forget that you may still have a software error, which we will discuss below.
How to get your keyboard working again
Now it remains to study in detail all possible manipulations that can definitely lead to a cure for the device.
- If there is an error in the system, it is advisable to immediately go to the phone settings.
- Then go to the section called “language and input”.
- Next comes Fr.
- Then you need to make sure that the check mark is located opposite the pre-installed layout.
- Finally, it is advisable to double-check the functionality. If the answer is no, then it is recommended to proceed to the steps below.
In order to clear the cache, you will have to:
- First, go to the invention menu, and then click on the “applications” section.
- After this, you can proceed to the “storage” department and its deletion. Thus, the original data is eliminated. This is necessary if the information inherent in the file interfered with the functionality of the described tool.
It is also recommended to remove the program directly in which the keyboard did not work.
To do this, you will need to pay attention to the “about the application” tab and find the “delete” line there. Along with this, it is also recommended to download an alternative file. Perhaps the functionality will be fully implemented in it.
As a last resort, you can use a more serious method. It is important to understand that in this case all original data will be irretrievably destroyed
As a last resort, you can use a more serious method
It is important to understand that in this case all original data will be irretrievably destroyed
- Thus, first you need to go to the parameters and find “restore and reset” there.
- After which you can proceed to click on “reset phone settings”.
- As a result, you will be offered a window where you should answer positively.
Therefore, after this all information will be returned to the factory version.
Switching external keyboard layouts through the Russian Keyboard program
But it may turn out that the “Customize keyboard layouts” menu is empty. There's nothing to choose from. Or you are not satisfied with the option of switching layouts using the Ctrl+Space keys and want to change the combination to the usual Alt+Shift.
In this case, you will have to install the free Russian Keyboard application from Google Play, which adds a new keyboard with the same name to the system - Russian Keyboard.
The Russian Keyboard virtual keyboard looks very poor and is unlikely to attract anyone, but its trick is that it allows you to work normally with an external keyboard and switch layouts on it normally.
First, go to the “Keyboard Settings” application that appeared in the system when installing Russian Keyboard, select “Hardware Keyboard” in it, and “Select Layout” in it. By default there is “Translit”, it needs to be changed to “External Keyboard (RU)”.
In the same menu, you can configure a key combination to switch layouts. There are 3 options available: Alt+Shift, Alt+Space, Shift+Space. Personally, I choose the first option as the most familiar.
This is almost all over. All you have to do is remember to switch the keyboard used in the system to Russian Keyboard. You can do this by placing the cursor in the text input field and selecting the “Select input method” item that appears in the notification panel.
Some users are no longer satisfied with the standard Android keyboard for some reason. Moreover, we are not talking about the quality or inefficiency of the built-in keyboard, it’s just the taste and color, as you know, all felt-tip pens are different. One of the most popular keyboards for Android is Go Keyboard. Let's look at how to connect it using Android 4.1 as an example. Our test device will be the Galaxy Nexus.
When we have a text field, we can choose which input method to use. Our device had English and Russian QWERTY keyboards, in addition, there was the possibility of voice input. In order to select one or another input method, press and hold your finger on the input field. The following window should appear:
these are standard keyboards. We need to install a third-party Go Keyboard application. To do this, we need to download this application, which is what we will do:
After we have downloaded and installed the keyboard, we need to activate
. To do this, go to settings, “Language and keyboard” and select Go Keyboard. Put a checkmark in the right place:
and then select our new keyboard as the main one:
I hope our readers understand that when the following dialog box appears, you need to click "OK": The Go Keyboard app is completely safe:
As a result, when entering text, we will be shown the “native” keyboard, and the Go Keyboard we installed. All this beauty will look like this:
You can also use multiple keyboards. This is especially convenient when you often have to enter a lot of information: for some dialog boxes it is better to use a keyboard “tailored” to the Latin alphabet, for others it is better to use a keyboard convenient for typing characters. In order to be able to switch keyboards, the required keyboards must be activated by ticking the corresponding menu (Menu - “Language and keyboard”).
When you need to start entering information, press and hold the pad on the input field. A window will appear where we select our keyboard as the “input method”.
I hope everything works out for you. Changing the keyboard is not the most difficult task. At any time, you can remove the keyboard that does not meet your needs, and also install a new keyboard (this can be useful if the phone's firmware language does not match the language with which you have to constantly work).
In this article I will tell you:
- how to set up the keyboard on Android
- turn off phone vibration
- what to do if the keyboard on a Samsung smartphone is missing
- how to install a replacement for a standard keyboard (change the keyboard shell).
How to enable voice input
A temporary measure that will not solve the problem with the disappearance of the touch keyboard, but will help you type text immediately, will be voice text input. The easiest way to do this is with Google's voice assistant.
To enable voice input, do the following:
- in “Settings” go to “Language and input”;
- select “Google Voice Typing”;
- We make the necessary settings: the main language, sound recording results, application of censorship, etc.
Now in the Google line, click on the microphone icon and read the command in your voice: “send a message” - select the recipient - read the text of the message - ask to send.
Unfortunately, the functionality of such work will be limited, and this can only be done for SMS or searching for information in the browser.
In order to understand the option a little better, let’s consider the most frequently asked questions and their answers.
Vyacheslav
For several years he worked in mobile phone stores of two large operators. I understand tariffs well and see all the pitfalls. I love gadgets, especially Android ones.
Ask a Question
Question to the expert
Can I use the voice input feature from the installed keyboard?
No, because to do this you need to click on the microphone icon on the keyboard itself.
Can I use voice input to send a message in Messenger?
No, you can only send messages in instant messengers using a working keyboard.
How can you replace a text message in instant messengers?
An excellent option for replacing voice input would be audio messages, which can be sent in almost all popular instant messengers: VKontakte, Instagram, WhatsApp and Viber.
Are there alternatives to Google's voice assistant?
Yes, for example, the Yandex service also involves the use of voice commands.