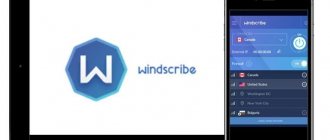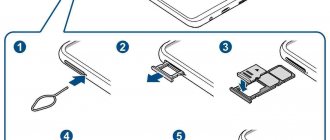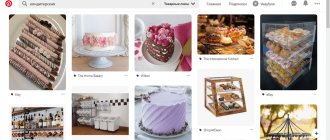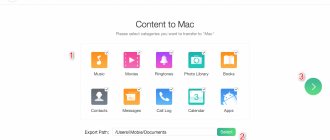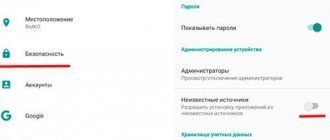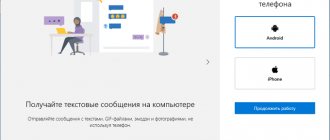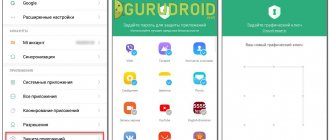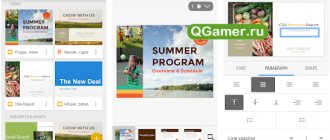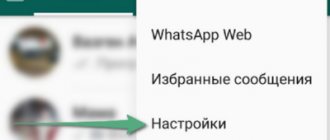Instructions for removing system applications using the disabling method in the settings
An easy way to get rid of unnecessary applications is to disable them in settings. This does not require root rights and a computer. Programs remain on the device, but are in sleep mode and do not use RAM. If necessary, the application is activated in the settings. Also, this method does not harm the system and does not affect the warranty.
Important! Some programs that affect the operation of the device cannot be disabled. This additional precaution is necessary for proper operation of the system.
Algorithm of actions:
- Open the system settings section.
- Next are the applications. Select – display “all applications”. Also specify “system processes” to additionally display available applications.
- One by one, open the programs that you consider unnecessary.
- Click on the Stop button and then Turn Off. The application will stop working and become unavailable.
Main advantages:
- Deactivation does not require root rights or a computer.
- An inactive application is ready to work at any time at the user's request.
- You cannot harm the operation of the OS.
Main disadvantages:
- An inactive application takes up space on the internal storage.
- Some unnecessary applications cannot be deactivated.
Removing previously installed applications
The easiest way is to remove those utilities that you previously installed yourself. It doesn’t matter whether you did this using Google Play or downloading an APK file from a third-party resource. There are two methods to remove programs and games. The first is the following:
Step 1 : Go to the menu.
Step 2. Hold your finger on the icon of the application you do not need. The system will prompt you to move the shortcut to your desktop.
Step 3: Instead, move it to the “Delete” button found at the top of the window. A pop-up menu will pop up in which you need to confirm your action.
Step 4. The program will be removed from your smartphone fairly quickly.
As for the second method, it is somewhat more complicated:
Step 1: Go to Settings.
Step 2: Select Applications.
Step 3. You will see a list of all applications installed on your device. If this is not the case, then click on the “Application Manager” item (usually required on Samsung ).
Step 4. Click on the program you are going to remove.
Step 5. In the menu that appears, click the “Delete” button.
Step 6. Confirm your action, after which the operating system will get rid of this application.
Instructions for removing system applications using the Debloater program
Debloater is a PC utility for disabling system applications. The principle of operation is similar to the previous method, while the program allows you to deactivate any installed application, as well as perform batch actions. If you have root rights, the program can remove applications.
Important! It is prohibited to deactivate applications randomly, as this will violate the integrity of the OS. Don't disable critical programs and services.
Algorithm of actions:
- Connect your mobile device via cable. Install Debloater, drivers and ADB.
- Enable “USB Debugging”, the item is located in the developer settings section.
- Launch the Debloater program.
- Next, click on the Read Device Packages button.
- Uncheck the box for the program you don't need to deactivate it. An additional checkbox on Remove will remove the application.
- To apply the changes, click the Apply button.
Main advantages:
- Deactivate or remove any installed program.
- Simple controls and clear navigation in the program.
Main disadvantages:
- An inactive application takes up space on the internal storage.
- To completely remove programs, root rights are required.
- PC required.
- When thoughtlessly disabling programs, it is easy to compromise the integrity of the OS.
- Does not work with some versions of Android OS, most often versions 7.0 and higher.
Google Play as a way to remove applications
- Go to the Market;
- Swipe your finger from the left side of the display to the right, a menu will appear;
- Tap on the sub-item “My applications and games”;
- A list will open with all programs and games installed from Google Play;
- Next, tap on one of them;
- As soon as the application page loads, click on “Delete”;
- Uninstallation was successful!
Instructions for removing system applications using ADB
This method is similar to the previous one, only it is performed through ADB, and to deactivate the application you must enter the adb command. The method is relevant when Debloater refuses to work.
Important! Do not block critical system applications and services, as this will compromise the integrity of the OS.
Algorithm of actions:
- Connect your phone to your computer via USB cable in PTP mode. Install drivers and ADB.
- Enable “USB Debugging”, the item is located in the developer settings section.
- Run the ADB utility and enter the command - adb devices. If pairing with the phone is successful, a corresponding notification will appear. A confirmation window will appear on your mobile device.
- Then enter the command - adb shell.
- To uninstall a program, you must alternately enter the command “pm uninstall -k –user 0” and the name of the package. The App Inspector program will help you look at the name of the package. For example, to remove live wallpaper - pm uninstall -k -user 0 com.android.wallpaper.livepicker.
- If the deletion is successful, a notification will appear - succesful.
Main advantages:
- Deactivate any installed program.
- Works with devices running Android 7.0 and higher.
Main disadvantages:
- An inactive application takes up space on the internal storage.
- You must first specify the package name and enter the command.
- A PC is required.
- When thoughtlessly disabling programs, it is easy to compromise the integrity of the OS.
How to manually remove apps on Android
- Open the Menu.
- Go to “ Settings ”, click on the “ Applications ” position.
- From the list that opens, select what we will get rid of.
- Click on the “ Delete ” item.
Note: if the delete button is inactive, it means that a system program has been selected that cannot be deleted in the standard way.
Conclusion
The instructions described in the article explain in detail how to remove system applications on Android. The methods are arranged according to difficulty level - for beginners, advanced and experienced users; without root rights and with superuser rights. Be careful when deactivating/uninstalling programs, otherwise the performance of the OS will be disrupted, even leading to freezes and subsequent cyclic reboots.
Which method of removing standard applications do you prefer to use? Write your opinion in the comments.
Post Views: 45
How to remove system (standard) applications in Android
Android comes pre-installed with a lot of different apps that you may not need at all - they just take up space and use up the device's RAM. Any of them can be removed, and how to do this is described in this manual.
First of all, you need to get root rights on your smartphone or tablet. They make it possible not only to remove standard applications, but also to easily get rid of advertising in games and programs, flash the device, and launch specialized applications that significantly expand the capabilities of the device.
For each device, the method of obtaining Superuser rights varies, but the most universal utilities are: Kingo ROOT, Framaroot, and Vroot.
Then you need to install a file manager that supports access to system directories and editing system files. For example, ES Explorer, File Manager from Cheetah Mobile or Root Explorer. In this tutorial I will use ES Explorer.
How to remove default applications in Android. Method 1
1. First, you need to grant editing rights to the root directory to the file manager. How to do this for ES Explorer is described in this manual.
2. In the internal memory, go to the “/system/app” folder.
3. Select the .apk file of the desired application and click “Delete” in the context menu that appears.
4. In addition, you need to delete the .odex file with the same name, if there is one.
In Android 5.0 and higher, along the path “/system/app”, all built-in system applications are located in separate folders, so you need to select them and erase them.
5. Many system applications have updates stored in the “/data/app” folder, from where they will also have to be removed.
Again, in Android 5.0, updates to pre-installed applications are located along the path “/data/app” in separate folders. Select unnecessary ones and delete them.
6. Now all that remains is to erase the caches and databases of built-in system applications and services, which are located in the “/data/data” folder.
Uninstall pre-installed apps like Gmail, Google Drive or Maps. It is better not to touch system applications with the Android icon (for example, CertInstaller.apk or PackageInstaller.apk), since problems with the system may arise.
Uninstalling Android system applications using Root Uninstaller
Standard applications on Android can be uninstalled using the Root Uninstaller application. Download the .apk from our website and install.
1. After installation, open it and grant Superuser access.
2. Select the application you want to get rid of.
3. Click "Delete". Before deleting, you can make a backup.
In addition, applications can not be deleted, but frozen. This will stop them working and disappear from the menu, but will not be completely removed.
How to remove standard applications through ES Explorer
Some file managers have a special option for working with program files. Let's look at this function using ES Explorer as an example:
1. In the sidebar, under Libraries, select APPs.
2. At the top, click on “Custom”, thereby expanding the hidden menu. Select the “System” item in it.
3. Select programs that are no longer needed. From the list of options, select Uninstall.
I think that the methods I have proposed will be enough to remove standard Android applications. Yes, there are analogues of Root Uninstaller and other file managers that have the function of quickly removing built-in applications. But the 3 methods I talked about are the most convenient.
Author of the article:
How to remove uninstallable applications
If you don't have ROOT rights
Any mobile device running Android OS comes pre-installed with non-removable utilities, many of which are unnecessary and only fill up the internal memory. Among such programs, the most common are Google Duo, Google Music, Movies, Books, etc. To completely remove the same Google Duo, you will need administrator access - root rights. If it is impossible to enable them, you can limit yourself to stopping the operation of the selected system utility. Together with the shutdown, all data occupying the internal memory of the device is erased. If the program is not uninstalled, the action algorithm is as follows:
- go to the “Applications” section through the device settings;
- click on the “All applications” tab;
- select the desired program from the list;
- Click on “Disable”, “Delete all data” and “Clear cache”.
After this, the system utility will be completely disabled. You can activate it in the same way, but instead of the “Stop” button there will be “Enable”. After this, you need to download the program again via Google Play.
Another effective way to remove it is to activate safe mode. It is also useful for solving internal errors related to the operation of programs. Through it you can quickly and completely remove almost any Android utility. Activating Safe Mode varies depending on the manufacturer, but in most cases you need to hold down the power button along with the volume up or down.
After switching on:
- go to “Applications” through the device settings;
- select the program to uninstall;
- click the “Delete” button and confirm the action.
Removing utilities through safe mode does not affect the operation of the device in any way, but you need to understand that uninstalling important programs can lead to Android errors. If you are not sure about a particular application, it is better to read information about it on the Internet before deleting it.
If ROOT rights are activated
Access to root rights is the most difficult way to remove the utility built into the Android OS shell. The developers specifically blocked administrative access so that users would not accidentally disrupt the operation of the OS. Activating root rights is available on all devices, but varies in complexity and risk level.
If you are the owner of a Chinese Xiaomi, Vivo or Oppo device, then access to administrator rights is unlocked by default. To activate it, you need to enable the “USB Debugging” option. For this:
- go to device settings;
- click on the “About phone” section
- Click on “MIUI Version” 8 times;
- return to the settings menu;
- open the “Advanced settings” section that appears;
- click on the “For Developers” item;
- enable USB debugging.
After enabling debugging, you will have access to deleting any applications, including system ones. It is better to use a special utility for this, for example, the “Root App Delete” program. It has a user-friendly interface and is intuitive, not loaded with additional options.
Another good program for removing system utilities is Titanium Backup. With its help, you can also restore system and user data, freeze and unfreeze applications, clear the cache and much more. The free version of the program is not limited in time and provides all the functionality necessary to successfully remove unnecessary programs. Owners of most other mobile devices will have to reflash it to access root rights. This is a difficult and dangerous process, due to which the device may become inoperative.