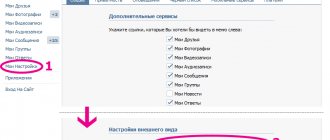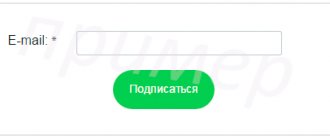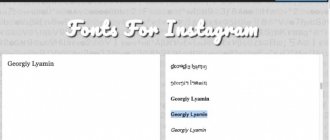Default browser settings are always adjusted to suit the average user. But each of us wants to customize the program for ourselves, our needs and individual characteristics, and Opera’s functionality allows us to customize it for ourselves. You can change the font, overall image scale, invert colors, etc. If you have special page display requirements and want to know how to reduce the size of the Opera browser, our material will help you learn several ways to do this.
Control the zoom of the entire browser or specific elements
If you understand that the page itself suits you, but you would like to scale the window of the program itself, you can simply edit it. To do this, click on the icon - window - on the program command panel - it will immediately become active. Hover your cursor over the side or bottom of the window and an arrow will appear. By dragging the cursor in the required direction, you can change the size of the window according to your own desires. Depending on the specified value, elements of the web browser and open pages may change (if the developers have provided this feature).
To change the dimensions of an individual site, open the program menu and select the “Scale” line. Enter manually or change using the switches to increase or decrease the displayed value. The settings will only work on this tab. The remaining elements will be displayed in full size.
Do this manually using the keyboard. To do this, simultaneously hold down the Ctrl + or - key, this will immediately reduce or enlarge the site by an order of magnitude.
How to clear the Opera browser cache
Change the scale for individual sites
But, there are cases when, in general, the scale settings in the user’s browser are satisfactory, but the size of individual displayed web pages is not. In this case, it is possible to change the scale for specific sites.
To do this, after going to the site, open the main menu again. But now we don’t go to the settings, but look for the “Scale” menu item. By default, this item sets the size of web pages that is set in the general settings. But, by clicking on the left and right arrows, the user can zoom out or zoom in accordingly for a particular site.
To the right of the window with the size value there is a button, when clicked, the scale on the site is reset to the level set in the general browser settings.
You can change the size of sites without even going to the browser menu, and without using the mouse, but doing it exclusively using the keyboard. To increase the size of a site, while on it, press the key combination Ctrl+, and to decrease it, press Ctrl-. The number of clicks will determine how much the size will increase or decrease.
In order to view the list of web resources, the scale value of which is set separately, we again return to the “Sites” section of the general settings and click on the “Manage exceptions” button.
A list of sites that have individual scale settings opens. Next to the address of a specific web resource, the scale value on it is indicated. You can reset the scale to the general level by hovering the cursor over the site name and clicking on the cross that appears to the right of it. Thus, the site will be removed from the exclusion list.
How to zoom out or zoom out a page in Opera
If you are generally unhappy with the page scale, you can correct this by doing the following:
- Open your browser and click on its icon in the upper left corner. This will bring up the program menu.
- In it we need the “Settings” item. An alternative way to get to this section is to simultaneously hold down the Alt and P keys.
- Find the “Sites” subsection and expand it.
- In the “Display” block we find the settings we need.
- The default value is 100%. If you need to make it smaller, write it manually or scroll the slider down. The minimum acceptable value is 25%. If, on the contrary, you need to enlarge the display, drag the slider towards enlargement. The maximum value is 500%.
Save your changes. Now all opened pages will be displayed in the specified dimensions.
Enlarge VK font in the normal way
From the very beginning, the creators of the popular social network thought about the convenience of their users. They also decided not to deprive people with low vision - at one point a wonderful function appeared, with which you can use one click to make the text larger and always remain that way, even if you access the site from another computer: apparently, On the agenda was the question of how to enlarge the font on the page. All text fragments are subject to changes: personal messages, posts on walls, comments, service pages.
To activate this option, just go to the “Settings” section, scroll down the “General” tab, check the “Use larger fonts” checkbox. That's all - this is one of the best answers to the question of how to increase the “VKontakte” font on a page. If earlier there were some difficulties with the perception of information, now everything will change for the better. But if this technique is not enough, it is recommended to definitely use the tips discussed above.
How to increase the text font on a page in Opera
If you are confused by the size of not the site itself, but only the text, this parameter can also be changed. This can be done in the same “Display” section. The changes block is located on the left side of the “Font Size” block. There are several options to choose from:
- Small;
- Small;
- Average;
- Big;
- Very big.
The default display value is medium. Select the option you need and save the changes.
If you have any questions or complaints, please let us know
Ask a Question
Also pay attention to the “Customize fonts” button.
Here you can enter values manually or by dragging the slider. You can also select a font to display information, but whether information will be displayed on all sites in this font depends on the developer’s settings.
Having adjusted all the settings to your taste, click the “Done” button.
OPERA
Opera is easy to use and at the same time rich in functionality. To increase the scale, you just need to go to the menu (click on the “Opera” button in the upper left corner), find the “Zoom” item and apply the new display using the “+” and “-” buttons.
In addition, on some versions of Opera you can change the zoom level while visiting a site. A small slider should appear in the lower right corner of the screen. To increase the scale, just drag it to the right, and then all the elements on the site will become larger.
How to reduce the size of bookmarks
To make the tab on the Start panel smaller, you will need to go to Settings, scroll down the menu and find the “Show Advanced” button.
How to clear the Opera browser cache
In the window that opens, uncheck the “Use large thumbnails in the Quick Panel” option. This will immediately reduce the bookmark icons on the main page.
Ways to change font size
There are two ways in which you can either enlarge the “VKontakte” font on a page or change it on any other network resource. They are so simple that the user may not even understand how exactly the increase occurred.
An interesting feature is that with the help of these easy tricks, the font in browsers changes forever (which is saved in the settings) - it will not be possible to return it to the initial values, even if you restart the web browser (or restart the computer). To reverse your actions, you need to use the combination Ctrl + 0. The only exceptions are Safari and Opera - the text sizes here change only temporarily; the next time you turn them on, they are restored to the original value set by the developers. So how do you increase the font size on a page?
If everything is clear with magnification, then why might you need the ability to reduce the font? In fact, there is nothing supernatural here: suppose the resolution of your monitor is not too high, that is, when visiting some resources, a horizontal scroll bar appears at the bottom of the screen. This often happens due to the fact that site developers, as if by default, believe that most Internet users own large monitors, therefore, there is no urgent need to improve the layout for small displays. In such a situation, reducing the font on the page will be very useful - the horizontal scroll bar will disappear, and the perception of information will improve. Especially when it comes to various graphics - it’s still not very pleasant when any image does not fit within the screen.