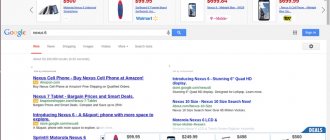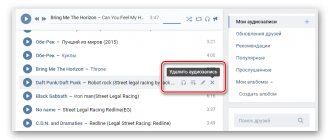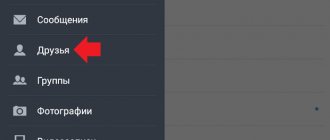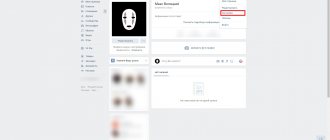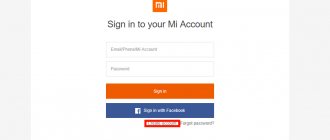What is APD.LY redirection?
Adverts (ads) are delivered by potentially unwanted Adware programs. The Adware program causes a pop-up in Internet Explorer, Google Chrome, Firefox and displays an ADF.ly ad.
If potentially unwanted programs or adware have created redirect pop-up windows, the window that appears will redirect to ADF.domains. This is done through what is known as "domain redirection".
By using domain redirection, Adware publishers collect personal information such as your IP address, current location, browser type, operating system type and search queries in order to deliver more detailed advertisements.
Use the Spyhunter malware removal tool for detection purposes only. Learn more about SpyHunter Spyware Detection Tool and steps to remove SpyHunter.
How can Adware infect a computer?
Adware uses a deceptive technique to enter your computer, this technique is called bundling. The software that uses “eniki-beniki” is software known as “pay-per-install” (PPI) or “monetization” installers. This is a software installation where software developers pay for each installation.
The process of paying for installing software is not directly revealing the Adware present, it is a hidden human psychology trick called dark patterns. These dark templates are used to make sure that people click through their API installation process without noticing what they are actually installing on their computer.
Use the Spyhunter malware removal tool for detection purposes only. Learn more about SpyHunter Spyware Detection Tool and steps to remove SpyHunter.
There is, however, a very small button or checkbox that may reveal information about the presence of additional adware. Despite the small button, many people do not see the button as they click on the Next button to install the desired program.
What is Adware and Spyware
Adware and Spyware are spyware and malicious software that is installed by attackers on a computer/tablet/phone without the owner’s knowledge.
Adware is a malicious program containing advertisements. After appearing on the computer, at the user’s request or not, advertisements begin to appear. These ads are mixed with sites that automatically open their browser tabs. Some of these programs change the home page of a website and open immediately when you enter it. The most dangerous advertising applications can change search results when working with search engines by adding their own links. After clicking on the link, a virus may enter your computer's hard drive.
Spyware is a program that secretly collects information about computer system data and the user (without his consent), which is why it is called spyware. Spyware has a different range of activities: some of them only collect data from the programs and pages used, more serious ones can find access and steal credit card data, hack personal passwords. It should be noted that both spyware and adware can track all Internet user actions.
How can you tell if your computer has these malicious programs?
The presence of adware is recognized quite easily and quickly, but the actions of the spyware program are classified. Its presence can be detected in two ways:
— Conduct a full scan of your computer’s hard drive and RAM using any available antivirus program.
- Find spyware yourself by looking at all available applications, components, programs on your computer. The names of spyware programs can be found very easily on the Internet.
If you want to independently monitor the presence of adware and spyware on your computer and fight them, we recommend using the methods below.
The most important method is to prevent infection by malicious applications. It is important to think about internet safety in advance. You should not go to suspicious sites and do not use every dubious link. For beginners, identifying dangerous sites may be more difficult at first than for more experienced users.
The most famous places where adware and spyware live are porn sites, Internet portals, and torrents with free applications. First of all, you need to pay attention to fake links, pop-ups on the screen that, when clicked, will send you to a page containing a virus.
A common classic lure is winning an iPad, iPhone, a million rubles (dollars), etc., it forces Internet users to share personal data. Also among the types of fraud there is information about a quick way to lose weight, cure diseases, etc.
Another detail that an Internet user should pay attention to is the origin of the programs. Applications should always be launched from trusted sites, although this is often not enough. Software developers may not disclose some information about the installation of the browser toolbar (advertising bar) or other unpleasant aspects in subsequent parts of the installation. If an app asks you to agree to choose the standard installation, always choose the advanced (custom) installation. In many cases, the advanced menu contains information about other, unwanted items installed with the program. Just uncheck them or disagree with the choice to get out of this situation unscathed.
Antivirus programs
An important element of prevention is, of course, installing an antivirus program. This type of computer defender is usually able to detect malware and prevent its installation. There are also applications designed to strictly monitor your hard drive for adware and spyware, such as Spyware Terminator. It would be advisable to install an effective ad blocking program - AdBlock Plus.
The next method is to remove Adware and Spyware using programs. You can find apps that are designed to remove adware and spyware. They are generally effective, and some can even monitor your computer's health in real time. The top best programs include Spyware Terminator, Microsoft Windows Defender, PC Tools Spyware Doctor and Spy Sweeper.
Important! Even with such software, you need to be careful - the most treacherous hackers can create spyware that looks like uninstallers!
Another method is manual removal. Advanced users can try to remove them themselves. To do this, first look at the list of installed programs and then look at the background processes in the task manager. App names that are suspicious can be checked online. If an intruder is detected on your computer, the first thing to do is close its process in the task manager. Then try to remove it manually - with most adware this will not be difficult, spyware can cause additional difficulties.
The most common types of adware that interfere with websites and change the original address usually reside in the Internet browser. In Google Chrome they are installed as extensions, in Firefox they are presented as add-ons. If these annoying browser add-ons do not want to be removed from its level, then you will need a special cleaning program.
How to avoid ADF.ly pop-up redirect
To avoid Adware and their pop-up redirect advertisements such as ADF.ly. Do not click on the Next button too quickly when installing any software installation.
Instead, read what you actually install. Click each button to see if it provides some form of adware offer, especially in the “Custom”, “Advanced”, “Expert” or “More” buttons. Adware most of the time is installed by the computer user himself. Review the installation and uncheck any items you don't want to install.
If your pay-per-install (PPI) software installation has a license agreement (end user license agreement), read that license agreement to find out what program is offered during installation. It may prevent adware from installing by uninstalling or uninstalling adware and potentially unwanted programs (pups).
Remove ADF.ly redirects using this action
Use this quick menu to easily follow the steps to successfully clean your computer of adware, potentially unwanted programs, viruses and spyware.
Remove Adware or Potentially Unwanted Programs
In this step, we will show you how to detect and manually remove Adware and Potentially Unwanted Programs responsible for African pop-up LY redirect. Both Adware and Potentially Unwanted Programs leave traces. After removing Adware or Potentially Unwanted Programs, run anti-malware with our recommended removal tools to remove all traces from your computer.
Use the Spyhunter malware removal tool for detection purposes only. Learn more about SpyHunter Spyware Detection Tool and steps to remove SpyHunter.
Windows 7 users : Click the Start button in the lower left corner, select Control Panel , select “ Programs and Features ”.
Windows 8 and Windows 10 users : Right-click the Windows logo in the lower left corner , select Control Panel , select “ Programs and Features ”.
All Windows: Check the program list for any potentially unwanted programs and click “ Uninstall ” or “ Remove ”. Click in the “installed on” column to sort installed programs by date, this makes it easier to spot recently installed software. If you don't know what to look for, perform a free anti-malware scan with our recommended anti-malware tools.
Automatic adware removal
This method is the fastest and most effective in combating Adware malware. Especially for those users who communicate with the computer directly (poorly versed in system options and browser settings).
Let's look at the solutions that have proven themselves most successfully in user practice.
Note. You can use any of the antivirus utilities below. If the scan does not give the desired result (the virus will not be removed from the OS), try using another cleaning tool.
AdwCleaner
A tiny utility with great capabilities. Extremely accurately detects and neutralizes adware and spyware, unwanted toolbars, hijackers (home page hijackers) in browsers, system directories and the registry.
1. Open the official page for downloading AdwCleaner - https://toolslib.net/downloads/viewdownload/1-adwcleaner/.
2. Click the “Download Now” link in the right panel (download now).
3. Run the application installer as an administrator (right-click → context menu).
4. In the installer, under the terms of use, click “I agree.”
5. Once the installation and update of AdwCleaner is complete, click the “Scan” button in the control panel.
Remove ADF.ly, i.e. Chrome, Firefox
In this step, we will show you how to manually remove adware from the browser and how to reset the browser to default settings.
If after this step, there are still problems with the hacked site or ADF.LY ads in your browser, run a malware scan with our recommended malware removal tools.
Remove malicious adware from Internet Explorer
Internet Explorer users : select the key button in the upper right corner, select “Manage add-ons” from the menu.
Check the Browser Helper Modules Suspicious Objects list additions, select the suspicious entries, and then click Remove or Disable. If the button is grayed out, scan your computer with malware removal tools to remove malicious add-ons.
Reset your default home page and search engine for Internet Explorer
The fastest and easiest way to reset your default home page and search engine by Internet Explorer is to reset to default settings.
Internet Explorer users : select the key button in the upper right corner, select “ Internet Options ” from the menu.
Select “ Advanced ” from the menu, select the reset button.
Check the “ Remove personal settings ” box and click the Reset button. Restart Internet Explorer for the changes to take effect.
Use the Spyhunter malware removal tool for detection purposes only. Learn more about SpyHunter Spyware Detection Tool and steps to remove SpyHunter.
Remove malicious Adware from Google Chrome
Google Chrome users : Select the menu button in the top right corner, from the menu select “ More tools ” and then “ extensions ”.
Search for unknown extension(s) from the list and remove them by clicking on the trash can icon.
Proceed to the next step, resetting Google Chrome sync.
Reset Chrome Sync
Google Chrome sync your profile with their services. If the Google Chrome browser is infected with Adware, this Adware is also synchronized with Google servers. It is important to clear this cache. If you do not clear the sync cache the problem continues to return on any devices the profile is syncing with.
- Open your Google Dashboard. Make sure you are signed in to your Google account.
- Click the Reset Sync to stop syncing and delete all synced data.
- Click OK.
Proceed to the next step, reset Google Chrome.
Reset your default home page and search engine for Google Chrome
The fastest and easiest way to reset your default home page and search engine on Google Chrome is to reset to default settings.
Google Chrome users : select the menu button in the upper right corner, select “ Settings ” from the menu.
Scroll down to “ Advanced
” and scroll down again to
reset settings.
Click the “ Reset ” button to reset Google Chrome to a new dialog box.
Confirm resetting Google Chrome by clicking the “ Reset ” button. Restart Google Chrome for the changes to take effect.
Proceed to the next step of the Google Chrome cleaning program
Google Chrome Cleaner
Google Chrome Cleaner can detect and remove malware from Google Chrome browser. The Chrome Cleaner will scan for malware and will reset Google Chrome after scanning. Google Chrome Cleaner is completely free to use.
Google Chrome Cleaner is only designed to clean Google Chrome, it does not protect or remove malware from other browsers, obviously. The Google Chrome cleanup program should be used if you experience: crashes, unwanted redirects, pop-ups, unwanted start pages or any other unwanted activity during Google Chrome.
Download Chrome Cleanup Utility
Start Chrome Cleanup Tools with right click and select Run as Administrator
Select Yes to accept User Account Control
Chrome Cleaner is a malware scanner
If malware is found, the Chrome Cleaner will remove it for you. Click the Continue
After scanning, Google Chrome's Chrome Cleaner will reset to default settings. Click the reset to complete the Google Chrome cleanup.
Use the Spyhunter malware removal tool for detection purposes only. Learn more about SpyHunter Spyware Detection Tool and steps to remove SpyHunter.
Remove malicious adware from Firefox
Firefox users : select the menu button in the upper right corner, select “ add-ons ” from the menu.
Select extensions from the menu on the left. Search for any unknown browser extension(s) and remove it by clicking the Remove button.
Reset your default home page and search engine for Firefox
The fastest and easiest way to reset your default home page and search engine on Firefox is to reset to default settings.
select the menu button in the upper right corner, select the menu item “ ? ” (question mark, at the end of the menu).
Select troubleshooting information from the menu.
Select the Update Firefox button, and confirm the Update Firefox dialog again to reset Firefox to its default settings. Click Finish, Firefox will restart.
Remove all malware from Windows
At this point, we will try to identify and remove any malware that may be installed on your computer.
- Go to the "Programs and Features" section.
- Find malware and remove it.
- The Programs and Features screen displays a list of all the programs installed on your computer. Scroll down the list until you find the malware, then click on it to highlight it, then click the Uninstall button that appears on the top toolbar.
- Follow the onscreen instructions to uninstall the program.
In the next message box, confirm the uninstallation process by clicking Yes, then follow the instructions to uninstall the program.
Remove Adware responsible for Afr.LY redirect from malwarebytes
The industry's leading free malwarebytes scanner detects and removes malware such as ransomware, worms, Trojan horses, rootkits, rogue apps, spyware, viruses, potentially unwanted programs and more. All you have to do is run malwarebytes for free and run a scan. It's very simple.
Or if you want even better protection, consider malwarebytes Premium and an instant, real-time scanner that automatically prevents malware and websites from infecting your PC. In any case, you are burning malware and hackers, foiling.
Download Malwarebytes
The malwarebytes program works perfectly alongside antivirus programs, as virus and antivirus programs go together and provide the best protection for your computer.
Watch this video on YouTube
No settings or specific settings needed, just install and you're ready to go! After installation, run a scan and check your computer for malware, including free removal of any malware found on your computer.
IMPORTANT NOTICE
Update : There is a malware that blocks malwarebytes and causes errors when installing or updating malwarebytes. If you are experiencing any of these problems, follow this guide Find out how to solve Installing, updating, or starting problems with malwarebytes.
- Launch the Malwarebytes Program.
- Select Scan Now to perform an Anti-Malware scan.
- The malwarebytes program scans your computer for viruses, trojans, adware, spyware, and potentially unwanted programs. Please wait for malwarebytes to complete the scan, it will take about 2-5 minutes.
- When the recognition scan is completed, a window will appear with malware detected by malwarebytes. To remove detected malware from your computer, select the Quarantine button.
- All items found will be quarantined. The antivirus requires a reboot, allows malwarebytes to restart Windows.
What you need to know about Adware programs
With the exception of displaying advertising and collecting data, such programs, as a rule, do not show their presence in the system. Typically, such a program does not have an icon on the taskbar, and it is also missing from the program menu.
Adware programs can get onto your computer in two main ways.
- With free or shareware software, Adware programs can legally be included in some free or shareware programs as an advertising component. Revenue from such advertising helps fund their development.
- Through infected websites Visiting an infected website may result in unauthorized installation of Adware on your computer. Hacker technologies are often used for these purposes. For example, a browser vulnerability and a Trojan program designed to silently install Adware can be used to penetrate a computer. Adware programs that operate in this way are often called Browser Hijackers.
Remove ADF.ly pop-up traces with adwcleaner
Malwarebytes, adwcleaner searches for Adware, browser hijackers, malicious files and removes them for free. From malwarebytes, adwcleaner is a tool specifically for scanning malicious Windows services, folders, files, shortcuts, registry keys, Windows tasks and browser extensions.
Adwcleaner for malwarebytes program is used to clean Internet Explorer, Google Chrome and Mozilla Firefox.
Download Malwarebytes Adwcleaner For
Please note : if you have problems downloading adwcleaner, due to the pop-ups that open when you click the link due to adware, go to this URL : https://www.malwarebytes.com/adwcleaner/
Update : Sometimes Adware blocks the publisher "virus" by adding a signed program malwarebytes corporation certificate to untrusted repositories. Find out how to solve this problem with our instructions.
Use the Spyhunter malware removal tool for detection purposes only. Learn more about SpyHunter Spyware Detection Tool and steps to remove SpyHunter.
- Before running malwarebytes, adwcleaner for, close all open programs and browsers.
- Select the executable file for malwarebytes adwcleaner for you downloaded from the link above.
- Right click on the executable file and select “ Run as administrator ” this is important.
- Accept their terms and conditions by clicking the “ I Agree ” button
- Select the scan “look for adware/bobbleheads” button to start scanning your computer and browser for malicious files.
- To remove malicious items developed by malwarebytes, adwcleaner to use detection, scanning, select clear “remove selected items” button.
- Be sure to close all open programs and browser(s) to continue eliminating detected items from your computer.
- Click OK to continue.
- Your computer will restart after the uninstallation process is completed, click the Restart Now .
Clear your browser from APD.LY redirect with Free
Free Anti-Malware is a security suite that is designed to be used in addition to your main antivirus. This second review of the malware scanner operates on the cloud principle.
This means that all data, such as malware definitions, but also analysis, is carried out only via the Internet.
Watch this video on YouTube
- Free Anti-malware is especially very effective against browser hijackers.
Free malware includes protection against viruses, trojans, adware and spyware. But it also provides effective protection against rootkits and adware download kits.
Download Free Option to Reset Anti-Malware Settings
Buy Free Anti-Malware Premium (30% discount 4threatsremoval.com)
- Open the free option to reset Anti-malware installer settings
- Install the free option to reset Anti-Malware settings to default settings
- Free Anti-malware will be updated
- Select the Scan button to perform a malware scan
- Please wait for the scan to finish, this will take a few minutes.
- Select the following buttons to remove malware from your computer
- That's it. All malware has been successfully removed from your computer.
We help you, do you help our team? Share this information and support our work. Share on Facebook or Tweet it or Share on Google+ thanks in advance!
**New** need help? join our forum! ** New **
If you need help, join our forums and ask for support and malware removal on our malware removal forums. Our team is here to help you get rid of the problem in your browser! Create a free account, it only takes one minute.
Step 1: Stop all Adware processes in Task Manager
- Press and hold Ctrl + Alt + Del to open Task Manager
- Go to the Details tab and end all associated Adware processes (select the process and click end task)
Step 2: Remove Adware related programs
- Click the Start button and open Control Panel
- Select uninstall a program in the programs section
- Suspicious software and click Remove/Change
Step 3: Remove malicious Adware entries in the registry system
- Press Win + R to open Run, type “regedit” and click OK
- If User Account Control is selected, click OK
- Once in the Registry Editor, delete all related Adware entries
Step 4: Eliminate malicious files and folders associated with Adware
- Click the Start button and open Control Panel
- Click View, select large icons and open folder properties
- Go to the View tab, check Show hidden files, folders or drivers and click OK
- Remove all Adware associated files and folders %AllUsersProfile%\random.exe %Temp%\random.exe %AllUsersProfile%\Application Data\random
Step 5: Remove Adware from Your Browser
Internet Explorer
- Launch Internet Explorer, click on the gear icon → Manage add-ons
- Select the Toolbar and Extensions section and disable suspicious extensions
Mozilla Firefox
- Open Mozilla, press Ctrl + Shift + A and go to extensions
- Select and remove all unnecessary extensions
Google Chrome
- Open your browser, click menu and select tools → extensions
- Select suspicious add-ons and click on the trash can icon to remove it
* SpyHunter scanner published on this site is intended to be used as a detection tool only. more detailed information about SpyHunter. To use the removal feature, you will need to purchase the full version of SpyHunter. If you want to remove SpyHunter, click here.
How to remove Adware_Pro manually
The problem can be resolved manually by deleting files, folders and registry keys belonging to the Adware_Pro threat. System files and components damaged by Adware_Pro
To get rid of Adware_Pro, you need to:
1. Stop the following processes and delete the corresponding files:
- Adware_Pro.exe
- uninstall.exe
Warning: you need to delete only files with names and paths specified here. The system may contain useful files with the same names. We recommend using Adware_Pro removal utility to safely resolve the problem.
2. Remove the following malicious folders:
- C:\windows\adware_pro
3. Remove the following malicious registry keys and values:
no information
Warning: if the value of a registry key is specified, then you need to delete only the value and not touch the key itself. We recommend using the Adware_Pro removal utility for these purposes.