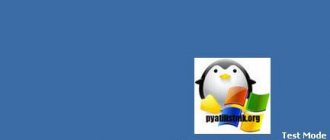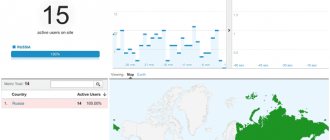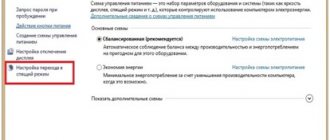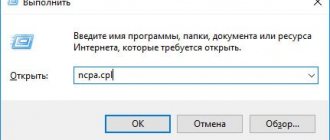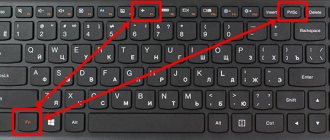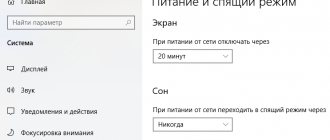How to enable and disable hibernation in Windows 10
If you paid attention to the previous articles, usually the easiest way to enable or disable something is to use the command line. In the same way, here you need to run the command line with administrator rights. To do this, right-click on the start button (I never cease to amaze how the developers have made a convenient tool with this button) and select “Command Prompt (Administrator)”.
With administrator rights at the Command Prompt, to disable hibernation, type the following command and press Enter:
By analogy with disabling, in the same way, using the command line, we can enable hibernation mode in Windows 10. Having launched the command prompt with administrator rights, enter the following command:
Disabling hibernation completely via the command line
If you want to completely disable hibernation on your computer, then you need to use the Command Prompt. To do this, open the Start menu and enter the command “cmd” into the search. After the system finds the program you need, right-click on it and select “Run as administrator.”
After this, Command Prompt will launch with administrator rights. To disable hibernation mode, enter the command “powercfg -h off”
After entering this command, hibernation mode will be completely disabled, and the Hiberfil.sys file, which is used to implement this function, will disappear from the system disk.
If you want to turn hibernation back on, simply launch Command Prompt again as an administrator and run the command “powercfg -h on”.
How to enable hibernation in Windows 10 using the registry
In the first case, the solution to the issue was simple and did not require any special skills, but there is an option to enable or disable hibernation mode using the registry. It is possible that the procedures described above did not work for some reason, then using the registry you can see the hibernation state and manually switch to the one you need. So, launch the registry editor using the Win+R key combination and the “regedit” command.
In the editor, go to the following registry section:
HKEY_LOCAL_MACHINE\System\CurrentControlSet\Control\Power
On the right side of the editor window and the Power
Find the
HibernateEnabled
and double-click on it with the left mouse button.
A window for editing the parameter and setting the value will open. HibernateEnabled
parameter determines whether hibernation mode is enabled. If the value of this parameter is set to “0”, then the mode is disabled, so to enable hibernation in Windows 10, set the field to “1” and the system will switch to this mode.
How to disable Windows hibernation via the registry
An alternative way that may be useful to someone is to do a similar action, only with the help of the registry editor. Since this storage can be compared to the mind of a computer, it is natural that a similar function exists here. You need:
- Press Win + R and regedit;
- Now go to the path HKEY_LOCAL_MACHINESYSTEMCurrentControlSetControlPower;
- Note the HiberFileSizePercent and HibernateEnabled values. These parameters are introductory ones that will allow you to disable hibernation in Windows 7 and higher. Set values to 0.
After these steps, in all cases, you may need to reboot the system. Subsequently, the hiberfil.sys file should disappear or remain empty. Since Windows no longer has anything to store in it, it disappears due to its uselessness. After executing any method, you should check the result in the form of freeing up space and changing the file size.
Adding the ability to switch to hibernation mode through the start menu
Previous methods of setting the mode put the system into a mode where it itself “fell asleep” to save electricity. In order not to wait until the system “falls asleep” and manually put it into hibernation mode, you need to add a line to switch to this mode via the “Start -> Shutdown” button. To do this, right-click on the Start button and open the Power Options menu.
In the window on the right, click on “Power button actions.”
To access editing shutdown settings, click on the “Change settings that are currently unavailable” link.
After this, at the bottom of the window you will be able to enable the “Hibernation Mode” menu item. Turn it on and click save changes.
Now click on the “Start” button and then on the “Shut down” button. You will see a new item “Hibernation” and by clicking on it you will put Windows 10 into hibernation mode.
How to make the hiberfil.sys file smaller and can it be deleted?
The hiberfil.sys file is created by the system at the moment when Windows goes into hibernation mode, and since it is a system file, it cannot be deleted in the usual way. Every time you enter hibernation, Windows 10 will create it again. If you disable hibernation mode and do not use it, the file will be deleted and therefore should not appear again.
Besides removing it (or not being able to remove it), there is a way to reduce its size. If you do not use manual system hibernation, but leave the option to switch to automatic mode, it makes sense to reduce the hiberfil.sys file.
Launch Command Prompt with administrator rights (right-click on the Start button).
Enter the command:
powercfg /h /type reduced
To cancel setting the hiberfil.sys file to a reduced size, enter the same command, but with the "full" parameter:
powercfg /h /type full
How to disable hibernation
If you have ever used this mode in Microsoft Windows, there is definitely a file “hiberfil.sys” in the root directory of your system. With regular use this should be the case, but if you do not use this mode on a regular basis, you can disable it altogether and free up disk space by deleting the unnecessary “hiberfil.sys” file. Bill Detwiler's article explains how to disable it. The hiberfil.sys file and hibernation mode in Windows
To understand why the hiberfil.sys file is needed, you need to know how the mode works in Windows. In this mode, the system creates a snapshot of the current session (all running programs, open files, etc.) and writes it to the hard drive. This allows you to speed up shutdown and restart of your computer, and also helps save battery power on laptops.
The file "hiberfil.sys", as the name suggests, is used to save a snapshot of the system when entering hibernation. Its size corresponds to the total amount of available RAM in the system. If there is more than enough free space on your hard drive, having such a large file does not bother anyone. But when there is not enough disk space and the function is still not used, “hiberfil.sys” only wastes precious space.
Disable hibernation Windows 7
The "hiberfil.sys" file can be deleted manually, but if hibernation is not disabled, it will be automatically restored. To get rid of it completely, you should completely disable the function in Windows. This can be done using the GUI or from the command line.
Disable Windows XP hibernation
In Windows XP (in the Russian version - sleep mode) it is disabled directly from the graphical interface.
1. Open Control Panel and launch Power Options. 2. Go to the Hibernate tab in the Power Options window. 3. Uncheck the Enable Hibernation checkbox and click OK.
Disable Windows
7
hibernation settings are located in the "Sleep" section of the "Advanced Options" tab in the "Power Options" dialog box (Power Options | Advanced Settings | Sleep and Hibernate)
Therefore, the only way to permanently disable hibernation and delete the “hiberfil.sys” file in Windows 7 is to do it from the command line.
1. Open a command prompt window with administrator rights. 2. Enter the command powercfg.exe -h off
and press . 3. Exit the command line. Disabling hibernation using the powercfg.exe utility. After disabling hibernation using one of the described methods, the system automatically deletes the “hiberfil.sys” file. If this does not happen, the file can be deleted manually.
Windows 7 hibernation enabling
To turn it back on, check the "Allow hibernation" checkbox in the Power Options window or run the command powercfg.exe -h on
with administrator rights.
How to disable hibernation?
Windows operating systems have a special mode for saving energy - hibernation. It is intended mainly for laptops. To avoid wasting battery power when idle, the system saves the state of all open files and applications to the hard drive and then turns off.
The difference from normal shutdown is that when you turn it on, all open windows will be restored and you can continue working from the same place. And hibernation differs from regular sleep mode in that it stores information not in memory, but on the hard drive, and therefore does not consume energy at all.
This is all great, but what if you don’t need this mode at all? In this article we will tell you how to disable hibernation in Windows 7 and Windows 8. Along the way, you can also learn about
Disabling hibernation in Windows 7
The necessary settings are located in the Control Panel, which can be opened through the Start menu. When the Panel appears, open the System and Security > Power Options section. You'll see a list of power plans. Click the "Set up power plan" link next to the plan that is currently activated.
In the next window, click the “Change advanced power settings” link. A small window will appear in which you need to expand the “Sleep” item, and in it the “Hibernation” item. If you have a laptop, select the "On Battery" and "Plugged In" options, click on the arrow and set it to "Never." On a computer, just click “Option”, then the arrow and select “Never”. When finished, click OK to apply the changes.
Disabling hibernation in Windows 8
In Windows 8, the “Hibernation” option is not included in the computer shutdown menu by default, but when you press the physical shutdown button, the system goes into this mode. To prevent this, you need to change the action of the power button.
Press the checkbox button on your keyboard and the Latin key X. In the menu that appears, select “Power Management.” In the window that opens, click on the “Power button actions” link on the left. In the next window, in the “What happens when you press the power button” menu, select an option other than “Hibernation,” such as “Shut down.” Click OK.
Just in case, you can also completely disable the automatic hibernation feature itself. To do this, return to the previous window and click the “Configure power supply scheme” link next to the selected power supply scheme. Next, click “Change advanced power settings.” In the window that appears, expand the “Sleep” item, and in it, expand the “Hibernation After” item. Click on the link in the "Value" field and enter 0. To apply the changes, click "OK".
I have already talked about this in Windows operating systems on the pages of the site. Therefore, I will briefly repeat: this is an energy-saving mode of the computer operating system, which allows you to save the contents of the RAM on the hard drive until the power is turned off. Moreover, unlike the standby mode, here the power supply is completely stopped, however, if the device is turned on, the contents of the memory are restored and the user can begin work from the place where he left off.
If for some reason you decide to disable this mode (usually this is due to the presence of a file that is responsible for hibernation and tends to grow greatly in volume), then you are welcome. Since there are several ways to disable hibernation mode, I will start with the simplest and most convenient.
Hibernation and sleep: what's the difference?
There are two main sleep modes in the Windows operating system:
- Sleep mode.
- Hibernation.
There is also “Hybrid Sleep Mode”, used mainly on desktop PCs. In hybrid sleep mode, a copy of the data from RAM is saved on the computer's hard drive after a certain period of time. If the computer is disconnected from power, after rebooting, the data from the RAM will be restored to the computer.
Hybrid sleep mode starts your computer slower than sleep and hibernation modes, but it is more reliable. Your computer can only have one sleep mode running at a time: Hybrid Sleep or Hibernation.
In sleep mode, data about current work is stored in RAM, and the computer consumes a minimum amount of electricity at this time. The system quickly wakes up from sleep mode. But the PC is still turned on. If the laptop runs out of battery power, it will turn off and the data stored in the RAM will be lost.
When hibernating, the system takes a “snapshot” of the contents of the RAM on the hard drive. The computer turns off completely. After turning on, the computer retrieves data from the hibernation file on the hard drive in the state it was in when the computer was turned off.
If hibernation is enabled on the PC, then in the “Start” menu, in the shutdown menu, among other items for selecting the computer shutdown mode: “Exit”, “Hibernation”, “Shutdown”, “Reboot”, there is an item “Hibernation” .
If hibernation is disabled, you can easily enable it using several methods, instructions for which you will find in this article. Depending on the tasks being performed, there are several ways to enable hibernation:
- Immediately enable hibernation mode after turning off the computer.
- Entering hibernation mode when the computer is idle, after a certain specified period of time.
- Enable hibernation if the hiberfil.sys file is deleted on the PC.
Windows hibernation mode creates a hibernation file “hiberfil.sys” on your PC, which takes up space on your hard drive equal to the amount of random access memory (RAM) installed on your computer. If there is not enough space on your hard drive, hibernation will not work. After deleting the “hiberfil.sys” file, space equal to the amount of RAM will be freed up on the laptop.
First way
The easiest way to disable hibernation mode is to use . It will take no more than a couple of minutes.
Click the Start button, then select All Programs - Accessories. Here you will see the “Command Line” item. Right-click on it, then select “Run as administrator.” Yes, yes, in this case you need to run the command line only as an administrator, otherwise nothing will work.
After launching the command line, write in it the phrase powercfg /hibernate off
(without any additional characters such as quotes and other things) and press Enter.
That's it, hibernation mode is disabled.
Checking your computer's support for hibernation modes
On some computers, hibernation may be disabled in the BIOS, or hibernation may not be supported by the video card. You can check whether hibernation mode is supported on your computer using the command line:
- In the Windows search box, type "cmd" (without quotes).
- Launch Command Prompt.
- In the command line window, enter the command and press the “Enter” keyboard key:
powercfg /a
The command prompt window displays information about the available hibernation states on the system.
Second way
Click the "Start" button and select the "Control Panel" section. Here we need the “Power Options” item - click on it.
You will see which power mode is being used. For example, “Balanced”, as in this case. Click Power Plan Settings.
In the window that opens, select “Change advanced power settings.”
In the window, select the section “Sleep” - “Hibernation after” and set it to 0 minutes. Don't forget to click OK.
Now if you look at this item, it will say “Never”.