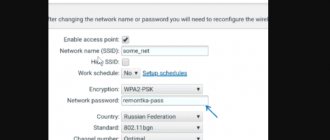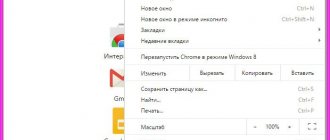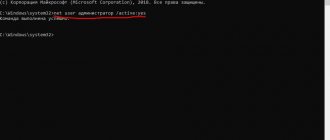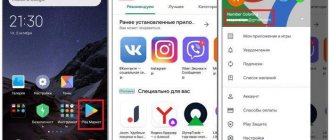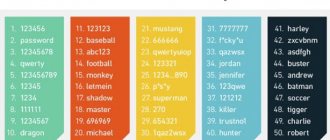All modern browsers are focused on ease of use, and one of the main tools for increasing comfort is the function of saving site access keys. We don’t have to remember all the login data, because the web browser stores it and substitutes it at the right time on the right site. Google Chrome behaves similarly; saved passwords are stored in it; we can view them at any time using one of several available methods (built-in and third-party tools). The purpose of today's material is to talk about the features of a password manager, show options for working with keys, and lightly touch on the file with access codes.
How does saving passwords work in Google Chrome?
The principle of operation of the function is as follows:
- We go to the authorization page on any website.
- Enter your account login information and click on the “Login” button.
- A “Saving Password” message appears below the address bar on the right. If we click the “Save” button, the login and password are written to the browser database.
The next time you log in, the keys are automatically pulled from the web browser and entered into the appropriate field.
If we agree to entering login data into the browser, now it is stored there all the time. If desired, it becomes possible to view the keys to all sites. However, it is not always possible to find out the saved passwords in Google Chrome. There are a couple of conditions required to display the contents of the access codes section.
Pros and cons of storing passwords in Google
Like any service, product, Google password manager today, in my opinion, has the following “Pros” and “Cons.” I’ll tell you about them from my point of view, based on my needs.
I’ll tell you about them from my point of view, based on my needs.
Main advantages:
- Fully free use. I consider this a very significant plus, since any password manager that I have come across for free has only limited functionality, sometimes very meager. And synchronization capabilities (see below), as a rule, are always only available in paid versions.
- Reliability.
 Passwords are such a thing that cannot be stored insecurely so that someone can take and steal this data. In some cases, this leads to sad consequences. Well, what can we say about Google, the security of its services is excellent and gets better over time, which cannot always be said about third-party password storage services!
Passwords are such a thing that cannot be stored insecurely so that someone can take and steal this data. In some cases, this leads to sad consequences. Well, what can we say about Google, the security of its services is excellent and gets better over time, which cannot always be said about third-party password storage services! - Synchronization.
 A significant plus! Google has the ability to synchronize all its services, and passwords are of course no exception. This means that by saving your logins and passwords on one of your devices, you can use and manage them from another device, logging into the same Google account, of course.
A significant plus! Google has the ability to synchronize all its services, and passwords are of course no exception. This means that by saving your logins and passwords on one of your devices, you can use and manage them from another device, logging into the same Google account, of course. - Quick search. It is very easy to find sites or logins with passwords for them using a convenient search.
Flaws :
- Saving does not always work (a glitch on Google's part). It happens that you register on a site and Google Chrome does not offer to save your login and password, then you log into your registered account and again there is no offer to save your login information.
- You cannot enter data other than logins and passwords for the site. Usually in password managers you can add some other notes to sites, for example, comment on something. Google doesn't allow this yet.
- You cannot change your login and/or password manually. If your password or login suddenly changes, you will not be able to change them manually in the manager. The only way is to log into the site with a new username/password and then Google itself will offer to update the data. In general, it’s not bad

- There is no grouping by folders. Sometimes it’s convenient to group sites for which logins and passwords are saved into folders, for example, “Yandex”, “Google”, “E-wallets”... But Google only has a general list of sites.
Despite the fact that in my case there were just as many shortcomings, I think all of them are more related to additional options, because the main function of such services is to store passwords so as not to forget them and do it reliably.
When is it possible and impossible to view passwords in Google Chrome?
Viewing the password is possible in most cases, because Google developers themselves provided this feature. However, there are exceptions to the rule; then you won’t be able to view passwords in Google Chrome. If a specific situation is not on the list, we can read all access keys.
Cases in which viewing passwords in Google Chrome is not available:
- There is no access to the system on which the browser is installed. If there is no direct or virtual access to the OS, you will not be able to find out Internet passwords. And this is good, because it significantly increases user privacy. It is unlikely that anyone wants their passwords to be available to unauthorized persons.
- The authorization key is unknown. To display passwords in Google Chrome, you need an access code to the system if it is locked.
- Passwords have been removed. It is generally possible to restore them, but in practice it is rarely possible. The only working method is to use the Windows rollback feature.
- Access codes were not saved. We can only find out the key through the password recovery tool on the website or find records with data: in the mail, in a notepad, etc.
- The directory where passwords are saved in Google Chrome is password protected or completely hidden through special software. Without removing the security measure, it will not be possible to find out the contents.
If blocking, protection, or deletion tools are used, it is impossible to view remembered passwords in Google Chrome (with rare exceptions). In other cases there are no obstacles.
How to view saved passwords in Google Chrome
The officially approved and most accessible way to display all login data involves using a password manager in Google Chrome. This is a special tab for managing and displaying entered access codes for sites. It is available on both PC and smartphone.
Important! If logging in to the system is blocked by an access key, you will have to enter it to unlock the display of passwords in Google Chrome.
How to view saved passwords in Google Chrome:
- Click on the burger image (3 stripes) in the upper right corner.
- Go to the “Settings” page.
- In the “Autofill” column, click on the “Passwords” line. By the way, we can immediately go to the desired page using the link chrome://settings/passwords
- All data is presented in table form: site domain, login and password. Next, several action buttons are displayed. To display the code, click on the eye image “Show password”.
- Enter the access key in the pop-up window.
Now Google Chrome allows you to view saved passwords without any restrictions. To force the web browser to show the content, just click on the “eye” in the line of interest with the name of the site and the password will be instantly displayed.
How to disable saving passwords in the browser?
To stop passwords being saved in the memory of the program and the device itself, in the program settings section, select “Advanced”, then “Password and forms”. Expand the “Settings” option, and opposite the “Save passwords” line, move the lever to the disabled position.
How to find out Google Chrome Android passwords
We can find saved passwords in Google Chrome on Android using almost the same method, but with slight differences in terms of unlocking and the location of the password manager.
How to view passwords in the Google Chrome browser on an Android phone:
- Open the application with the browser from Google.
- Click on the three dots (located under the battery level indicator).
- Go to the “Settings” page.
- Click on the “Passwords” link. The entire list of authorization keys is located here.
- We touch on any of the listed elements with website names.
- In the “Password” line, click on the image of the eye.
- We enter a pattern key, a PIN code, or place our finger on the fingerprint scanner, depending on the requirements of the phone and the selected security tool.
Advice! If you need to get a number of passwords from Google Chrome, it is better to use the computer version of the browser. In the mobile application, each time you need to go to the tab with the site and turn on the display. This leads to wasting unnecessary time.
To quickly extract the main password from the Google Chrome browser on Android, we recommend clicking on the image on the far right in the “Password” field; it will copy the contents.
Important! There are extensions and applications for managing, editing and displaying passwords. We do not recommend using them due to the difficulty of verifying the security attitude and authority of the developer. After receiving the data, the program can leak it to the side or use it for hacking.
View Google Chrome accounts
Locally stored credentials cannot be edited, but can be viewed and copied.
Using any of the methods described above, go to the password management page. Opposite each saved entry there is an ellipsis designed to open a context menu. Click on the “More details” button. If the site is no longer of interest and is not visited or the login parameters have been changed, irrelevant lines can be deleted.
The pop-up window displays the URL of the account selected for viewing and the user login. The default passphrase is not displayed for security reasons. To view, click on the image of the eye to the right of the line containing it.
We enter the code used to enter the operating system and confirm it by clicking on the “OK” button or pressing the enter key.
A pop-up window now displays complete information about the login details used to log into the selected site. If necessary, the login or access code can be copied from here as usual.
A similar operation can be performed on the main page. Here you also need to click on the image of the eye and confirm your login parameters to the operating system.
If you need to view all saved registration data, you can export it to a separate file. Click on the ellipsis located opposite the section name. In the pop-up menu, click on the only available button.
A warning information window will appear. The data is exported in unencrypted form, and therefore can be read by anyone with the ability to use a computer. Agreeing to accept the acceptable risk of leaking personal information, click the button highlighted in the screenshot.
Select a location to save the file on your computer. If necessary, we change the name to something more neutral and not conspicuous. Click the “Save” button to export the recordings from the Chrome browser.
The resulting CVS file can be opened for viewing in Microsoft Excel or Notepad. In the latter case, they are presented in the form of the line “name, URL, username, password”, where the parameters are separated by commas.
Where are Google Chrome passwords stored on a computer?
All data on the computer is recorded in appropriate files. In most cases, they are not readable, but are intended to be processed by the program. In other words, they are valuable only in one working environment (browser). It’s the same with passwords in Google Chrome; the browser stores them in a separate file. By default, it is located in the web browser data folder. If synchronization is activated, the browser can extract passwords and move them to the server as a duplicate.
The file location is C:\Users\PCName\AppData\Local\Google\Chrome\User Data\Default . It's called Login Data . The file has no extension and is displayed as a white icon (as an unidentified object).
Is it possible to read a file with Google Chrome passwords
There is good news, the file where passwords are stored in Google Chrome is a database. This means that we can open it. It’s just that you need a special program to run it. Thematic application is easy to find on the Internet. However, it will be difficult for an inexperienced user to understand the installation and operation of such utilities. This is because most programs work through consoles.
If you try to extract passwords from a Google Chrome file using such software, the next difficulty arises - blocking. For example, DB Browser for SQLite displays the “database is locked” error. The file is locked and it is not possible to enter a password. Most programs for opening databases produce a similar error.
There is a way out - a special application WebBrowserPassView. It is easy to use and allows you to automatically find saved passwords in Google Chrome without manually searching for files.
Important! To display what's in the password file, WebBrowserPassView must first open it. During the manipulations of opening and launching, most likely the built-in antivirus will suspect something is wrong and display a notification about a threat from the application. To use this method, you will have to take risks and temporarily disable your antivirus software.
How to find and see passwords in Google Chrome:
- Temporarily disable the antivirus. All programs have slightly different actions, but the essence remains the same. Avast is installed on our work machine, so we take it as an example. Open the tray with programs (arrow in the bottom right line).
- Right click on the Avast icon.
- Hover over “Manage Avast Screens” and select “10 minutes.”
Where does Google Chrome save user passwords?
The browser saves information not only in a special storage, but also on the device itself - in the system folder. Access path:
- go to “My Computer” - system drive C;
- open a folder with a list of users, select the specified name (if it was not set, then “User”);
- go to “AppData” - “Chrome” - “Default”;
- the last paragraph contains a file with passwords and logins – “Login Data”.
In order to see its contents, you will have to make additional settings to make hidden information visible. This option is available in the Control Panel, where in the settings you need to activate the task of showing hidden files.
There are usually about fourteen columns, but the user needs the first three. Almost all information is unencrypted. Except for the column with the name – password_value. The encryption method is also used by the OS. The system has two modes:
- using a machine key;
- using a custom key.
How to disable autostart of the Google Chrome browser
Directly in the browser, the list of passwords and logins can be viewed in the additional settings options. Here you can adjust the ability to save.
Here you can see everything that is stored on the server or in the browser. If you need to restore data from the server, you will need a registered, current Google account. It must be registered in advance.
How to create a human-readable file where passwords are stored in Google Chrome
The password manager in Google Chrome contains one useful tool for transferring access keys to sites between utilities. We can also use it to create a file in csv format - a table. It can be opened with different editors, in particular Excel. It contains lines with website domains, logins and Internet passwords, separated by commas. We are talking about exporting Google Chrome passwords.
How to create and view a file where the Google Chrome browser stores passwords:
- Click on the menu icon and go to “Settings”.
- Open the “Passwords” section.
- To the right of the “Saved Passwords” entry, click on the action image and select “Export Passwords”.
- Open the generated file. If, after double-clicking, Windows asks you to specify a handler program, select Excel or another table editor.
Advice! It is impractical to independently search for any one line from a large list. It's better to use the search function that all text apps have. We can almost always launch it with the keyboard shortcut Ctrl + F. In the field you need to enter the word you are looking for - password, login or site domain.
Managing Passwords in Google Chrome
Quite often we need not only to find out the saved password in Google Chrome, but also to do some editing or change the way the service operates. This section will give an idea of several basic tools for working with “passwords” in Google Chrome.
Options:
- Turn off autofill. By default, the browser independently finds passwords in Google Chrome and tries to extract them from the database in order to paste them into the authorization fields. We can disable this feature. To do this, go to the “Passwords” page via the link chrome://settings/passwords . Switch the “Automatic login” toggle switch to the off position.
- Changing your login or password. We can edit it right when you fill out the field. Just click on the key image on the right side of the address bar, click on the eye icon and enter the correct password.
- Disable saving passwords. If you are unsure of the security of how Google Chrome stores passwords, we can deactivate the function. In this case, you will have to save and retrieve authorization data manually. This feature is located at chrome://settings/passwords and is called “Offer to save passwords.” Turn it off by clicking on the switch next to it.
Viewing saved passwords in the Google Chrome browser
You can view such information in a simpler way - directly in the browser.
On an Android phone
On the phone version of the browser for Android, it is even easier to find access codes. You just need to open your browser options, select the “Smart Lock or Saving” section and click on the inscription: “View and manage your saved data on passwords.google.com”
On iOS
If you have an iPhone, open the browser menu, select the same “Smart Lock or Save” section and tap on the desired site for which you want to view the inscription. Click show.
On the computer
If you want to find your login data in the browser itself, repeat the following:
- Open the program and click on the three dots icon at the top right of the screen.
- Select Settings, then Advanced
- Here, from the list of options, select “Passwords and forms”
- Open “Settings” – all the information we need will be displayed here.
This is the same page that opened upon request in the address bar. By clicking on the eye icon next to the desired line, you can view and copy the required code.
If you have any questions or complaints, please let us know
Ask a Question
Is it worth using a password manager in Google Chrome?
The place where Google Chrome passwords are located is a tasty morsel for all kinds of attackers. They are constantly hunting for him, trying to introduce viruses into the system, intercept data, force the user to allow him to use his computer, etc. Anyone who accesses the password manager can see all its contents in Google Chrome. This threatens to hack all accounts, including bank accounts or profiles in payment systems.
We suggest weighing the pros and cons of using the function of saving entered passwords.
Pros:
- Fast, autofill occurs almost instantly;
- Easy, no need to enter data yourself;
- We can create different complex passwords for all sites, which significantly increases security;
- Always at hand, we can refresh our memory with the necessary data at any time.
Minuses:
- Neighbors, employees, household members, friends or anyone else can look at the codes while the owner is away on business;
- Risk of information leakage or hacking by hackers.
The main reason for not using a password manager is the insufficient level of security on the network.
How to protect passwords?
Viruses and adware addons often gain access to authorization information. With their help, attackers can steal an account on a website or social network and use it for their own purposes. To ensure the security of your personal data, follow these simple rules:
Clock error in Google Chrome - how to fix the error
Use an antivirus or keep the Chrome firewall active. Do not forget to regularly update the virus database of your antivirus, set it to automatic update.
Use programs that protect your PC's system directories, such as Protected Folder or PasswordProtect. This way you will further protect your personal data from unauthorized viewing by others.
How to protect yourself from password hacking using Google Chrome
Conventionally, all the reasons for hacking can be divided into 2 groups:
- Human factor. We ourselves allow our loved ones to find out passwords in Google Chrome by being inattentive or by telling our system access key. It is better to stick to the “trust but verify” rule. By giving out unnecessary information and allowing full use of the computer, we expose ourselves to risks. It is worth teaching your loved ones to respect personal space, and to take a double look at especially pushy friends; maybe this is not a friend at all.
- Technical hack. This includes all kinds of viruses, risks of data interception, etc. In fact, the severity and danger of unwanted online activity has been greatly exaggerated. We can consider having an up-to-date antivirus, being careful on the Internet when surfing (especially when downloading files) and using a home, encrypted network as a sufficient level of security.