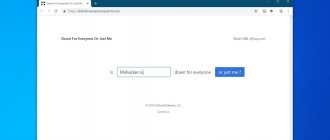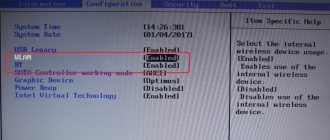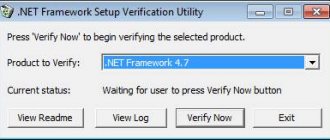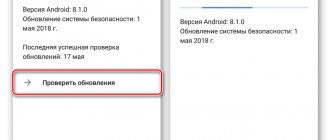Programs
05/04/2016 TechComp
One of the most popular and in demand programs all over the world is Skype. The application, which allows for high-quality voice and reliable video communication over the Internet, enjoys the well-deserved trust of millions of users. However, any program has its weaknesses. The most common problem associated with Skype is that the application does not see the camera.
Common reasons
- Common reasons
- Webcam driver
- Diagnostics
- Video: Camera doesn't work
- Settings
- Removing problematic Skype
- Downloading a new one
- Installing a web camera
- Disabling program updates
- Skype does not see the webcam on a laptop
- Checking the camera to see if it is being used by another program
- Is this camera in the settings?
- Video: Installation and configuration
- Windows version is not supported by the camera
- Computer settings are "outdated"
A modern laptop has a built-in camera, which is enough to transmit video.
There are many reasons why Skype does not find this equipment, here are the main ones:
- driver problems;
- the camera is occupied by another program;
- not updated application;
- malfunction of the device itself.
Let's try to understand the solution to the most common of them in detail.
Outdated version of the program
Another reason why the camera on a laptop does not work in Skype is the lack of updates. If you haven't downloaded a new version in a while, it's time to improve. We highly recommend installing updates in a timely manner to ensure stable and secure operation of the application.
- Open Skype messenger;
- Find the three dots on the top left;
- Go to settings and click on the “Help” tab;
- At the top of the screen you will see the current version of the program - if there is an update, the corresponding icon will appear next to it;
- Just click on it and wait for the automatic installation.
This is why sometimes the camera on a laptop does not work in Skype - a few seconds are enough to correct the error and return to normal communication.
Webcam driver
The first thing to do when you discover such an obstacle is to check whether the drivers are installed on the camera. If yes, then was it done correctly? To do this, you need to open the device manager.
You can perform this action in several ways:
- for Windows 7. “Start” - two right-clicks on the “My Computer” position - select the “Properties” line;
- for Windows 7, 8, you can simultaneously press the Win+R keys and type devmgmt.msc
, then Enter; - in Windows XP, just click “My Computer” and launch the camera.
Open the task manager and find the “Image processing devices” item. Here is information about the webcam.
Open the properties of this element and see if there is an exclamation mark or a red cross. If everything is in order, then the equipment status should indicate “The device is working normally.” So the reason is not in the drivers.
Webcam is disabled
It may happen that you yourself accidentally or intentionally turned off the webcam and forgot about it. This is one of the reasons why the camera does not turn on in Skype. In some laptop models, the built-in camera is activated and deactivated by pressing the Fn + F (1-12) button combination. Look carefully to see if you have a button with a video camera image in the very top row of your keyboard and press it. Buttons for controlling the webcam can also be located on the side of the laptop.
You can also check whether the webcam is enabled or disabled in Device Manager. Find the “Imaging Devices” item in the list, expand it and check the status of all components in it. Their properties should indicate “The device is working normally.”
If the camera is inactive, turn it on by clicking the corresponding button in the window or selecting the “Activate” option in the context menu.
Note: If your webcam is not visible in Device Manager, use the Action menu to update your hardware configuration.
Settings
To set up video, you need to launch Skype on your laptop. To do this, you need to log in to the application by entering your username and password.
After starting the program, you should follow the instructions below:
- in the menu located at the top, you need to open the “Tools” tab;
- then open the position called “Settings”;
- in this tab the user can change various functions of the application: sound, alerts, security and others;
- To configure the camera, click on the “Video Settings” tab.
If all actions are completed correctly, the user's image will appear on the right. If there is no image, you should check all the settings again. In the same position, you can configure parameters such as “Show my video” , “Automatic screen display” . Sometimes completely incomprehensible errors arise. It seems that the camera settings were done correctly, and everything is in order with the drivers.
The application developers themselves do not seem to know the reasons for this problem. It can appear at any time and can disappear unexpectedly. Users found a way out of this situation on their own: it is enough to install another, in most cases the previous version of the program. Find out how to do this below.
Setting up the camera via Skype
By the way, I already wrote about how to check the Skype camera in an article of the same name. Let's recap briefly.
Go to “Tools – Settings”. In the main settings, go to “Video Settings”. Opposite “Select webcam”, select yours, because there may be many devices there in the drop-down list. Perhaps this was the problem, that the wrong camera or device was selected.
You can also click on the “Webcam Settings” button; perhaps there is something wrong with the basic settings of the camera itself:
Work with the settings, perhaps the image will appear.
Removing problematic Skype
If there is a need to completely remove the program from your laptop, you should follow the instructions below: first, shut down the application. To do this, open the program, click on the “Skype” icon and select “exit” from the list presented. We proceed further depending on the operating system installed on the laptop:
- Windows: “Start” – “Settings” – “Control Panel”. Here you should select “Add or Remove Programs”. In the list presented, we find the Skype position and delete it;
- MAC. With such an operating system, it is enough to drag the icon to the trash;
- Linex. “System” - “Administration” - “Synaptic Package Manager”. After these steps, you need to select the program and click delete.
It is impossible to completely delete your account in the application. If you stop using it, then three days after the last access to the network, it will be automatically erased from the user search. Subsequently, as soon as the user logs back into the network, it will be automatically updated.
Downloading a new one
It is very easy to download and install a program on your laptop for voice communication, video calls, messaging and file exchange. The application is freely available on the Internet on specialized resources.
Downloading does not require any registration or transfer of money. This application is free. Just click on the download link and follow the instructions.
PLAY MARKET does not work on the tablet. The solution is here.
Disabling program updates
The device was functioning correctly, but suddenly stopped working after a scheduled update. Such situations occur at every step. The problem may arise due to driver incompatibility. What to do if the application does not see the camera on the laptop after the update.
You need to disable them:
- “Tools” are located in the top menu of the application. Go and select “Settings” - “Advanced” - “Automatic updates”;
- here you need to click “Turn off automatic updates”;
- if the laptop has a Windows operating system installed, the user will see a request for permission to make changes;
- should agree;
- You can enable updates in the same way.
Causes
To make it easier for you to solve this problem, you need to understand the root cause of its occurrence.
Rarely does something simply fail - there are always objective reasons for the breakdown. Here are the most common:
- System problem - access is denied or the camera is not selected in the application, etc.
- Driver problem - this situation sometimes happens after updating the Windows 10 system;
- Hardware problem - the equipment is not connected correctly or there is a malfunction of the device itself.
Try to analyze what actions were performed before the error occurred and you will be one step closer to solving it. In the meantime, let's look at the problem when the camera does not work in Skype in Windows 7 or 10 due to a system problem.
Skype does not see the webcam on a laptop
Other common problems that prevent the application from working correctly include:
- Perhaps another program is running that occupies the camera, preventing it from receiving an image;
- The application version is outdated. To deal with this problem, you need to uninstall the old program and download a new one. How to do this is described above;
- the operating system is outdated. In this case, it should be updated or a new version installed;
- problems may arise if several devices are installed on the computer system and during a conversation the application automatically selects the wrong one;
- extreme case - the computer is very outdated and does not support this program.
All problems can be solved. The main thing is the right approach and a little patience.
Why doesn't the built-in camera on my laptop turn on?
The problems described above can also be found on a laptop. However, the built-in camera on devices of this type may not turn on for other reasons.
Let us note the following:
- the video processing device is disabled;
- the wrong drivers are installed;
- after updating Windows 8, 10, the drivers remained old or the standard ones were installed;
- An external webcam is connected, in the Skype settings it is selected to connect it and not the built-in video device. We are talking specifically about webcams; video cameras do not connect to the messenger;
- Skype is not updated;
- webcam is faulty;
- There were problems with the interface cable between the webcam and the computer.
Checking the camera to see if it is being used by another program
In some cases, upon startup, the user may receive a message with the following content: the video broadcast cannot be started. Close all other programs that may be using the video device.
Important to remember. The camera can only transmit images to one program at a time. If you do not follow this rule, then either there will be no image or the message noted above will appear.
The solution to this problem is that before starting, you need to close all applications that intercept the video stream. If the user does not understand which program is interfering with the correct operation of the application, then you can simply restart the laptop.
Is this camera in the settings?
To select a video device, you need to go to the program settings:
- open the application settings, “Tools” - “Settings”;
- in the window that appears on the screen, select “Video settings”;
- see if the checkbox next to “Enable Skype video” is checked;
- Below is the “Select webcam” item;
- click on the triangle on the right and look for your camera;
- If everything is done correctly, an image will appear.
The connected device requires only one driver to operate. If multiple drivers are installed, a conflict may occur.
In this case, the user needs to remove all incompatible drivers:
- Find "Device Manager". By the way, you can do this as follows: in the search field, enter the text: device manager, the computer will automatically select the desired position;
- then double-click on “Image Processing Devices”. Thus, the list of camera drivers is revealed;
- if there is not one, but several positions in the list, then right-click to delete any driver. If a request for deletion appears, confirm the action;
- you need to remove all drivers. The Imaging Devices section should disappear;
- Then select “Action” and perform “Update hardware configuration”.
Driver problem
One of the common reasons why video from a camera is not displayed on Skype is a driver problem. They may be damaged due to some kind of failure, or may be missing altogether.
- In order to check the status of the drivers on your computer, you need to go to Device Manager. To do this, call up the “Run” window by pressing the keyboard shortcut Win+R. In the window that opens, enter the expression “devmgmt.msc” without quotes, and click on the “OK” button.
- After this, you go to Device Manager. In the window that opens, look for the “Image processing devices” or “Sound, video and gaming devices” section. Inside one of these sections there must be at least one entry about the video camera driver. If there is no recording, you need to insert the installation disk that came with the video camera into the drive and download the necessary drivers, or download them from the official website of the manufacturer of a particular device. If you don’t know where to look and what to download, then you can use special applications to search and install drivers.
- If the driver is in the list, but it is marked with a cross, exclamation point, or other designation, then this means that it is not working correctly. To make sure the driver is working, right-click on its name and select “Properties” from the list that appears.
- The window that opens should contain the message “The device is working normally.” If there is a different inscription, then there are likely problems with the drivers.
- In this case, you also need to install a new driver, but first you need to remove the old one. To do this, right-click on the name of the driver in the “Device Manager”, and select “Delete” from the context menu that appears.
- After uninstallation, you can install the driver again.
Computer settings are "outdated"
Users whose equipment is based on a Pentium III processor cannot make video calls. These computer devices are classified as obsolete. That's why Skype doesn't work for them.
The solution is to try installing an older version of the application and disabling automatic updates. If you think carefully, consider different reasons, analyze the situation, then any problem can be solved on your own. Accidentally pressing the wrong keys, reinstalling the operating system, disabling it in the BIOS are some of the options that cause difficulties with this application.
Now you know the answer to the question of what to do if Skype does not see the camera on your laptop. Select the problem that has arisen, and by following our article, you can easily and quickly fix it. Good communication with friends and partners!
Blocking by antivirus
A possible reason why the camera in Skype on a laptop or PC does not turn on is that the messenger is blocked by an antivirus application installed on the device. What to do?
- Open your antivirus settings;
- Add Skype to the white list of exceptions;
- Restart your computer and try making the video call again.
Not the most common problem, but you shouldn’t forget about it!
You will be able to understand what to do if the camera does not work on Skype - we have given you all the necessary skills! If you encounter an unpleasant error, you can fix it yourself in a few seconds and start making video calls again. Communicating while looking into the eyes of your interlocutor is much more pleasant!