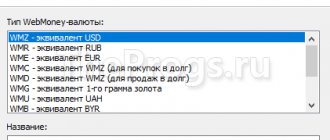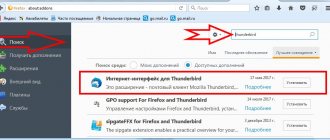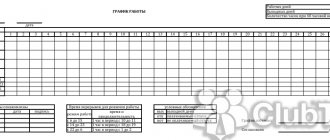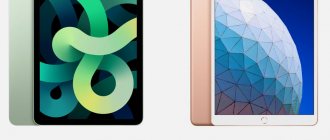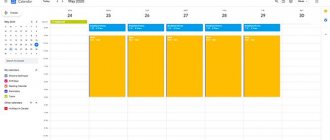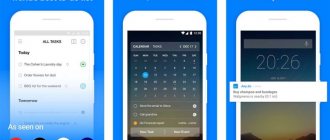Create and configure calendars and events
Let's simulate the situation. You are the manager of a small team and you are about to start working on several projects at once: developing a landing page, an online store and a mobile application. Let’s assume that all the projects are simple and you can get by with calendars. You start by creating a “workspace” for each project - this can be done both in Google Calendar and in Yandex. Calendar".
Here's how to create a new project in Google, also known as a calendar.
Creating a new project in Google.
You can then customize each created calendar. To do this, you need to select a project, click on it and go to settings. An editing window will open: here you can add a title, description of the project, and specify the time zone. This page also allows you to set up collaboration—more on that later.
The calendar settings window looks like this.
Google calendar settings.
In Yandex. Calendar" field for creating a new project looks like this.
Creating a new calendar in the Yandex service.
In the calendar settings, you can choose the color and method of receiving notifications. There are tabs for setting the type of access and exporting the project, but you cannot add a description, as was the case in Google. This is not particularly critical, and so far there are no fundamental differences between the two products.
Calendar settings in Yandex.
Create an event
You can create events, tasks, or appointments in each Google Calendar project. Whatever it is, the service can be called in two ways: an event or a reminder.
In Google, you can create an event and immediately, without going into settings, select the project to which it relates. Specify the date and time interval (optional). This is convenient when you need to create a dozen tasks in a row and immediately schedule time for each.
Task in Google Calendar.
In Yandex. Calendar", in addition to the name, date and time, you can add a description of the event - all this without going to the detailed task card. An extremely useful thing - in Google calendar, to detail a task, you will have to go inside the card and thereby spend more time on setting it.
Task in Yandex. Calendar".
Share your calendars
If necessary, you can make it possible for other users to view (or even edit) your calendars. This is useful if you manage a team of colleagues and want them to know about all the upcoming events. Or you are a student and have created a lecture schedule for your classmates.
Hover over the desired calendar in the left panel and click on the ellipsis. Select Settings & Sharing. In the menu that opens, in the “Access Permissions” section, you can make the calendar public (for all Internet users), add individual friends (for this you will need their email address) or copy a link to the calendar, which should then be sent out in any convenient way.
Collaboration
To use the calendar not only for personal needs, but also for work, you need to enable the group access function. This way, several people can see your calendar at once. Both Google and Yandex support this option, but they have differences in settings.
Setting up access to the calendar
In Google Calendar, you can make your calendar public or available to specific people (access is granted by mail). There is also a division of access rights - other participants can only view, edit or invite new participants. You can share your entire calendar via a link, just like in Google Docs.
Setting up access to Google Calendar.
Or you can add specific users via email.
Adding calendar users.
In Yandex. Calendar" you can do exactly the same thing - give another person access to a calendar or project.
Setting up access to an event
If the task is on your personal calendar, but you want others to see it, the guest access feature can help.
You can configure access options for an event in Google Calendar through the Add guests field.
Settings and access options for an event in Google Calendar.
In Yandex. Calendar" you can create access only to a specific task or event, but not to the entire project. To do this, you need to add event participants by specifying their email.
Event settings in Yandex. Calendar".
And choose the options you want: participants can edit or invite others, or both.
Event access parameters in Yandex. Calendar".
Choose a time for the meeting that suits everyone
Do you need to organize a meeting with colleagues or a get-together with friends, but you can’t find a time when everyone is free? Instead of sending out invitations, use the Find a Time feature.
Create a new event and click on the "More Options" button. On the page that opens, select the “Find time” tab. In the "Add Guests" box on the right, enter the names of the people you want to invite—Google allows you to add up to 20 people. Their events will appear in front of you. If someone has something planned, they will be marked as "Busy". All that remains is to find a time to meet when everyone is free.
Viewing and editing
In Google and Yandex, you can view the description of the event and delete it directly on the main page. You don't need to go to settings to do this.
This is what the task will look like in Google Calendar.
A task on the Google Calendar home page.
And so - in Yandex. Calendar".
Task on the main page of Yandex. Calendar".
Sometimes you need to highlight a specific task so that all participants pay attention to it. Google Calendar has an option to quickly edit the color of a task, which is not available in the Yandex calendar. To do this, you need to right-click on the task and a window like this will appear.
Recolor or delete an event in Google.
Displayed period
When you have filled the planning period (for example, a week or a month) with tasks and given access to the team, it’s time for control. The manager should have the opportunity to both view all tasks over a long period and take “close-up plans” - see tasks for two or three adjacent days.
Google is doing better in this regard: if you need to view tasks only for a certain period, you can select dates in the calendar, and only events from the selected range will appear on the main page. In Yandex. There is no such option in Calendar - there you can only view tasks for the day, week or month. It won’t work in two weeks or two days.
Range of tasks in Google.
Application settings. Calendar on a smartphone
Among the many applications on an Android smartphone is the Calendar application . Let's figure out how to work with it, and at the same time look at the settings of all applications on your smartphone.
Go to Applications - Settings , and find the Applications . You can also access the settings from the main screen by pressing the display touch button at the bottom (in the form of a rectangle) and selecting Settings .
In the Applications - Settings - Applications , you will be taken to a window with sections that we will now look at below:
- Unknown sources - if you check this box, this means that you allow installation of applications not from the Play Market .
- Manage applications - after clicking, you will be taken to the list of downloaded applications. Each of them can be stopped, started again, or deleted completely. You can also periodically delete the cache from applications so that it does not occupy the smartphone’s memory. By scrolling down this window, you can find out what data this application has access to. At the very bottom of the window you will see the Show all item . By opening it, you can view your accounts for the application, and other information.
- Running services - at this point you can switch between the tabs at the top and view and manage downloaded applications, all applications, applications that are on the SD card, and those that are currently running.
- Memory Usage - You can see how much memory a particular application is using. By pressing the display touch button at this point, you can arrange your applications in alphabetical order to make them easier to find.
- Battery usage —you can see which smartphone services are using how much energy. By clicking on these services, you can configure them. For example, you see that the display is using 20% of the battery power. By clicking on this item, Display , you can adjust the display - its brightness, contrast and other parameters.
- Development —Development options for applications. Designed for those who develop applications.
Calendar for smartphone
In the line below you select the month, or week, or day you need, depending on the tab you are in. Go to Applications and find the Calendar . Click on it. In the calendar window, by selecting the tabs at the top, you can see: the whole month, week, day and list of events.
To create an event, you need to click on the bottom field, or on the day itself on which you want to create this event. Creating an event is completely similar to creating such events in Google Calendar .
While in the calendar and pressing the display touch button, you can select Settings and configure the calendar.
Let's look at the calendar settings items:
- Calendars - You will be given a choice of options: the entire calendar, my calendar, or Google calendar.
- Default - configure what will open by default: month, week, day, or list of events.
- Day - what will be displayed when you look at one day on the calendar: a time grid, or a list of events.
- The first day of the week is the day on which the week begins, Monday or Sunday.
- Hide rejected - when an event passes or is done, you can reject it, and if this item is checked, you will not see it.
- Hide anniversaries - You can also hide these events.
- Fix time zone - if you check this box, even if you move to a place with a different time zone, the calendar time zone will not change. When you check this box, another box appears in which you select the time zone.
- Notification settings - select the type of notification about upcoming events: signal. notification in the status bar, and alerts can be turned off. There you can also choose whether to use vibration or not, and select a ringtone for alerts.
In the calendar settings on your smartphone, you can also select synchronization settings with Google calendar. If you use the calendar on both your computer and your smartphone, the data will be synchronized, that is, brought into line.
You can get more detailed information in the “All courses” and “Utilities” sections, which can be accessed through the top menu of the site. In these sections, articles are grouped by topic into blocks containing the most detailed (as far as possible) information on various topics.
You can also subscribe to the blog and learn about all new articles. It does not take a lot of time. Just click on the link below: Subscribe to the blog: The Road to Computer Business
Task priorities
You can give the performer five tasks for the day, but in what order should he complete them? In both calendars you have to improvise. For example, you can agree with your team that tasks in red are considered urgent and should be done first.
True, in this case the calendar will turn into a cheerful and obscure colored mess. Therefore, many managers like to use the technique of priority numbers. Here, Google implements everything a little better: the calendar automatically sorts tasks in order, while the Yandex calendar ignores such markings.
"Yandex. Calendar".
Google Calendar
But these are all half measures. A native way to prioritize tasks is to add execution time to them. Here, for both calendars, everything is implemented approximately the same.
Tasks over time in Yandex. Calendar".
Top 5 best calendars for Android
As practice shows, most people use the standard calendar that comes with the smartphone manufacturer’s shell. Some people are 100% happy with it, but most of them simply haven’t tried alternative solutions. The digest included a proprietary Google calendar, a combined solution with built-in mail from Microsoft, a couple of multifunctional combines for advanced users, and one simple option for fans of minimalism.
Telegram channel of the creator of Trashbox about technology
Google Calendar 2020.36.4 Android 5.0 and higher
What sets Google Calendar apart from its competitors is the “Schedules” feed. It shows a complete list of to-dos for the near future and makes it as convenient, beautiful and visual as possible. This is the only reason why it is installed not only on Android, but also on iOS. The application automatically highlights activities, events and meetings with keywords with a thematic picture. For example, if in the context there is a mention of “haircut” or “manicure”, the beauty salon background will be selected, and for “wedding” - rings.
Entries in the program are separated by special blocks that symbolize the beginning of the month. Each one is unique and highlights what you can do during this time. For example, in August it is best to be by the sea. The application also has a division of tasks into one or three days, a week and a month. There is a search, as well as a traditional selection of calendars that should be displayed in the feed - here you can find the local one and everything from your Google account.
“Goals” also deserve special attention: “Play sports”, “Learn something new”, “Spend time with loved ones” and so on. Just select one of them, and the application will immediately find time for them in your busy schedule.
Outlook 4.2037.4 Android 5.1 and higher
Many people mistakenly believe that the Outlook application is a regular email client that does not have any interesting features. In fact, it has a full-fledged calendar built into it with a decent set of features. Previously, Outlook really could not be taken into account. However, things changed a lot when Microsoft bought the Sunrise app along with its developers and used all their expertise to boost its signature business app.
Now it's an all-in-one email and calendar solution. What’s interesting is that this is almost the only decent option that can be used simultaneously not only on Android, but also on Windows, macOS and iOS. Things on the calendar can be shown as an “Agenda”, divided into “Days”, “Weeks” and “Months”. There is a fairly advanced search that searches immediately by email and entries in meetings and tasks.
Of course, Microsoft did not forget about its proprietary services. That is why, when creating a new case, you can specify a call via Skype, which you will definitely have to make in the near future.
CloudCal 1.21.01c Android 4.0.3 and higher
A convenient multifunctional calendar that clearly shows which days are busy this month and which are not. To do this, it displays the next 30 days on the main screen, with circular marks by the hour. This calendar is designed for quick and serious planning of affairs and meetings. One glance at the visualization of the month will be enough to determine how busy you are and schedule a new event.
Interestingly, you can use the volume buttons to navigate through the months using this calendar. By increasing you will be able to go back one, and decreasing will throw you forward. The program is distinguished by a huge number of options for displaying cases, which can be switched by swiping left and right. In addition to the monthly overview, there is a visual version of the list of tasks for one day and week.
One of the main features of the calendar is its close integration with third-party services. It can easily show things from Trello with time stamps, and you can link Evernote, Eventbrite and Meetup to it.
DigiCal 2.1.0 Android 4.4 and higher
When creating this application, the developers were clearly inspired by Google Calendar. This is unequivocally reminiscent of the display of tasks using the “Agenda” menu with the division of months by thematic pictures. But the similarities in visual design are where the parallels between the programs actually end. This is a much more functional solution for more visual planning with a huge number of options for sorting cases.
Of particular note is the display of the entire year with a heat map, which will help highlight busier and freer periods. However, this opportunity can only be unlocked through in-app purchases. The program also sorts cases by day, week and month. Using the side menu, you can quickly switch between the default calendars. To do this, just highlight the required one with an asterisk.
DigiCal comes with a convenient set of desktop widgets. You can choose the grid of cells they will occupy on the home screen, the information that will be displayed, and the design theme.
Tiny Calendar 1.6.4 Android 4.0 and higher
A simple and convenient minimalistic calendar that many will like precisely for its brevity. There are no unnecessary features and a set of multi-colored designs, but it copes with its responsibilities 100%. At the bottom of the program interface there is a convenient switch for days, weeks or months, which will allow you to instantly go to the desired period of time and assess your workload.
You can view your affairs in the form of an agenda with a general list, as well as by day, week and month. There is an interesting option with simultaneous display of two weeks on the screen to evaluate the affairs for this and the next. In the application settings there is a choice of a standard display type, which will be shown after restarting the program. There you can switch it to a dark theme if you like this design.
The Tiny Calendar app also has an iOS version with slightly modified interface logic. However, even there it is distinguished by its extreme ease of use, thanks to which it was included in this digest.
Summing up
We tested a couple of dozen apps and selected just five of the best free calendars for Android. They are very different not only in appearance, but also in functionality, so everyone can choose. You can always share your findings in the comments.
Search field
When a project has been going on for months, there are a lot of tasks. How to find the one you need if you don’t remember when it was on the calendar?
In Yandex. "Calendar" does not have a search field at all, but in Google Calendar you can quickly find the task you need.
Google search field.
To make it easier to find an event, you can use a wide variety of filters - by calendar, keywords, date, performer and other parameters.
Recurring Events
Some tasks need to be done with some frequency. For example, reminding the client that they need to pay the bill, or renewing the hosting of their own website.
In Google Calendar, you can set the frequency of an event in two ways.
First. Make an event a reminder and select a schedule.
Recurring reminder on Google.
Second. To make a regular event recurring rather than a reminder, you need to go to settings and select the desired frequency.
Recurring event on Google.
After this, a copy of the task will appear in your calendar at the specified frequency.
In Yandex. "Calendar" you can set up a recurring event only in edit mode. Here.
A recurring event in Yandex.
Online calendar for 2020 (year of the rat)
Resize: .
Resize: .
| W | Wed | Thu | Fri | Sat | Sun | |
| 1 | 2 | 3 | 4 | 5 | ||
| 6 | 7 | 8 | 9 | 10 | 11 | 12 |
| 13 | 14 | 15 | 16 | 17 | 18 | 19 |
| 20 | 21 | 22 | 23 | 24 | 25 | 26 |
| 27 | 28 | 29 | 30 | 31 | ||
| W | Wed | Thu | Fri | Sat | Sun | |
| 1 | 2 | |||||
| 3 | 4 | 5 | 6 | 7 | 8 | 9 |
| 10 | 11 | 12 | 13 | 14 | 15 | 16 |
| 17 | 18 | 19 | 20 | 21 | 22 | 23 |
| 24 | 25 | 26 | 27 | 28 | 29 | |
| W | Wed | Thu | Fri | Sat | Sun | |
| 1 | ||||||
| 2 | 3 | 4 | 5 | 6 | 7 | 8 |
| 9 | 10 | 11 | 12 | 13 | 14 | 15 |
| 16 | 17 | 18 | 19 | 20 | 21 | 22 |
| 23 | 24 | 25 | 26 | 27 | 28 | 29 |
| 30 | 31 | |||||
| W | Wed | Thu | Fri | Sat | Sun | |
| 1 | 2 | 3 | 4 | 5 | ||
| 6 | 7 | 8 | 9 | 10 | 11 | 12 |
| 13 | 14 | 15 | 16 | 17 | 18 | 19 |
| 20 | 21 | 22 | 23 | 24 | 25 | 26 |
| 27 | 28 | 29 | 30 | |||
| W | Wed | Thu | Fri | Sat | Sun | |
| 1 | 2 | 3 | ||||
| 4 | 5 | 6 | 7 | 8 | 9 | 10 |
| 11 | 12 | 13 | 14 | 15 | 16 | 17 |
| 18 | 19 | 20 | 21 | 22 | 23 | 24 |
| 25 | 26 | 27 | 28 | 29 | 30 | 31 |
| W | Wed | Thu | Fri | Sat | Sun | |
| 1 | 2 | 3 | 4 | 5 | 6 | 7 |
| 8 | 9 | 10 | 11 | 12 | 13 | 14 |
| 15 | 16 | 17 | 18 | 19 | 20 | 21 |
| 22 | 23 | 24 | 25 | 26 | 27 | 28 |
| 29 | 30 | |||||
| W | Wed | Thu | Fri | Sat | Sun | |
| 1 | 2 | 3 | 4 | 5 | ||
| 6 | 7 | 8 | 9 | 10 | 11 | 12 |
| 13 | 14 | 15 | 16 | 17 | 18 | 19 |
| 20 | 21 | 22 | 23 | 24 | 25 | 26 |
| 27 | 28 | 29 | 30 | 31 | ||
| W | Wed | Thu | Fri | Sat | Sun | |
| 1 | 2 | |||||
| 3 | 4 | 5 | 6 | 7 | 8 | 9 |
| 10 | 11 | 12 | 13 | 14 | 15 | 16 |
| 17 | 18 | 19 | 20 | 21 | 22 | 23 |
| 24 | 25 | 26 | 27 | 28 | 29 | 30 |
| 31 | ||||||
| W | Wed | Thu | Fri | Sat | Sun | |
| 1 | 2 | 3 | 4 | 5 | 6 | |
| 7 | 8 | 9 | 10 | 11 | 12 | 13 |
| 14 | 15 | 16 | 17 | 18 | 19 | 20 |
| 21 | 22 | 23 | 24 | 25 | 26 | 27 |
| 28 | 29 | 30 | ||||
| W | Wed | Thu | Fri | Sat | Sun | |
| 1 | 2 | 3 | 4 | |||
| 5 | 6 | 7 | 8 | 9 | 10 | 11 |
| 12 | 13 | 14 | 15 | 16 | 17 | 18 |
| 19 | 20 | 21 | 22 | 23 | 24 | 25 |
| 26 | 27 | 28 | 29 | 30 | 31 | |
| W | Wed | Thu | Fri | Sat | Sun | |
| 1 | ||||||
| 2 | 3 | 4 | 5 | 6 | 7 | 8 |
| 9 | 10 | 11 | 12 | 13 | 14 | 15 |
| 16 | 17 | 18 | 19 | 20 | 21 | 22 |
| 23 | 24 | 25 | 26 | 27 | 28 | 29 |
| 30 | ||||||
| W | Wed | Thu | Fri | Sat | Sun | |
| 1 | 2 | 3 | 4 | 5 | 6 | |
| 7 | 8 | 9 | 10 | 11 | 12 | 13 |
| 14 | 15 | 16 | 17 | 18 | 19 | 20 |
| 21 | 22 | 23 | 24 | 25 | 26 | 27 |
| 28 | 29 | 30 | 31 | |||
| W | Wed | Thu | Fri | Sat | Sun | |
| 1 | 2 | 3 | 4 | 5 | ||
| 6 | 7 | 8 | 9 | 10 | 11 | 12 |
| 13 | 14 | 15 | 16 | 17 | 18 | 19 |
| 20 | 21 | 22 | 23 | 24 | 25 | 26 |
| 27 | 28 | 29 | 30 | 31 | ||
| W | Wed | Thu | Fri | Sat | Sun | |
| 1 | 2 | |||||
| 3 | 4 | 5 | 6 | 7 | 8 | 9 |
| 10 | 11 | 12 | 13 | 14 | 15 | 16 |
| 17 | 18 | 19 | 20 | 21 | 22 | 23 |
| 24 | 25 | 26 | 27 | 28 | 29 | |
| W | Wed | Thu | Fri | Sat | Sun | |
| 1 | ||||||
| 2 | 3 | 4 | 5 | 6 | 7 | 8 |
| 9 | 10 | 11 | 12 | 13 | 14 | 15 |
| 16 | 17 | 18 | 19 | 20 | 21 | 22 |
| 23 | 24 | 25 | 26 | 27 | 28 | 29 |
| 30 | 31 | |||||
| W | Wed | Thu | Fri | Sat | Sun | |
| 1 | 2 | 3 | 4 | 5 | ||
| 6 | 7 | 8 | 9 | 10 | 11 | 12 |
| 13 | 14 | 15 | 16 | 17 | 18 | 19 |
| 20 | 21 | 22 | 23 | 24 | 25 | 26 |
| 27 | 28 | 29 | 30 | |||
| W | Wed | Thu | Fri | Sat | Sun | |
| 1 | 2 | 3 | ||||
| 4 | 5 | 6 | 7 | 8 | 9 | 10 |
| 11 | 12 | 13 | 14 | 15 | 16 | 17 |
| 18 | 19 | 20 | 21 | 22 | 23 | 24 |
| 25 | 26 | 27 | 28 | 29 | 30 | 31 |
| W | Wed | Thu | Fri | Sat | Sun | |
| 1 | 2 | 3 | 4 | 5 | 6 | 7 |
| 8 | 9 | 10 | 11 | 12 | 13 | 14 |
| 15 | 16 | 17 | 18 | 19 | 20 | 21 |
| 22 | 23 | 24 | 25 | 26 | 27 | 28 |
| 29 | 30 | |||||
| W | Wed | Thu | Fri | Sat | Sun | |
| 1 | 2 | 3 | 4 | 5 | ||
| 6 | 7 | 8 | 9 | 10 | 11 | 12 |
| 13 | 14 | 15 | 16 | 17 | 18 | 19 |
| 20 | 21 | 22 | 23 | 24 | 25 | 26 |
| 27 | 28 | 29 | 30 | 31 | ||
| W | Wed | Thu | Fri | Sat | Sun | |
| 1 | 2 | |||||
| 3 | 4 | 5 | 6 | 7 | 8 | 9 |
| 10 | 11 | 12 | 13 | 14 | 15 | 16 |
| 17 | 18 | 19 | 20 | 21 | 22 | 23 |
| 24 | 25 | 26 | 27 | 28 | 29 | 30 |
| 31 | ||||||
| W | Wed | Thu | Fri | Sat | Sun | |
| 1 | 2 | 3 | 4 | 5 | 6 | |
| 7 | 8 | 9 | 10 | 11 | 12 | 13 |
| 14 | 15 | 16 | 17 | 18 | 19 | 20 |
| 21 | 22 | 23 | 24 | 25 | 26 | 27 |
| 28 | 29 | 30 | ||||
| W | Wed | Thu | Fri | Sat | Sun | |
| 1 | 2 | 3 | 4 | |||
| 5 | 6 | 7 | 8 | 9 | 10 | 11 |
| 12 | 13 | 14 | 15 | 16 | 17 | 18 |
| 19 | 20 | 21 | 22 | 23 | 24 | 25 |
| 26 | 27 | 28 | 29 | 30 | 31 | |
| W | Wed | Thu | Fri | Sat | Sun | |
| 1 | ||||||
| 2 | 3 | 4 | 5 | 6 | 7 | 8 |
| 9 | 10 | 11 | 12 | 13 | 14 | 15 |
| 16 | 17 | 18 | 19 | 20 | 21 | 22 |
| 23 | 24 | 25 | 26 | 27 | 28 | 29 |
| 30 | ||||||
| W | Wed | Thu | Fri | Sat | Sun | |
| 1 | 2 | 3 | 4 | 5 | 6 | |
| 7 | 8 | 9 | 10 | 11 | 12 | 13 |
| 14 | 15 | 16 | 17 | 18 | 19 | 20 |
| 21 | 22 | 23 | 24 | 25 | 26 | 27 |
| 28 | 29 | 30 | 31 | |||
We are glad to welcome you to our website! Here is the online Gregorian calendar for 2020. If you click on the numbers, the number of days, the number of working days and weekends appears in the middle of the calendar. Weekends and holidays are marked in red.
2020 is a leap year. It has 366 days. Of these, 104 are weekends, 262 are working days (no holidays were added for this year).
To-do list
Additional bonus "Yandex. Calendar" - you can create a to-do list for the day. For example, this is what the tasks of a project manager might look like.
The result was a list in the form of a checklist. If the task is ready, you need to check the box and it will move to the Completed section.
Completed tasks.