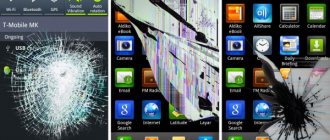The flickering monitor screen has long been a symbol of computer technology and the IT industry as a whole. While computers began to become widespread in the 80s, the only and uncontested option was the CRT. The technologies of that time could not get rid of the high-frequency blinking of the display, and therefore it was taken for granted. Users could only complain about eye fatigue.
With the advent of LCD monitors, the situation has changed. LED backlighting (and its modifications), used on most modern screens, provides pleasant, uniform illumination. True, this is only the case when the monitor is working properly. Unfortunately, some malfunctions in the operation of devices can make you feel like a user of ancient technology. For one reason or another, ripples on the monitor are also found on many “advanced” screens. Fortunately, in most cases this can be corrected with a little effort. This article will look at possible reasons why your monitor screen flickers and how to resolve them.
Why does your monitor screen flicker?
Correct diagnosis is half the repair. To understand the possible causes of the problem, you must first understand how the monitor works.
The display has two systems that provide the image. The first is a matrix consisting of pixels. Each of which produces one or another color from the RGB system, which adds up to a complete picture on a common display (which has millions of such cells). The color of the cells is set by the GPU or chip, so if the screen is flashing strange colors, the search for the culprit should start from here. The second system is lighting. It is most often adjusted from the menu of the monitor itself. It does not affect the color of the cells, but only the brightness of the surface glow. It turns out that if the screen blinks and only changes brightness, then the reason lies in the monitor. True, if we are talking about a laptop, then you will have to sort through more options.
Having figured out which display modules are responsible for displaying the picture, you can move on to analyzing the possible causes of the problem. In fact, there are not many of them. We list the main ones that will be discussed below:
- Frame Rate
- Driver failure
- Damage to the matrix or the monitor itself
- Signal loss during transmission (cable)
- Problems with the video card
- Problems with Windows 7, 8, 10
You need to check them, starting with the most likely one. You can determine the main suspect even before starting the diagnosis by comparing the nature of the flickering with what is written in this subheading.
Causes of the problem
A computer is a complex device that combines very different technologies. Therefore, all the reasons for laptop screen flickering can be divided into two large categories:
- Software.
- Hardware.
You can try to fix the first ones yourself, since the laptop itself is fully operational and does not need repairs. Sometimes the laptop screen blinks simply after installing some programs or drivers. This often happens due to incorrect display system settings. It happens that the laptop screen flickers after installing Windows 10, since this system may not be fully supported by the hardware. This happens especially often if the computer is not very new. These are software reasons. If the laptop screen started blinking “out of the blue” when no programs or drivers were installed, then you can suspect hardware problems. For example, the contact of the cable from the video card to the matrix could be broken, since the cover often opens and closes. There is a common situation when the screen on a laptop begins to flicker due to simple overheating. These are hardware reasons, and some can only be fixed by a technician. In any case, they require disassembling the computer and diagnostics. These are the main reasons why the laptop screen blinks, but they have many varieties.
Incorrect refresh rate
Refresh rate is an important indicator. If it turns out to be too low, the update of the picture on the screen will become noticeable to the eye, and the monitor will flicker. To fix the problem, you need to set the frequency to the maximum possible for the monitor. Below is how to do this:
In Windows 10, open “Settings” – “System” – “Display”. If you have a different OS version, or want to get to the settings faster, there is another option. Press the combination “Win + R”, enter “desk.cpl” and press “Enter”. The display settings window will open. There we find the settings item for a specific screen. It may vary in different versions, but in Windows 10 it is “Advanced display options”. Open it and select the screen you want to configure. Below, click on the “Video adapter properties” button. In the window that opens, go to the “Monitor” tab and set the screen refresh rate. Save the changes and look at the result.
Additionally
It happens that in Windows 10 the welcome screen blinks, and after the system boots it stops - if the previous options did not help, the problem can be solved in 2 ways - by creating a temporary profile and then deleting it. And updating the system using Media Creation Tools - this option is the most time-consuming, but with a high degree of probability it will help your device.
Sometimes the problem may lie on the surface, but it is difficult to notice. If the desktop icons are blinking in Windows 10, check if your F5 key is stuck; it is responsible for restarting and updating the desktop, browser, and much more.
Also, try other tips that may help your problem:
- Reinstall the video card into the additional port of the motherboard (if available)
- Revert to a restore point or reset the system
- Perform a system update or reinstallation
- Test operation on another screen or display
In our article, we tried to carefully study the reasons why the Windows 10 computer monitor blinks, as well as all possible ways to eliminate a common error. We hope this article helped in solving this problem.
Problems with monitor drivers
A driver is special software that makes it possible to use computer equipment. The computer itself cannot handle complex peripherals and output devices. The driver “directs” its efforts, adjusting the system to interact with the device. It follows from this that incorrect operation of the driver or its absence can affect the equipment, especially complex ones. The same applies to monitor drivers. They may “fly off” when reinstalling the system or updating it. But most often the cause is installing a driver from a disk or other external media. This driver may not be compatible with the current OS version or computer configuration.
Be that as it may, driver problems may very well cause the monitor to ripple. Moreover, as mentioned above, ripples are caused not only by the monitor driver. For example, if the software on the video card has not been updated for a long time, this may also affect the screen. In this case, the ripples will look like the colors of certain pixels are displayed incorrectly.
Driver Update
If there are problems with the driver, this is not a reason to sprinkle ashes on your head and throw the monitor in the trash. Updating drivers is a simple process, and therefore anyone can master it.
The first option is to use the official websites of manufacturers. On them you can find different versions of drivers suitable for a particular operating system. These drivers need to be downloaded and then installed, just like installing a regular program. Be especially careful when manually installing the GPU driver. By downloading a version that will differ by just one digit, you can only waste your time.
The second way to update is “Device Manager”. You can open it on the “ten” by right-clicking (Right Mouse Button) on the “Start” button. Then expand the “Monitors” subsection and look at what is written there. If the screen is signed in some suspicious way, open its properties, go to the “Driver” tab and update. In the same way, it is possible to update the video card drivers. Expand “Video adapters”. Next to the video card its model should be written. If this is not in the name, then there is definitely a problem with the driver. However, even if the signature is in order, check the driver for updates, so to speak, for prevention.
Disabling Windows 10 services
If only the desktop (no windows) flickers on your computer, then you need to disable some services.
- Open the “Task Manager” by holding three keys: Ctrl + Alt + Del or Ctrl + Shift + Esc. In the window, look for the “Services” tab.
- Right-click on any service in the list. From the context menu, select “Open services”.
- In the management console that opens, look for two services:
- “Support for the control panel item “Reports on problems and their solutions”;
- "Windows Error Logging Service."
We disable them through the context menu and the “Stop service” item. Then we restart the computer and watch it for a few minutes.
If the flickering has stopped, congratulate yourself; if not, proceed to the next step.
Physical malfunction of the monitor
We cannot exclude the possibility that the screen itself may break. A faulty display may blink or even turn off on its own. Of course, this is one of the most unpleasant breakdowns. However, do not get upset prematurely. The main thing is not to try to fix the breakdown yourself. Contact a specialist who will diagnose and perform qualified repairs.
It is quite simple to understand that the reason is in the monitor. Connect it to another PC (or another source of information, such as a tablet). If the screen flickers the same way as before, the problem is there. Or connect a working display to your PC and make sure that the problems disappear.
Various components can break. There may be a problem with the backlight, we already talked about it earlier. And sometimes there are problems with the power supply - the cord, or, more often, in the converter. It’s also useful to remember that there are a lot of microcircuits in the monitor. A problem with any of them can cause the monitor to flicker. And also if the monitor ripples, the matrix may be the culprit. This often happens due to mechanical damage. Consider whether there have been shocks, pressure, or overheating recently.
Whatever the reason, you should not carry out repairs yourself. Take the monitor to a service center, and a technician will do the job faster and without the risk of aggravating the breakdown.
It's all about the cable
The first and perhaps most common reason is a defect in the cable through which the monitor is connected to the computer. Yes, at first glance it may seem that such a small thing as a cable is not capable of causing image twitching, but this is not so.
Broken contacts, kinks in the wire, defects in cable manufacturing at the factory, etc. - all this can affect the final behavior of the picture on the monitor.
To check whether the cable is the “culprit” of the malfunction, you just need to connect the monitor through a different cord. If the problem disappears, then the cord is faulty. If it remains, you need to “dig” further.
Faulty cables or no signal
Another reason could be a poor-quality cable, due to which the monitor receives incorrect data. In such a situation, flickering is the least of the problems that could arise. If the screen flickers on a laptop, it is also useful to check the monitor cable. If it is squashed or damaged, this also affects the correctness of the received data.
Determining the culprit is quite simple. You need to connect the monitor with another cable or cable. If the problem is resolved, then stop using the faulty cable. Also check if there is a source of interference near the cable. If it is not possible to eliminate them, use a cable with ferrite rings. Such rings reduce susceptibility to interference. And also if the display has multiple inputs, use an interface that is less susceptible to external influences (for example, HDMI or DVI-D).
Signal/cable problems
If the computer monitor screen blinks constantly, changes contrast or color, check how carefully the cable is installed in the port. It may blink due to the fact that it is not installed tightly and there is no full contact with the monitor.
The fault may be in the cable itself. There are various cables for transmitting audio and video sound to the monitor. Common and more modern are HDMI and Display Port. VGA and DVI are interfaces of the past; they can often be found on older PC builds.
If the cable connecting the graphics card and the monitor is damaged - it has dents, the insulation is damaged, the contacts are bent - it cannot be excluded as the culprit of the screen flickering when turned on.
If possible, test the cable on another computer or pair it with a new cable. If the blinking stops, great, problem solved. No? – We are studying the issue further.
Video card malfunction
The GPU is an expensive component that rarely fails. However, if this happens, the screen may flicker. The cause may be improper overclocking of the video card or physical damage. If you connect a working monitor and the flickering persists, then it is the video card that needs to be checked. There are many fix options - from changing display settings and updating drivers to buying a new graphics adapter. Since it is not cheap, it is recommended not to make hasty decisions and first take the system unit to a specialist for diagnostics.
How to test your GPU using AIDA64
In addition, it is possible to do “self-diagnosis”. For example, a computer program called AIDA64 collects information about all modules of the system. It also has a video card section.
Download the application from the official website and install it. After launching, pay attention to the left side of the window. It contains PC modules about which the utility is able to collect information. The main indicator of the normal functioning of a video card is its temperature. You can find it by expanding the “Computer” sub-item and selecting the “Sensor” section. A working graphics processor does not heat up to temperatures above 70 degrees (which is already critical). If the indicator is close to this, turn off the PC, disassemble and clean it, and replace the thermal paste. If after this the sensor does not detect normalization of the temperature, it means that the video card needs qualified repairs.
Manipulations through safe mode
If you are so lucky that your desktop is still flickering, then most likely you have a problem at the driver level. To fix this, we can use the Windows 10 safe mode, which I already talked about, look at the link on how to get into it. The only thing is to select the option “Enable safe mode with loading network drivers”
Open Device Manager. And you try to reinstall the drivers or the device itself. To do this, right-click on the video adapter and delete it
After that, we update the configuration and check. If this does not help, then I advise you to update all the drivers for the motherboard and video card; you can download everything from the official website, or use the SamDrivers driver pack to automatically update all equipment.
If the situation is the opposite, and arose after installing fresh drivers on the video card, then we also try to roll them back.
If there are 2 video cards, then disable them one by one and try to boot in normal mode. The problematic driver will be the one that is disabled at the time of successful loading. After all manipulations with the drivers, do not forget to reboot the system to apply the settings.
OS crash
Another likely reason could be Windows not working correctly. When your monitor screen flickers and you cannot find the cause of the problem, check one of the options below.
Unsuccessful update
Unfortunately, not all updates are compatible with specific laptops or system components. Sometimes after installing them the screen starts to flicker. The reason may also be an incompletely developed video card driver. If this happens, rolling back to the previous version solves the problem.
Go to Device Manager, find your video card and open its properties. In the “Driver” tab there is a “Roll Back” button. If it is active, click on it, after which the latest version of the driver will be replaced with the previous, more stable one.
Using System Restore
If flickering appeared after an OS update, it can also be rolled back. Go to “Recovery” (can be found through search). Select “Start recovery”. In the window that opens, set one of the available restore points and click “Next”. After restoring and rebooting, check if the problem is resolved.
Reinstalling the system
If all else fails, you can take a radical step and reinstall the OS. It is advisable to do this with a complete cleanup of the system disk (C).
How to fix the problem in Windows 10
Our further behavior depends on what we saw when launching the Task Manager. If the application is to blame, then you need to find and remove it (or simply reinstall it). If the problems are in the drivers, then it will be enough to roll them back or update them. We tell you what to do if the monitor screen is blinking and a system error is to blame.
Looking for a faulty application
We will look for the application that makes the screen blink using the errors that Windows 10 registers.
- Press Win+R and enter the command compmgmt.msc.
- Expand the “Windows Logs” menu.
- In turn, go to the “Applications” and “Systems” sections.
- We are looking for records with the “Error” level.
We need applications that have errors.
After discovering the culprit application, you need to stop its operation through the same “Task Manager”. We open it with the combination Ctrl+Shift+Esc, go to the “Processes” tab, find the component associated with the application, and complete its execution.
Terminate the program process that causes the screen to flicker
If shutting down does not help, then you need to remove the program that is causing the screen to blink. This can be done through the “Applications” section in “Settings” of Windows 10 or the classic “Uninstall a Program” tool in the “Control Panel”. According to users, blinking is often caused by antivirus from Norton, iCloud client and audio driver from IDT for a 64-bit system.
If you purchased an app from the Microsoft Store, you should visit its store page to see if there are any updates available for it. Better yet, reinstall it from scratch (uninstall and reinstall).
Fixing driver problems
If errors occur in the operation of drivers, there are two safe methods for eliminating them - rollback and update. To perform both procedures, you need to open Device Manager.
- Press the Win+X key combination to open the context menu.
- Launch "Device Manager".
- Expand the “Video Adapter” section and go to its properties to the “Driver” tab.
To return the software to the previous version after an unsuccessful update, click on the “Roll Back” button.
Roll back or update the video card driver
To install the update, click the “Update” button. When updating, there are two options: automatic and manual. I always choose automatic first. The wizard itself searches for the latest driver version and, if found, reinstalls it.
Let's trust the update wizard to automatically search for the driver
If the automatic update doesn't work, then I go to the video card manufacturer's website and look for the latest driver. After downloading it, you can run the downloaded executable file or use the update wizard manually. If the update does not help at all, then we try to remove and install the driver again - we already have the downloaded file. Restoring the driver this way should help.
Monitor cable
The laptop monitor is connected to the motherboard or video card (depending on the characteristics of the hardware platform) using a flat, flexible cable. Every time you open and close the lid, this part is deformed. Over time, current-carrying paths may break. It is also possible that the monitor cable jumps out of the connector. The problem manifests itself as follows:
- the screen on the laptop blinks, but this happens sporadically;
- when the lid moves, the display may go out or, conversely, start working;
- The laptop monitor only works in a certain position of the lid.
Advice! It is recommended to insert the cable into the connector or replace the part at a service center. The fact is that getting to its location is quite difficult. You will have to disassemble and reassemble almost the entire hardware platform. And it is almost impossible for a person without special knowledge to do this without errors.