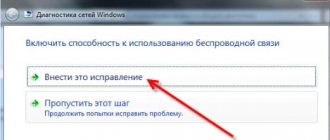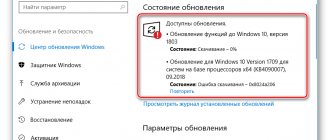Users of Windows, in particular its 7th version, often complain that the sound icon on the taskbar has disappeared. The icon on the Quick Launch panel makes adjusting the volume much easier. But its absence on the panel can plunge the user into panic or anger.
Indeed, without this icon, it is inconvenient to control the volume on the computer unless special buttons are installed on the keyboard for this. We will look at the reasons why the volume icon is not active in Windows 7 and possible solutions to the problem.
Possible reasons
Before you start fixing the error, you need to understand the reason why it happened. The most common ways this error occurs:
- Disable in notification panel
- Operating system malfunctions
- Hide the slider icon
- The influence of the virus in the system
- Problems with the task pane.
This error is not classified as complex or dangerous, so it can be resolved quickly. Often the user independently finds a way out of the situation. The most effective and initial method is to restart Windows normally.
Restarting the computer
Most problems like the volume icon disappearing are due to minor Windows glitches. Other elements may also disappear or move on their own. The best way out of this situation is to restart the computer. More than half of the cases are resolved by rebooting.
Go to the Start menu and click Restart. Alternatively, use the keyboard using the key combination “Alt + F4”.
Editing the Registry
Above I talked about the situation if your system is not configured as needed. Next we will understand the problem itself.
For users who are on their own with a computer, I consider this method the most difficult, but it guarantees that the volume icon will return to 100% (if, of course, you perform all the steps on your computer).
Volume icon missing? No problem, we have a registry that will help you put the sound volume icon in its place. Go to “Start”, select “Run” - type regedit and press Enter. Then the Registry Editor opens. Now we need your attention, follow this path: HKEY_CURRENT_USERSoftwareClasses
LocalSettingsSoftwareMicrosoftWindowsCurrentVersionTrayNotify. In the right part of the window we find IconStreams by right-clicking on the parameter, selecting “Delete” - “Yes”. Then we do the same with PastIconsStream.
Exit the registry and restart the explorer.exe process (“Explorer”). To do this, we have to open the “Windows Task Manager”. This is done using the key combination “Ctrl” + “Shift” + “Esc”, then go to the “Processes” tab. We find explorer.exe there, right-click on it and in the drop-down menu boldly click “End process”. A message will appear in which we also click on the button of the same name.
Don't be alarmed, everything will disappear from your desktop. That's how it should be.
Please note that you do not need to close the dispatcher window, and if it is closed, simply launch it again. Now go to “File” - “New task (Run...)”.
Type explorer.exe and press Enter. We are happy because, firstly, all the desktop icons are back, and secondly, the volume icon has reappeared on the taskbar, as if it had never disappeared.
If nothing appears (in theory it should!), restart your computer. This method should be used only as a last resort, when nothing else helps, as you need to do it carefully! The registry is not a toy; if you delete the necessary parameters, the system may fail.
In this article I have provided examples for Windows 7, but for those using Windows XP, there is a very detailed article from Microsoft. Link to article here.
If you have performed all the steps, but there is no result, then try restarting the computer after all the methods. Perhaps a reboot was not enough for Windows.
Restarting Windows Explorer
In 90% of cases, the culprit is Windows Explorer. It is responsible for displaying the contents of the desktop, so the second step is to try restarting Explorer. To do this, follow simple steps:
- Right-click anywhere on the taskbar
- Select “Task Manager” from the menu
- Go to the “Processes” tab
- We are looking for a process called “explorer.exe”
- Right-click on the process, and then “End Process”.
After this, everything on the desktop will disappear, including the taskbar.
Important: the task manager must be open during the entire procedure.
We wait 10 seconds, if everything does not appear in its place, then do the following:
- Returning to Windows Task Manager
- File Tab
- "New challenge"
- Enter the word “explorer” in the empty field and click “OK”.
How to enable the icon in system settings
To do this, follow simple steps.
- Right-click on an empty area of the taskbar with your mouse or touchpad and select “Taskbar Settings.” If the user is still sitting on the seven, the desktop and right-clicking will help him. Next, select “Personalization” in the context menu.
- Then you need to customize the icons on the notification panel. This is done in the section of the personalization menu of the same name on Windows 7 or on the “Turn panel icons on and off” tab in Windows 10.
- For the volume icon, select Show icon and notifications or Show icon only.
Sometimes you can return the sound control icon to work by restarting the Explorer system program. It’s quite simple to do – you need to select the restart option in the “Task Manager”.
On 7 the scheme is different. Here the restart occurs in two stages. First you need to go to the process tab of the Manager, find explorer.exe there and end it. At the next stage, create a new task using the Win+R combination or the Create New Task item from the “File” menu. Specify explorer.exe in the line and confirm execution. The taskbar and Start menu will return to their original places.
IMPORTANT. Before restarting Explorer, it is advisable to close all text and spreadsheet editors and image processing programs! This will protect you from possible file loss.
Display in system icons
Check to see if the volume icon in the system icon area is disabled:
- Right-click on the quick taskbar
- "Properties"
- "Tune"
- Select the volume icon from the list
- Set the value to “Show notification icon”
- In the item “Turn system icons on or off” set to “On.”
- Click “OK” and check for the presence of the icon on the taskbar.
Checking notification area settings
If restarting Explorer does not produce results, check the notification area settings. If you have a makeshift arrow in the system tray, click it and see if there is an audio icon in the hidden area. If there is, drag it to the taskbar; if not, right-click on the taskbar, open the taskbar options and check the settings of the “Notification Area” block one by one, in particular Volume system icon if disabled . We also make sure that the display of the “ Volume ” icon is turned on.
In Windows 8.1, you can get to the tray icon display settings window with the command:
control /name Microsoft.NotificationAreaIcons
performed in the Win + R window. Find the “ Volume Show icon and notifications for it in the drop-down list . If the option is not in the list, click the link “ Turn on and off system icons ”, find “ Volume ” in the list and turn it on.
Editing the system registry
We restore volume control by making changes to the system registry. We follow several steps:
- Open the Start menu
- Enter “regedit” in the search bar
- Right-click on the icon that appears
- "Run as administrator"
- We go through the following path through folders and partitions: HKEY_CURRENT_USER\Software\Classes\LocalSettings\Software\Microsoft\Windows\CurrentVersion\TrayNotify.
- In the last folder, delete “IconStreams” and “PastIconsStream”
- Close the registry editor
- Reboot the “explorer” process according to the instructions.
How to get the volume icon back on the Windows 10 taskbar
Restarting Explorer
We have already talked in more detail about how to restart Explorer in Windows 10 earlier. If the volume icon or all the icons disappear, the first step is to restart the computer as a whole or get by with restarting Explorer. The fastest way to restart File Explorer is to use Task Manager.
- Open the task manager by pressing the key combination Ctrl+Shift+Esc .
- In the processes section, find File Explorer and click the Restart .
If the method of restarting Explorer did not help, then simply restarting the computer will not help. In this case, it remains to look for a solution to the problem using the following methods.
Changing Group Policy
Among the large list of group policies, there is a policy regarding removing the volume icon on the taskbar. Therefore, you need to make sure that this is not the reason why the volume icon has disappeared from the taskbar. The ability to open the Group Policy Editor is only available in the Professional and Enterprise editions of the Windows 10 operating system. For all methods of launching the editor, see the instructions: How to open the Local Group Policy Editor in Windows 10.
- Open the Group Policy Editor by running the gpedit.msc in the Win+R .
- Then follow the path: User Configuration > Administrative Templates > Start Menu and Taskbar .
- In the current location, change the value of the Remove volume control icon to Disabled or Not configured .
This option allows you to remove the volume control icon from the system tray. If this policy setting is disabled or not configured, the volume control icon will appear in the system notification area. By default, the parameter value is not set in the Windows 10 operating system.
Resetting notification area icons
Previously, it was possible to reset system icons using updated system settings. Then, after moving the system icon settings to a separate section of the taskbar, this option disappeared. I think in the near future they will restore the ability to reset through the panel, but for now we’ll use the registry editor. Remember, before making changes to the registry, it is worth creating a backup copy of the Windows 10 registry.
- Open the registry editor by running the regedit in a Win+R .
- Go to: HKEY_CURRENT_USER\ Software\ Classes\ Local Settings\ Software\ Microsoft\ Windows\ CurrentVersion\ TrayNotify .
- We delete the parameter called IconStreams Delete in the context menu .
Then all you need to do is restart your computer or simply restart Explorer. Then we check the taskbar changes; resetting the system icons should return the default values.
Local Group Policy Editor
Owners of the Professional or Ultimate version of Windows can use the Group Policy Editor. It also brings back volume control from the taskbar. To launch the editor, you need the following:
- In Explorer, enter the command “gpedit.msc”
- "User Configuration"
- "Administrative Templates"
- "Start Menu and Taskbar"
- Launch the “Hide volume control icon” option
- Put o + “OK”
- Restart the computer and check for the presence of the icon.
Restoring the sound icon in Windows 7
Above, we clearly demonstrated how to return the sound icon to the panel in Windows 10 and 8.1. As for the now outdated Windows 7, restoring the audio icon in it is practically no different from restoring it in Windows 8.1. To gain access to settings in the “seven”, the same commands, the same policies and registry tweaks are used. Some of the names of the settings may differ, for example, in Windows 7, the corresponding policy for the Start menu and taskbar is called “ Hide the volume control icon ”. It should also be noted that in Windows 7 there is no option to semi-automatically restart Explorer ; its restart is performed in the Task Manager in two stages - manual termination and manual launch with the explorer.exe .
In rare cases, the sound icon may disappear due to incorrect desktop scaling. We described how to solve this problem in the article: Restoring the original screen scale
System Settings in Windows 10
In Windows 10, the error is due to a glitch in the system settings. This problem can be easily solved in just a few steps:
- Right-click anywhere on the desktop
- "Options"
- "Change the sizes of text, applications, and other elements"
- Move the slider to maximum (125%)
- Closing the window
- Re-open the parameters and change the indicator to 100%
- Close the menu and check the launchpad.
Tip: for a more successful outcome, after changing the text size, you need to restart the computer.
Reinstalling the audio driver
Sometimes the problem that the volume icon disappears in Windows 7 or any other version of the OS may be due to a faulty audio driver. If the sound driver fails, the music will not play. But if there is sound, but the icon is not displayed, then a possible problem is an incorrectly installed driver. It needs to be rearranged or updated.
- Open "Device Manager"
- Finding a sound card
- RMB call properties
- Go to the “Driver” tab
- Let's update.
Standard activation
If the notification area icon settings window does not contain what you need, then it is probably turned off. To activate it you need:
- Go to “ Settings ” notification area.
- In the settings window that opens, select “ Turn system icons on or off .”
- Find the icon called " Volume " and activate it.
Reinstalling Windows
Reinstalling the OS is the last and last resort. If all methods fail, you should try downloading special programs to adjust the volume. An alternative could be hotkeys on the keyboard. They are located in the key range from F1 to F10. The combination Fn + F1-F10 is added to them.
In the case when nothing helps, and you are ready to reinstall Windows for this, then this is the last step that can correct the error with the disappearing volume control icon.
Checking hidden icons
If the previous method did not help, then perhaps the volume control icon is simply hidden. To check you should:
- Open the tab showing hidden icons by clicking on the arrow located to the left of the language bar.
- If the desired icon is present in the directory that opens, then simply drag it to the taskbar by pressing the left mouse button (LMB) on it.
- If the required icon is missing, click the “ Customize ” button.
- In the window that opens, find the line “ Volume ” and use the drop-down list to set the required value.
This method will help return the sound icon to the taskbar.
What to do if “The folder name is incorrectly specified” when using a flash drive