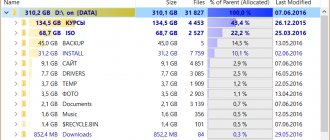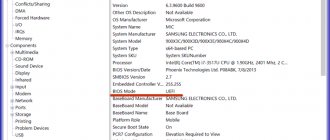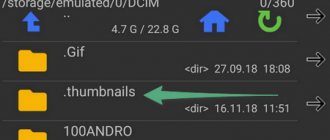05/13/2017 windows | for beginners | programs
CCleaner is the most popular free computer cleaning program that provides the user with an excellent set of features to remove unnecessary files and optimize computer performance. The program allows you to delete temporary files, safely clear browser caches and registry keys, completely erase files from the recycle bin, and much more, and in terms of combining efficiency and security for a novice user, CCleaner is perhaps the leader among this kind of programs.
However, experience shows that most novice users perform cleaning automatically (or, what could be worse, check all the boxes and clean everything they can) and do not always know how to use CCleaner, what and why it cleans and what It is possible, and perhaps better, not to clean it. This is exactly what will be discussed in this instruction on how to use CCleaner to clean your computer without harming the system. See also: How to clear the C drive of unnecessary files (additional methods besides CCleaner), The best programs for cleaning your computer from junk.
Note: Like most computer cleaning programs, CCleaner can cause problems with Windows or the computer booting, and although this usually does not happen, I cannot guarantee that there will be no problems.
How to download and install CCleaner
You can download CCleaner for free from the official website https://www.ccleaner.com/ccleaner/download - select download from Piriform in the “Free” column below if you need the free version (a fully functional version, fully compatible with Windows 10, 8 and Windows 7).
Installing the program is not difficult (if the installer opened in English, select Russian at the top right), however, please note that if Google Chrome is not on your computer, you will be prompted to install it (you can uncheck it if you want to refuse).
You can also change the installation options by clicking “Customize” under the “Install” button.
In most cases, there is no need to change anything in the installation parameters. Once the process is complete, a CCleaner shortcut will appear on the desktop and the program can be launched.
How to remove unnecessary files in CCleaner
1. Open the “Cleaning” item in the first column and click the “Analysis” button.
2. When the scan is complete, click the Clean button and confirm deleting unnecessary files.
After clearing the “garbage” left over from programs, browsers and the system, start cleaning the registry.
How to use CCleaner, what to remove and what to leave on the computer
The standard way to use CCleaner for many users is to click the “Analysis” button in the main program window, and then the “Cleanup” button and wait until the computer is automatically cleaned of unnecessary data.
By default, CCleaner deletes a significant number of files and, if the computer has not been cleaned for a long time, the amount of freed up disk space can be impressive (the screenshot shows the program window after use on an almost clean, recently installed Windows 10, so not much space was freed up).
The default cleaning options are safe (although there are nuances, and therefore, before the first cleaning, I would still recommend creating a system restore point), but the effectiveness and usefulness of some of them can be argued, which is what I will do.
Some of the items can indeed clear up disk space, but lead not to acceleration, but to a decrease in computer performance; let’s talk first about such parameters.
Browser cache Microsoft Edge and Internet Explorer, Google Chrome and Mozilla Firefox
Let's start by clearing the browser cache. Options for clearing the cache, the history of visited sites, the list of entered addresses and session data are enabled by default for all browsers found on the computer in the “Cleaning” section on the Windows tab (for built-in browsers) and the “Applications” tab (for third-party browsers, and browsers based on Chromium, for example, Yandex Browser, will be displayed as Google Chrome).
Is it good that we are cleaning these elements? If you are an ordinary home user, most often not very well:
- Browser caches are various elements of websites visited on the Internet that are used by browsers when you visit them again to speed up page loading. Clearing the browser cache, although it will remove temporary files from your hard drive, thereby freeing up a small amount of space, can cause slow loading of pages that you frequently visit (without clearing the cache, they would load in fractions or units of seconds, with clearing - seconds and tens of seconds ). However, clearing the cache may be advisable if some sites begin to display incorrectly and you need to fix the problem.
- Session is another important item that is enabled by default when cleaning browsers in CCleaner. It means an open communication session with some site. If you clear your sessions (this can also be affected by Cookies, which will be discussed separately later in the article), then the next time you log into a site where you have already logged in, you will have to log in again.
The last item, as well as a set of items such as a list of entered addresses, history (log of visited files) and download history may make sense to clear if you want to get rid of traces and hide something, but if there is no such goal, cleaning will simply reduce usability browsers and their speed.
Thumbnail cache and other Windows Explorer cleanup items
Another item that CCleaner clears by default, but which slows down the opening of folders in Windows and not only, is “Thumbnail Cache” in the “Windows Explorer” section.
After clearing the thumbnail cache, when you reopen a folder containing, for example, images or videos, all thumbnails will be created anew, which does not always have a beneficial effect on performance. At the same time, additional read-write operations are performed each time (not useful for the disk).
It may make sense to clear the remaining items in the “Windows Explorer” section only if you want to hide recent documents and entered commands from someone else; they will have almost no effect on free space.
Temporary files
In the "System" section of the "Windows" tab, by default, an option is enabled to clear temporary files. Also, on the “Applications” tab in CCleaner, you can delete temporary files for various programs installed on your computer (by checking this program).
Again, by default, the temporary data of these programs is deleted, which is not always necessary - as a rule, they do not take up much space on the computer (except in cases of program malfunction or frequent closing using the task manager) and, moreover, in In some software (for example, in programs for working with graphics, in office applications), it is convenient, for example, to have a list of the latest files that were worked with - if you are using something similar, and when cleaning CCleaner these items disappear, just uncheck the boxes from the corresponding programs. See also: How to delete temporary files in Windows 10.
Review of a computer cleaning program
CCleaner is a program that offers a set of different functions designed to clean your computer of unnecessary files and optimize its operation. The main options include uninstalling programs, disabling software from the startup tab, cleaning the registry and deleting temporary files.
Important! To facilitate the PC cleaning process, the developers have introduced a function to automatically clean the computer when turned on.
At the moment, the utility is available in several editions:
- free (Free);
- professional (Professional);
- and professional extended (Professional Plus).
For a simple user, the free version is sufficient, while professional ones have a number of additional options. Works on operating systems:
- Mac OS;
- Android;
- and Windows.
Versions also differ in functionality and cost:
- Network Edition – network version.
- Home Edition – home-based, with priority technical support.
- Business Edition – corporate version.
The free version has reduced functionality, a large number of disabled options and a lack of technical support.
Expert opinion: “In the right hands, the program can be as useful as possible, but even a beginner can figure it out without any problems. Installation takes a matter of seconds, and the size of the program allows you to install it without problems on any personal computer or laptop. The utility works great even on smartphones and tablets running the Android platform.
It’s best to buy yourself the extended professional version, but for the average user and home use, the home version is also suitable, and if you rarely use your PC, the free version will be enough.”
Description of functions: what is it for?
Among the functions we can note the following:
- CCleaner cleans the following system components:
- Internet Explorer browser.
- "Junk files" from the trash.
- Clipboard.
- Windows temporary files.
- Windows logs.
- In the Start menu, a list of recently opened files.
- History of executed commands (in the Start menu).
- History of the Search Assistant in Windows XP.
- Outdated Prefetch data in Windows XP.
- Memory dumps after Windows crashes.
- File fragments after scanning disks for errors.
- Advanced options allow you to clean:
- Menu queue cache.
- Tray message cache.
- Windows size and location cache.
- User assistance history.
- IIS log files.
- Additional folders.
- Cleaning other programs: CCleaner not only removes old files and other data from standard Windows components, but also allows you to clean temporary files and lists of recent documents in many other programs:
- Firefox;
- Opera;
- Safari;
- Media Player;
- eMule;
- Kazaa;
- Google Toolbar;
- Netscape;
- Microsoft Office;
- Nero;
- Adobe Acrobat Reader;
- Archivers: WinZip, WinRAR, WinAce, etc.
- Cleaning the registry: CCleaner uses an advanced registry cleaner to check for various issues and inconsistencies. It checks:
- File extensions.
- ActiveX controls.
- ClassIDs.
- ProgIDs.
- Uninstallers.
- Common DLLs.
- Fonts.
- Links to help files.
- Application paths.
- Icons.
- Wrong labels.
You can also take advantage of other, additional functions that may be useful during the work process, but they are active only in the network and extended corporate versions. As for the free and home versions, the main functionality is presented in the list above.
Interface description
As soon as the utility is installed and launched, the user will see the main software menu , which can be divided into 3 sectors:
- A menu of tools for work, which contains all the necessary elements for cleaning a personal computer, a service menu and general settings.
- A section with a selection menu for a specific path where cleaning is required. The user independently selects the partitions to be cleaned. For example, you can leave a list of frequently launched applications, but not empty the Trash, etc.
- In the third, largest section, detailed information appears online regarding the operation of the program and the operations performed.
Cleaning the registry in CCleaner
In the "Registry" menu item, CCleaner has the ability to find and fix problems in the registry of Windows 10, 8 and Windows 7. Many people say that cleaning the registry will speed up the operation of a computer or laptop, eliminate errors, or have another positive effect on Windows, but how Typically, these many are either ordinary users who have heard or read about it, or those who want to make money from ordinary users.
I would not recommend using this item. Cleaning startup and deleting unused programs can speed up your computer, but cleaning the registry itself is unlikely.
The Windows registry contains several hundred thousand keys; registry cleaning programs remove several hundred and, moreover, can “clean up” some keys necessary for the operation of specific programs (for example, 1C), which will not correspond to the templates found in CCleaner. Thus, the possible risk for the average user is slightly higher than the real effect of the action. It is noteworthy that when writing this article, CCleaner, which had just been installed on a clean Windows 10, identified a self-created registry key as problematic.
Be that as it may, if you still want to clean the registry, be sure to save a backup copy of the deleted partitions - CCleaner will suggest this (it also makes sense to make a system restore point). In case of any problems, the registry can be restored to its original state.
Note: the most common question is about what the “Clean up free space” item in the “Other” section on the “Windows” tab is responsible for. This item allows you to “overwrite” free disk space so that deleted files cannot be recovered. For the average user it is usually not needed and will be a waste of time and disk resource.
Setting up the registry section
The system registry of a computer contains a lot of information. Among it there are outdated sections and links, information about things that no longer exist, various errors and incorrect extensions.
To start the scanning process and detect registry errors, click on the button:
Search for problems
After scanning and detecting errors, all you have to do is click the Fix
Click the YES to create a backup copy of the registry
Click on the “Fix marked” button to troubleshoot the system.
The program will not go too deep and will only delete those files and entries that slow down the operation of the registry and the computer. For beginners and those who don't know how to use CCleaner too well, it's best to leave the default settings and just run the program.
For advanced users, the program allows them to understand errors in more detail, understand and eliminate the reasons for their occurrence. Cleaning your computer one-time will make it work faster for a while, while eliminating the cause of Windows brakes allows you to work comfortably for months before you need to clean it again.
Video: How to use CCliner correctly
"Service" section in CCleaner
One of the most valuable sections in CCleaner is “Service”, which contains many very useful tools in the right hands. Below, we consider in order all the tools it contains, with the exception of “System Restore” (it is not remarkable and only allows you to delete system restore points created by Windows).
Managing installed programs
In the “Uninstall programs” item of the CCleaner Tools menu, you can not only remove programs, which can be done in the corresponding section of the Windows control panel (or in settings - applications in Windows 10) or using special uninstaller programs, but also:
- Rename installed programs - it is the name of the program in the list that changes; the changes will also be displayed in the control panel. This can be useful, given that some programs may have confusing names, and also for sorting the list (sorting occurs alphabetically)
- Save the list of installed programs to a text file - this can be useful if you wanted, for example, to install Windows again, but after reinstallation you plan to install all the same programs from the list.
- Remove built-in Windows 10 apps.
As for uninstalling programs, everything is similar to the built-in Windows management of installed applications. First of all, if you want to speed up your computer, I would recommend removing all Yandex Bar, Amigo, Mail Guard, Ask and Bing Toolbar - everything that was installed secretly (or without much advertising) and is not needed by anyone except the manufacturers of these programs . Unfortunately, deleting things like the mentioned Amigo is not the easiest thing and you can write a separate article here (written: How to remove Amigo from your computer).
Cleaning Windows startup
Programs in startup are one of the most common reasons for slow startup, and then the same operation of the Windows OS for novice users.
In the “Startup” sub-item of the “Service” section, you can disable and enable programs that start automatically when Windows starts, including tasks in the task scheduler (where AdWare has often been added lately). In the list of automatically launched programs, select the program that you want to disable and click “Turn off”; in the same way, you can turn off tasks in the scheduler.
From my own experience, I can say that the most common unnecessary programs in startup are numerous services for syncing phones (Samsung Kies, Apple iTunes and Bonjour) and various software installed with printers, scanners and webcams. As a rule, the former are used extremely rarely and their automatic loading is not needed, and the latter are not used at all - printing, scanning and video in Skype work using drivers and not various software “junk” distributed by . More information on the topic of disabling programs at startup and not only in the instructions What to do if the computer slows down.
Browser add-ons
Browser add-ons or extensions are a convenient and useful thing if you approach them responsibly: download from official extension stores, remove unused ones, know what is installed and for what purpose, and that this particular extension is required.
At the same time, browser extensions or add-ons are the most common reason that the browser slows down, as well as the reason for the appearance of incomprehensible advertising, pop-up windows, substitution of search results and similar things (i.e., many extensions are AdWare).
In the "Tools" - "CCleaner Browser Add-ons" section, you can disable or remove unnecessary extensions. I recommend removing (or at least turning off) all those extensions that you don’t know why they are needed, as well as those that you don’t use. It definitely won’t do any harm, and will most likely do some good.
Read more about how to remove Adware in the task scheduler and browser extensions in the article How to get rid of advertising in the browser.
Disk analysis
CCleaner's Disk Analysis tool lets you quickly get a simple report of exactly how much disk space is being used by sorting the data by file type and extension. If desired, you can delete unnecessary files directly in the disk analysis window by marking them, right-clicking and selecting “Delete selected files.”
The tool is useful, but for the purpose of analyzing occupied disk space, there are more powerful free utilities, see How to find out what is occupied by disk space.
Search for duplicates
Another great feature that is rarely used by users is finding duplicate files. It often happens that a significant amount of disk space is occupied by such files.
The tool is certainly useful, but I recommend being careful - some Windows system files must be located in different places on the disk, and deleting them in one of the locations can harm the normal operation of the system.
There are also more advanced tools for finding duplicates - Free programs for finding and removing duplicate files.
Erasing Discs
Many people know that when deleting files in Windows, deletion in the full sense of the word does not occur - the file is simply marked by the system as deleted. Various data recovery programs (see Best Free Data Recovery Software) can successfully recover your data, provided that it has not been overwritten by the system again.
CCleaner allows you to erase the information contained in these files from your disks. To do this, in the “Tools” menu, select “Erase disks”, in the “Erase” item select “Free space only”, the method is Simple overwrite (1 pass) - in most cases this is enough so that no one can restore your files. Other rewriting methods have a greater impact on the wear and tear of the hard drive and may be needed, perhaps, only if you are afraid of the intelligence services.
How to remove unnecessary programs using CCleaner
First of all, remove unnecessary programs that you do not use.
Don't thoughtlessly delete everything. If the purpose of the program is unknown to you, enter its name in the Google or Yandex search engine and read the information about this program. Only then make the decision to delete.
1. Open the “Service” tab in the first column and examine the list of installed programs.
2. Select the programs you want to remove from the list and click the “Uninstall” button.
3. Follow the instructions of the program uninstaller, if any. Some uninstallers work automatically without your participation.
After removing all unnecessary programs, start cleaning the system.
CCleaner Settings
The last thing in CCleaner is the rarely visited Settings section, which contains some useful options that are worth taking a look at. I deliberately omit items that are only available in the Pro version in the review.
Settings
In the very first item of settings, interesting parameters include:
- Perform cleaning when starting the computer - I do not recommend installing it. Cleaning is not something that needs to be done daily and automatically, but rather manually and when necessary.
- A - it might make sense to uncheck to avoid having to run the update task regularly on your computer (extra resources for something that can be done manually when needed).
- Cleaning mode - you can enable complete erasure for files deleted during cleaning. For most users it will not be useful.
Cookies
By default, CCleaner deletes all Cookies, however, this does not always lead to increased security and anonymity of the Internet and, in some cases, it would be advisable to leave some of the Cookies on the computer. In order to configure what will be cleared and what will be left, select “Cookies” in the “Settings” menu.
On the left will be displayed all the addresses of sites for which Cookies are saved on your computer. By default they will all be cleared. Right-click on this list and select the “optimal analysis” context menu item. As a result, the list on the right will include cookies that CCleaner “deems important” and will not delete - cookies for popular and well-known sites. Additional sites can be added to this list. For example, if you do not want to re-enter your password every time you visit VK after cleaning it in CCleaner, use the search to find the site vk.com in the list on the left and, by clicking the corresponding arrow, move it to the right list. The same applies to all other frequently visited sites that require authorization.
Inclusions (removing specific files)
Another interesting feature of CCleaner is deleting specific files or cleaning up folders that you need.
In order to add files that need to be cleaned, in the “Inclusions” item, indicate which files need to be erased when cleaning the system. For example, you want CCleaner to completely remove all files from the secret folder on the C: drive. In this case, click “Add” and specify the desired folder.
After the paths for deletion have been added, you should go to the “Cleaning” item and on the “Windows” tab in the “Other” section, check the box next to “Other files and folders”. Now, when you perform a CCleaner cleanup, secret files will be permanently deleted.
Exceptions
Likewise, you can set folders and files that do not need to be deleted when cleaning in CCleaner. Add there those files whose deletion is undesirable for the operation of programs, Windows, or for you personally.
Tracking
By default, CCleaner Free has Tracking and Active Monitoring enabled to alert you when cleaning is needed. In my opinion, these are the options that can be, or even better, disabled: the program runs in the background only to report that a hundred megabytes of data have accumulated that can be cleared.
As I noted above, such regular cleaning is not necessary, and if suddenly freeing up several hundred megabytes (or even a couple of gigabytes) on the disk is critical for you, then most likely you either have not allocated enough space for the system partition of the hard drive, or it is clogged with something -different from what CCleaner can clean.
Functions
Let's consider the tools in accordance with the points presented in the appendix. They are divided into four sections: standard cleaning, registry, tools and settings. In the latest versions of the cleaner, a simple cleaning function has been added for inexperienced users.
Removing garbage
Cleanup – allows you to remove unnecessary files and documents from your computer. After prolonged use of the browser, a significant amount of cache accumulates (information used for the operation of the site). If you do not clear temporary files for a long time, they can take up several gigabytes of memory. You can read about how to properly use cleaning in CCleaner in the material: “Setting up CCleaner to properly clean your computer”
Important: you need to understand what certain items in the function parameters are responsible for. If you select the settings incorrectly, important user data, passwords and system files will be deleted. If you are using the cleaner for the first time, we recommend using the “Simple Cleaning” function.
Registry
Optimizing the registry – the Windows operating system stores application settings and their location in the registry. It looks like a large library with thousands of entries. Due to incorrect uninstallation of programs or installer failures, errors and empty entries appear. Because of this, Windows services slow down, and launching and loading applications may fail.
CCleanner analogs for Windows Phone
It is almost impossible for the user to find unnecessary files on his own and there is a risk of capturing working elements. CCleaner has a built-in algorithm for searching for errors in accordance with the configured parameters. The application allows you to:
- Delete entries with missing dll libraries;
- Clear unused extensions;
- Identify applications with incorrect extensions;
- Remove system services from Windows startup.
Note: We recommend reviewing each error manually, especially if hacked programs are installed on your computer. To activate them, entries in the registry are changed, which is why Cicliner may consider them to be errors. Read more about this in the material “How to clean and fix registry errors.”
Tools
The section presents a number of functions to optimize computer performance. The CCleaner developers have developed their own uninstall manager for the application, instead of the one built into Windows. It has a built-in search function, quick renaming of products and a button to start forced removal.
“Software Update” will allow you to download the latest version of the application and install it automatically. CCleaner downloads official installation files from developer sites. Only programs with a free license are taken as a basis, for example: Skype, TeamViewer, Notepad++ and others.
Startup Manager allows you to choose which applications will start when your computer starts. Unlike new versions of the system, Windows 7 does not have a function for viewing the list of launch products. The cleaner allows you to remove a program from the list, this is useful if you install virus software.
Smaller functions are available, such as: searching for duplicates, viewing browser extensions, analyzing and deleting all information from the hard drive. Using System Restore, you can “roll back” Windows to the last restore point; this will help if the installation of drivers or updates fails.
Settings
In this section you can change the cleaner settings, select the interface language and specify the drives with which CCleaner will work.
CCleaner does not install on Windows problem solving
“Cookies” scans the cookies of installed browsers, with the ability to choose which of them will not be affected by cleaning. To do this, you need to specify the website or domain address using the asterisk symbol.
For experienced users, the following items will be useful: “Include” and “Exclude”. They indicate the path for folders and files, which should always be taken into account when scanning your computer before cleaning.
Important: do not select the system directories: Windows, ProgramData and Users. This may cause a critical error, after which you will have to reinstall the operating system.
The scheduler will automate system cleaning and optimization. Automatic cleaning can be enabled by specifying a certain interval of days and time of day at which it will be carried out. Available only for the Pro version of the application.
Search for identical files
When running the operating system and some programs, completely identical files can be created that only take up disk space. Users also often create duplicates of their files and folders. CCleaner will help you deal with this problem by comparing duplicates not only by name, but also by size, creation date, and even content. You can start searching for duplicates at “Service” → “Search for duplicates”.
What kind of program is CCleaner, what is it for and how to use it?
Hello everyone Today I will talk about CCleaner, such a wonderful and free program. Why is she wonderful? Well, because it is free, that is, the free version is enough, and at the same time it is still well made for everyone. It was these two points that made it very popular. I advise all those who want to keep their computer clean, this utility is simply a must, because it cleans your computer superbly and quickly!
But is it really necessary to clean Windows? Well, how can I say, it all depends on how exactly you use the computer. Do you often install programs and games, how often do you uninstall them and what do you do in the browser. Well, for example, if you often play games in the browser, often watch videos on YouTube, then it is still advisable to clean Windows, because CCleaner also clears the browser cache, which over time can cause the browser to slow down.. This cache stores everything that you looked in the browser and you need this so that later access to this data will be much faster, because it will simply be on your computer! Well, this is a cache, you can read it on the Internet, nothing complicated. Although, if I'm not mistaken, the video should not linger in the cache; such data should be automatically deleted after use, because they themselves are very large.
If you don’t yet have CCleaner on your computer, and you’re thinking about whether to install it or not, then I’ll tell you right away that it’s worth installing! By the way, CCleaner itself takes care of the cleanliness of your computer; it regularly scans Windows for garbage and offers you to clean it. So you don’t even need to do anything, CCleaner will do everything for you, you just need to remove the junk found
This means you can easily download CCleaner on the Internet, because finding it is not at all difficult, just type the word CClenaer into a search engine and the official website should be in the first place.
So what will I show you today? I'll show you how to use CCleaner: how easy it is to just take and clean your computer, so that you can do it later, there's nothing complicated!
So look, you launch CCleaner and the Cleaning section will immediately open, in which the Windows tab will be open, that’s where you click the Analysis button to start searching for garbage:
If you are an advanced user, you can check some other boxes on the left to clean your computer better. Although what is set by default is already enough.
After analysis, you will see how much garbage you have and what type it is. Then you can click the Clean button:
As you can see, I don’t have a lot of garbage, because I regularly clean my computer with CCleaner
After cleaning, it will be written that everything is cool, you removed so much garbage in so much time:
Consider that you have already done the first part of the cleaning, now the second part is cleaning the registry. Go to the Registry section and click the Search for problems button:
The entire search process will not take much time, which is good, by the way, because in general CCleaner searches for garbage quite quickly. Well, we found problems in the registry, after which you can click the Fix button:
Then there will be another message asking whether you need to save backups, well, you can save, but personally I don’t save, so here I click No:
That’s it, then there will be another small window, here you just need to click the Correct marked button:
After this click, everything will quickly be corrected, that is, all errors will be automatically corrected, and it will be written in the Corrected window:
In principle, this is the most important thing you need to know in order to clean your computer. Although, as I already wrote, CCleaner itself regularly checks for garbage and only offers you to delete it later
What else is useful in CCleaner? Well, it’s not that easy to write, there’s a lot of useful stuff here! Well, for example, in the Service section there is a Startup tab, here it is:
Here you can completely check the startup of Windows, what is launched and from where. But, most importantly, you know what? On the Scheduled tasks tab there are tasks in the scheduler, there are both tasks from Windows itself and from other programs. But the most important thing is to check the Advanced mode box, then some more hidden entries will be shown! Here's the tick:
On the Browser Add-ons tab, you can control all add-ons in all browsers, as well as remove them, everything is done very conveniently:
Well, what can I say, I think that you can see for yourself that the CCleaner computer cleaner has a lot of useful things that can be useful in the household. Therefore, it is better to download this program and so that you have it, with its help you can not only clean Windows but also do a lot of other useful things. For example, it happens that an extension in the browser just doesn’t want to be removed. Yes, yes, this happens! So what to do? And here CCleaner will help us, you can simply try to remove the extension in it, and in general, I advise you to regularly check what extensions you have, often some kind of wrong and unnecessary one may appear among them.
In the settings, I don’t know what needs to be changed, everything is already configured normally, but if anything, you can look and adjust something for yourself. Everything is extremely simple there. Although no, I still found an interesting option, so that when you turn on the computer there is automatic cleaning, for this you just need to check this box:
Well, now you already know what CCleaner program is and how to use it? I hope that I managed to tell you everything okay, and now you can go and clean your computer calmly..
Now I will show you how to remove CCleaner, in case you don’t like it, or you found a more worthy computer cleaner. In general, no matter what, I will show you how to completely remove CCleaner from your computer. So, hold down the Win + R buttons and write the following command there:
appwiz.cpl
A window will open with a list of installed programs, here you need to find CCleaner, right-click and select Uninstall:
The CCleaner removal wizard will open, here you need to click Next:
Next, click the Delete button:
And that’s it, then the program will be deleted from your computer. So, there is no difficulty in uninstalling CCleaner.
It's time for me to finish, I wrote everything I could, that I knew.
I hope everything was clear to you here. Good luck to you in life and have a good mood. Home! unknown programs 11/19/2016