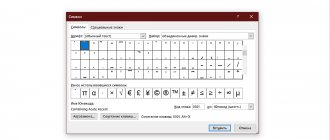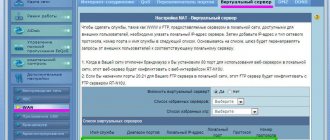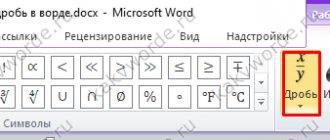Second way.
How to write Roman numerals in Word. We write Roman numerals in English capital letters. Switch the keyboard to the English layout and type in large (capital) letters.
Remember, to write letters in capitals you need to:
a)Or press the “Caps Lock” key. b)Or press and hold down the “Shift” key while typing letters.
To write the Roman numeral 1, press the letter “I” (and English) key.
Roman numeral 2 – II. Roman numeral 3 – III. Roman numeral 4 – IV (capital English letters I and V). Roman numeral 5 – V. Roman numeral 6 – VI. Roman numeral 7 – VII. Roman numeral 8 – VIII. Roman numeral 9 – IX (capital English letters I and X). Roman numeral 10 – X. Roman numeral 50 – L. Roman numeral 100 – C. Roman numeral 500 – D. Roman numeral 1000 – M.
Here is a table for writing Roman numerals.
Letters
How to put Roman numerals when writing in a Word file? Most often, in order to enter the required values, letters of the English layout are used. The most convenient letters are I, V and X.
Using these symbols you can create Roman numerals:
- I (Roman numeral 1);
- II (Roman numeral 2);
- III (3);
- IV (4);
- V (5), etc.
Using the described letters of the Latin alphabet, you can type simple values in Roman numerals in the word text editor.
Third way.
How to make Roman numerals in Word. Let's apply a formula that will convert Arabic numbers to Roman numbers. Place the cursor in the place where you need to write the Roman numeral. Press the key combination “Ctrl” + “F9”.
Attention! If this keyboard shortcut does not work (in Word 2013), then try pressing this keyboard shortcut - “Ctrl” + “Fn” + “F9”.
A gray box appears within curly braces. In this field we write a formula that converts Arabic numerals to Roman numerals. We will convert the number 2020.
Explanation of the formula. First we always put the “Equals” sign. We write the number that needs to be converted. We write a forward slash (slash) inclined to the left ().
It is set like this - press the dash key, without pressing additional buttons, Russian keyboard layout. We write the word “ROMAN” in English letters.
Then the number will be written in large numbers in Roman letters. If we write the word “roman” in small letters in the formula, then the Roman numeral will also be written in small numbers. Press the “F9” key (or the key combination – “Fn” + “F9”).
To adjust the formula, change the number in the formula, etc., click on this number and press the right mouse button. From the dialog box that appears, select the “Codes/field values” function.
Instead of a number, a formula appeared. Change the number 2020 to 10. Press the “F9” key again (or “Fn” + “F9”).
Formulas
The most correct method to write the required values is to enter special formulas. Often this method is not used due to ignorance of the correct codes.
- To set a Roman numeral, move the cursor to the required area.
- After this, press the key combination Ctrl+F9.
After performing the described actions, curly braces will appear on the working field.
You must type the following characters in curly braces =Arabic numeral\*ROMAN, where “Arabic numeral” is the required value. For example, if you need to put the number 8, you should enter =8\*ROMAN in this line.
After the necessary codes have been written, press the “F9” key and the required value will appear on the working field in the desired format. This method is convenient because it can be used to register absolutely any numbering, up to several tens of thousands.
Using ALT code
Now let's look at another way to insert Roman numerals in Word using code. Only this time the code is called ALT code. The essence is almost the same as in the previous method, but there are still some differences, which we’ll talk about now.
Firstly, the code itself for each digit is different, and secondly, it must be entered completely differently.
First, let's list the codes themselves and the numbers corresponding to them:
- 73 - I.
- 88 - X.
- 86 - V.
- 77 - M.
- 67 - C.
- 76 - L.
So, we know the code, all that remains is to enter it. To do this, hold down the ALT key and start entering the code. Once you release ALT, the number you need will appear, corresponding to the code you entered. Please note that the code must be entered on the numeric keypad located on the right.
Roman numerals in Word, as a rule, are used mainly by students of various educational institutions (schools, colleges, institutes, universities, and so on) when writing essays, independent papers, coursework or dissertations. There are three main ways this can be done. Let's look at them in more detail.
To do this you need to do the following:
- Switch the keyboard to the English layout (in most cases using the keyboard shortcut Alt + Shift).
- Then turn on the capital letters mode. To do this, press the Caps Lock button.
- Next, manually enter the characters we need.
This method is only good if you perfectly know the rules of translation from Arabic numerals (regular). It will be very difficult at first. Therefore, it would be better to find and print a table of Roman numbers, thanks to which you can learn gradually. For example, this one.
Let Word write it itself
The third method is quite tricky, but at the same time, very convenient. And its convenience lies in the fact that we will not need to think for ourselves how to correctly dial the number in the Roman version. To do this, we will use a special formula in Word.
Let's look at this method step by step:
- We place the cursor in the place we need.
- Press the key combination CTRL + F9.
- In the curly braces that appear we set equal to: { = }
- Next we write the number that we need to convert. I will write this year: { =2016}
- Put a forward slash \
- We put an asterisk * and write ROMAN in English. If we type roman small, then the Roman numerals will also be lowercase. Here is my example: { =2016\*ROMAN }
- To execute the formula you need to press the F9 key
If you did everything correctly, then you will see the corresponding signs. Look what I got.
This method was tested on the most popular versions of Microsoft Word 2007, 2010, 2013, 2020, 2020.
Using the English layout
Now we will look at the easiest way to enter it. It is to use English letters. The fact is that Roman numerals are similar to So, the Roman numeral “5” looks like the English letter “V”, and ten looks like an “X”. Well, the pattern is clear. The main thing here is to know the construction of Roman numerals, and the rest is trifle.
Of course, in addition to this, you need to switch the keyboard layout to English. Most users know how to do this, but for newcomers we will now explain. The first method is to use the hotkeys ALT+SHIFT or CTRL+SHIFT, depending on your system. You can also use a special indicator on the taskbar; you can see its location in the image.
The third is useful if you have the eighth or tenth version of Windows. If so, then you can hold down the WIN key and press SPACEBAR and the language will change.
How to use Roman numerals?
If someone has forgotten how to correctly compose Roman numerals, here is a small instruction:
- For example, we need to enter the number 16. In this case, we select Roman numerals that are most suitable. That is, 16 is 10+5+1. It turns out that in Roman notation it will be this number - XVI.
- Let's give a more complex example. We need to write down the number 46. For convenience, let's expand the number: 46=50+6-10. Let's write this in Roman numerals - XLVI.
Of course, compiling numbers has its own subtleties that cannot be dealt with right away. Therefore, for convenience, you can use the table below, which contains the most commonly used values.
Table with Roman numerals
Once you understand the meaning, any number will be formed almost automatically.
Word
The easiest way to enter Roman numerals using a laptop is to write them in Word or any other office application. Follow these steps:
- Press Ctrl + F9;
- The brackets { } will appear;
- Type in brackets – {=required number\*ROMAN};
- Press F9;
- The required Roman numeral will appear.
This is an effective method when you are not sure how to type a particular number correctly, and you do not have access to the Internet from your laptop. But it also has a drawback: you can only write in Word and similar office applications. If you need to enter Roman numerals in Photoshop, then this method will not work. Alternatively, you can type a number on the keyboard, copy it and paste it into the desired document; this is not so difficult.
The easiest way to write Roman numerals on a keyboard or laptop is to put Latin letters in the English layout. The method is suitable for any application. If you use Roman numerals often, you will quickly memorize them. For those who are just starting to learn them, it is recommended to use a converter or a regular draft.
Writing Roman numerals digitally is a difficult task only at first glance. Considering that today their distribution is quite limited, you can always spend a little time figuring out how to make the correct input.
In the modern world, Arabic numerals are considered the generally accepted standard of calculation. The decimal system is used for counting and numbering in all developed countries of the world. At the same time, Roman numerals, which were used in the non-positional number system of the ancient Romans, were not completely abandoned. You can often see that they are used to number sections in books, mark centuries in historical literature, indicate blood type and many other parameters for which the designation in Roman numerals has become standard.
When working on a computer with a browser, text editors, and other applications, you may need to enter some values in Roman numerals. There is no separate numeric block with them on a standard input device, but there are several ways to quickly write Roman numerals on the keyboard.
Using a symbol table
Now let’s move on to the most useless way to enter Roman numerals in Word. This can be done using a symbol table. Essentially, we will enter as in the first method, but we will do this through a special window with symbols.
So, first you need to open it. To do this, go to the “Insert” tab and on the toolbar (at the very end) find the “Symbol” button, click it - a menu will appear. In it, select “Other symbols...” - the symbols window will open.
In it, find Roman numerals, also known as English letters, and, having selected the ones you need, click the “Insert” button. To make it easier to search, you can select “Basic Latin” in the “Set” drop-down list.
Using sign code
Now we will use the character code to enter Roman numerals in Word 2003. Although this method is also suitable for other versions, we will consider it in 2003.
Here is a list of Roman numerals and codes for them:
- I - 0049.
- X - 0058.
- V - 0056.
- M - 004D.
- C - 0043.
- L - 004C.
Now you need to place the cursor in the right place, enter the code there, and then press ALT+X. Once you do this, the code will turn into the desired Roman numeral.
How to put Roman numerals in Word
In the modern world, Roman letters are used quite rarely, mainly for numbering and writing dates. Therefore, it is not surprising that many people do not know how to use them on a computer.
For example, users often ask how to put Roman numerals in a Word document.
Method number 1. Using the English keyboard layout.
Roman numerals are letters from the Latin alphabet, which is also used in English, so you can use an English keyboard layout to insert Roman numerals into a Word document.
This is done very simply. To begin, click on the keyboard layout icon and switch to the English layout. In addition, you can change the keyboard layout you are using using key combinations. As a rule, the key combinations CTRL-ALT or CTRL-SHIFT are used for this, and in more rare cases the key combination Windows-Space.
If for some reason you do not have an English keyboard layout on your computer, then it is easy to add it. In Windows 7, to do this, you need to open the Control Panel, go to the Clock, Language, and Region section, and then open Change the keyboard layout or other input methods.
In the window that opens, click on the “Change keyboard” button.
Then you need to click on the “Add” button, select English from the list that appears and save the settings using the “OK” button.
After you have switched to the English layout, you can dial Roman numerals. To make any Roman numeral, only 7 letters of the Latin alphabet are used. These letters are I, V, X, L, C, D and M. The picture below shows the placement of all these letters on the keyboard.
In most cases, Roman numerals are typed using the SHIFT or CAPS LOCK key to make them large.
Method No. 2. Using ASCII codes.
You can also enter Roman numerals using ASCII codes. In this case, you will not have to switch to the English keyboard layout, but you will need to remember which code is responsible for this or that number.
In order to enter a Roman numeral in this way, you need to press the ALT key and, without releasing it, type the ASCII code on the additional numeric pad of the keyboard (under Num Lock). For example, in order to enter the Roman numeral “I,” you need to hold down ALT and dial 73.
ASCII codes for Roman numerals:
- 73 - I
- 86 - V
- 88 - X
- 76 - L
- 67 - C
- 68 - D
- 77 - M
Method number 3. Using a formula with automatic conversion.
There is also a more complex way to enter Roman numerals in Word. It consists of using a special formula and allows you to quickly convert Arabic numerals, which we use in real life, into Roman ones. This method is especially convenient in cases where it is necessary to make a large Roman numeral.
To use this method, place the cursor in the place in the Word document where you want to put the Roman numeral, and then press the key combination CTRL-F9. As a result, curly braces will appear in the selected location, highlighted in gray.
Within these curly braces, you must enter a formula in the following format:
=number\*ROMAN
Where "number" is the number you want to write using Roman numerals. As a result, you should end up with something like this:
{=123\*ROMAN}
After you have entered the number and formula, press the F9 button on your keyboard.
As a result, Word will automatically convert your number and write it in Roman numerals.