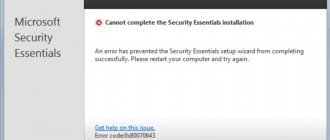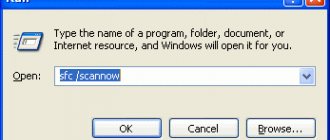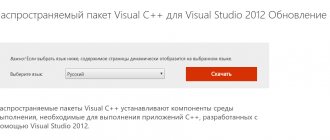Sometimes the process of updating software on a PC is not accompanied by difficulties, but in some situations you may see an error code 0X80080005 on your computer monitor. This prevents you from searching for or installing updates. In this article we will tell you why the system cannot update automatically, showing error 0X80080005, and how to deal with this problem.
Windows 7: update error 80080005. What is the reason for the failure?
If we do not take into account failures associated with virus influence, which can block the operation of Update Center services, the main cause of this error is considered to be problems with the performance of the component itself, which is responsible for installing system update packages.
Of course, there is nothing particularly critical here, since all major updates, as a rule, concern the security system, but some applications and services may not work correctly or not work at all. You can fix 80080005 (Windows 7 update error) in at least four simple ways, the understanding of which will not cause any difficulties for even the most untrained user.
To begin with, if such a failure occurs in the system, you should simply set up a manual search for updates, since the automated module has stopped working. If updates are found, you just need to install them. But you won’t have to do a manual update every time, will you? Below are simple solutions that will fix the problem within a few minutes.
Reasons for error 0X80080005
Error code 0X80080005, like any other error, limits the ability to operate a computer device. This indicates the impossibility of updating a specific system program or a whole set of tools. Given the inability to update the system, the computer becomes vulnerable to various types of viruses and does not receive important updates, which causes a lot of problems and inconvenience. It is possible to work on a PC in this mode, but it is not clear what this will entail; the consequences of ignoring the problem may vary in complexity. Therefore, the problem needs to be solved. The most common causes of failure are:
- Active viruses on the PC that limit the functionality of the update center.
- Incorrect settings of key Windows update settings.
- Preceding the failure is the downloading and installation of applications that affect the correct functioning of the service by blocking its powers.
- Defects in files downloaded to the PC during the update process.
A failure of this kind can occur on any computer running software from Microsoft: both the popular Windows 7 and Windpws 10. Methods for eliminating the error do not differ fundamentally depending on the OS version: the vector for dealing with the problem is determined solely by the root causes of the failure.
Windows 7 Update Error 80080005: Checking your hard drive
In the simplest case, you just need to check the hard drive for errors. This can be done using the system disk properties menu.
However, many experts recommend using the check from the command line, which is called by the cmd combination in the console of the “Run” system menu (Win + R).
Here you enter the command chkdisk /fc: followed by pressing the enter key. This command allows you to find and fix system disk errors automatically. But that's not all.
Checking the availability of Windows update servers
First you need to make sure you have internet . If there is a connection, you can check access to Windows servers by pasting the copied web address into the address bar of your Internet browser (the list of links is given below). If the page cannot be opened, check whether the website is blocked by an antivirus program or firewall. If pages open, then it is better to reset Winsock. List of links to check:
- windowsupdate.microsoft.com;
- activation.sls.microsoft.com;
- download.windowsupdate.com;
- download.microsoft.com;
- go.microsoft.com;
- login.live.com.
Internet video slows down
Alternative verification option
When error code 80080005 appears on the screen when updating Windows 7, it is better to use another command that allows you to restore system components.
In this case, sfc /scannow is written on the command line. System services and the files responsible for their performance will be restored automatically. In this case, you don’t even need an active connection to the Internet (the system simply creates backup copies of all necessary elements and places them in hard drive sections that are inaccessible to a user of any level, even an administrator).
Installing the latest version of the update agent
If after this Windows 7 updates are not installed, you can use an alternative method, which is to download the latest version of the Windows Update service from the official Microsoft resource.
To do this, you just need to follow the link to download the component, after which the site will offer to install the updated agent online. After this, you will need to reboot the system.
How to fix error 0X80080005
Troubleshooting the problem is not particularly difficult if you first find the exact source. Since there can be several reasons for the problem, from “glitches” to defects in the system’s boot files, and it is impossible to theoretically determine the nature and category of the failure, you will have to correct the situation through trial and error, using one by one methods of troubleshooting. Let's consider each of the methods of “treating” PC.
Reboot PC
The first and simplest method of solving error 0X80080005 involves simply rebooting the computer, with the expectation that the inability to download the update was caused by a situational, one-time failure in the system. If the use case was launched against the background of a minor “glitch,” then a simple restart of the PC will eliminate the problem. If the problem does not resolve itself, you will have to use the following methods to combat it.
Disabling or removing antivirus components and programs
The following method for fixing error code 0X80080005 involves eliminating the option when Windows Update 10, 8 or 7 is blocked by the resources of the antivirus software installed on the PC. To this end, the user will first need to go to the “Settings” of the anti-virus software, where it will be necessary to select the item responsible for basic or active protection against unauthorized intervention in the system and temporarily deactivate the operation of the anti-virus utility. Next, you should check the result: if the error is not resolved, you should try to completely remove the antivirus software from the system, then disable the active Windows Defender mode, which is turned on by default in the absence of third-party security software, and try to update the system again.
Checking and fixing file system corruption
If the above-described manipulations were unsuccessful, then the problem lies deeper and may lie in the presence of defects in system files that have a direct impact on the Windows update process. To fix errors in system files, you need to use command line resources. The check schedule, with parallel correction of defective system files, has the following sequence:
- Through the “Start” menu in “seven” or the Win and R command in “ten”, go to the “Command Line” by entering the cmd command in the search window.
- In the “black” dialog box you will need to enter the sfc/scannow setting and confirm it with the Enter key.
- Wait for the running process to complete, which may take a long period of time, and evaluate the result of the check.
The process is programmed in such a way that the system not only finds “problem” files, but also fixes existing problems, if this is feasible at the software level. Often, correcting file system defects gives a positive result; error 0X80080005 no longer occurs when trying to update Windows.
Resetting components and settings of the Update Center
The following method, which involves radically resetting the Update Center agents, is used in cases where it was not possible to eliminate error 0X80080005 using the previous methods. To implement it, you need to download from the official Microsoft resource an archive with a bat file called Reset_Reregister_Windows_Update_Components in ZIP format, intended for Windows 10, 8 or 7, depending on the OS version installed on the PC. Next, you will need to unzip the downloaded archive, run the file with the bat extension as an administrator, by selecting the “Run as administrator” option from the drop-down list after right-clicking on the object. To start the process, you will need to confirm by clicking “Yes”.
After confirming permission to start the process, the execution of the directives contained in the downloaded file is activated, which will be displayed in the command window in the following sequence:
- There will be a sequential blocking of the BITS service, Update Center and encryption components.
- Service files will be deleted.
- Files and configurations are rewritten, with parallel re-creation of update system components and deletion of “old” data.
- In automatic mode, the privileged rights of the BITS and Update services will be removed, after which the system component libraries will be re-registered.
- Locking of Winsock resource parameters and system privileges is activated.
- All stopped services will be restored in the corrected format.
After the process is completed, the user will need to restart the PC and check the result of the work performed. In most cases, this method is guaranteed to give a positive result; the Update Center will work in standard mode.
Manual update download
You can try to bypass the update ban by downloading and installing the required “fresh” specific software component in a manual format, if the system does not allow you to download the update automatically, blocking the process with a message that contains the code 0X80080005. This method is used when simply rebooting the device and disabling the antivirus did not produce results, and the previous method is too complicated for the user to implement. To solve the problem, the user will only need to download the update from the Microsoft website and install it on the PC.
Naturally, this method is effective for a one-time solution to the problem, but in the future you will still have to solve the problem with the error, since manually searching for updates is far from the most successful option for dealing with the problem, requiring significant regular time expenditure.
Resetting socket settings
But the methods proposed above, unfortunately, sometimes may not work. In Windows 7, update error 80080005 may appear due to incorrect socket settings. To fix this type of problem, you need to perform a hard reset.
We use the command line again, where we write netsh winsock reset catalog. After this, we reboot the system. In theory, if the problem was really related to these settings, update error 80080005 will no longer appear in Windows 7.
Use the Media Creation Tool
If you are unlucky and you are the owner of the “home” version of Ten, you will not have the opportunity to postpone updates - such an option is not provided here. But this does not mean that you will not be able to fix Windows 10 error 0x80240fff.
Use Microsoft's Media Creation Tool, which in most cases will allow you to update the operating system automatically without the need to create bootable media, thereby solving the problem.
Working with the SoftwareDistribution folder
Finally, there may be another unpleasant situation. Updates are installed manually, but after updating Windows, the system still does not use automatic mode.
The SoftwareDistribution folder and its contents are to blame for this situation. The directory is located in the Windows root directory on the system drive. It should be renamed (for example, to SoftwareDistribution.old), and then restart the computer terminal. There is nothing wrong with assigning a different name to the system folder. During the restart process, Windows will create a new directory, importing data from the renamed folder.
You can rename from the command line, where the following is written:
- net stop wuauserv;
- rename c:\windows\SoftwareDistribution softwaredistribution.old;
- net start wuauser;
- exit.
Exactly the same result can be obtained if you right-click on the “Taskbar” to call up the corresponding manager, select the services tab and click on the services button, where you need to find the update component, stop it, rename it and start it again. In this case, a system restart is not required (access to the “Task Manager” can also be obtained through the “Start” console, where the taskmgr command is entered).
If all else fails
In theory, all the solutions considered in one case or another will avoid the fact that error 80080005 appears again and again in Windows 7. However, it also happens that for some reason the service still does not want to work correctly.
As a last resort, we can recommend using a specialized utility called DLL Suite, which installs or restores missing dynamic libraries.
If using this program does not give any effect, you should download the installation distribution from the official website, but choose not installation, but system update. Who knows, some service pack may be damaged. By the way, the installed updates themselves can also play a cruel joke. Therefore, you may have to remove some of them, especially those that were installed recently, after which problems began to appear.
As a last resort, you can use the special Microsoft FixIt! utility, which can also automatically correct errors related to the administration of update system components. Just to start it, you first need to completely disable the automatic update. Otherwise, the program itself will display a message at the installation stage stating that the user has some problems with the Internet connection, and it is simply not possible to download the necessary files from the Internet. By the way, not all users remember this. So it turns out that the program seems to have been taken from a reliable source, and the Microsoft components conflict exclusively with each other. Nonsense? Yes! But this happens in practice.