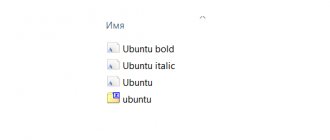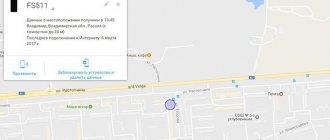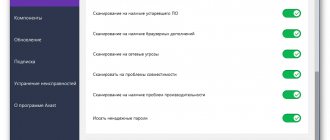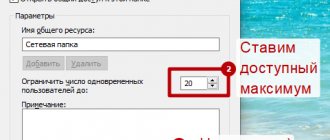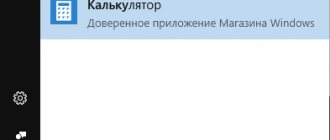Are you an administrator?
In most cases, you will need to be an administrator on your PC to make changes to the ownership of files/folders. You may be able to adjust permissions on directories that you own, but won't have much control elsewhere.
This is done to ensure that all files on the computer are private. Only administrators can access files owned by another user. Additionally, you need to provide administrator rights to make changes to system files, such as the Program Files and Windows folders.
Correct access errors by relinquishing ownership rights
The most basic fix to try when you see “Folder access is denied” is to take ownership of the folder through File Explorer. Here's how to do it.
First, right-click on the desired folder or file and select Properties. In the window that appears, go to the Security tab. We are interested in the “Advanced” button; click this.
At the top of the next window, you will see a box labeled Owner. It will most likely say "Unable to display current owner" if you're having trouble. Click on the blue Edit link next to this to fix it - note that you need to be an administrator to do this.
You will now see a dialog box titled Select User or Group. Inside this, enter the account name of the new owner of the folder. This can be either the username of an account or a group of users on your PC. Groups include building blocks such as Administrators (if you want all administrators of the computer to own it), or Users (for everyone who owns it). In home use, it usually makes sense to transfer ownership to one person.
We assume that you want to own this folder under your account, so enter your username here. If you use a Microsoft account to sign in to Windows 10, your username is the first five letters of your email address. Click "Check Names" to make sure it's correct. If so, it will automatically change to PCNAME\USERNAME. Click OK.
Back in the main Advanced window, you'll see a box at the bottom that starts with Replace all child object permission entries. If you want your changes to apply to all folders inside the current one (which you probably do in most cases), check this box. Then click OK twice and you're done.
Be careful when changing file ownership settings
When dealing with "access denied" errors, you should use the above steps with caution. Avoid owning folders in system directories such as Windows, Program Files, Program Data or similar.
This will weaken the security of your system since regular accounts should not be the owners of these directories. They contain important Windows folders that you should not touch.
You can still access these folders using the method above without becoming the owner.
No access to the flash drive, access denied - how to fix the error using the registry editor?
- We call the execution console, as in the previous method, by pressing the Win + R button combination on the keyboard. Enter your query:
- After 5-10 seconds, a window will appear with a tree structure (left) and key values (right). Let's go here:
- Find the RemovableStorageDevices object and delete it by right-clicking on it:
- If there is no such line, then you should look in another section and then delete:
After these manipulations, you need to reboot the operating system, having first disconnected the flash drive from the USB connector. As soon as the OS starts, connect the external storage device to the laptop, check whether the problem with the inaccessible location and disk access failure is fixed.
View folder permissions
If you can't take ownership of a folder, or you are an administrator trying to grant permissions to someone else, you should check which users have which permissions for a given folder.
In the folder properties, open the same Security tab as before. At the top you will see a list of users and groups on your PC. Select an entry here and the bottom pane will show what permissions they have for that folder.
As you'd expect, Full Control gives you complete power over the folder and everything inside. Read is the most restrictive option, as it only allows you to see what is in the folder. See Microsoft's page on file and folder permissions for a better understanding.
Method number 3. Special programs
One of the best applications for restoring access rights to files and directories, regardless of where they are located on the hard drive, is TakeOwnershipEx. The program is distributed free of charge. You can download it using the button below.
[Download not found]
Now, in order to complete the solution to the problem and be able to view or delete data, the user will need to:
- Unpack the downloaded archive into any directory. For convenience, you can place it on your desktop or in another easily accessible place.
- Run the executable file. A Windows 10 user should double-click on the title.
- In the drop-down list, indicate which language should be used for subsequent work. There are only two options: Russian and English. Having made your choice, click "OK" .
- Go through all stages of installation by clicking on the buttons “Next” , “I Accept” and others. There is nothing complicated about this - and when finished you need to click “Done” .
- Launch the application from the general menu or directly from the desktop, and then select Russian again.
- Click on the link “Get access rights” . The application can be completely trusted: if you become an administrator, it will not harm the PC, will not delete important files, and, of course, will not track the user’s actions.
- Sometimes, before getting started, you need to install the .NETFramework software shell. To do this, just agree to the developer’s terms and click “Download and install” . It is not recommended to skip this step - otherwise the application may not work correctly.
- In the window of the built-in analogue of Explorer, find the folder or file with which the problem occurred, select it and click OK .
- After a few seconds, the utility will inform you that access has been restored in full.
In a similar way, you can return rights lost for some reason:
- In the start window of the program, select the second box, “Restore access rights” .
- Place a check mark next to the object to which access is currently closed and click on the button of the same name.
- As soon as a notification about the successful completion of the process appears on the screen, you can close the window and enjoy full access.
To resolve the “Access Denied” error, you can use Windows Explorer or the command line. In the first case, you need to select or add your account, in the second, enter a simple request. The best third-party app for reclaiming rights is TakeOwnershipEx. With its help, you can regain access to a directory or file in just a few seconds.
Double check your antivirus settings
Sometimes your antivirus can become overzealous and end up ruining your ability to access files. If you have confirmed that everything is ok with your file permissions listed above, you can check it further.
Look at your antivirus program settings and see if there is file protection or similar settings. Try disabling this and then accessing the file again. If this doesn't work, temporarily disable your antivirus completely and see if that helps.
Resolving the error “access to device, path or file is denied”
As it was clarified above, there can be many reasons for the error being analyzed. Therefore, it is necessary to gradually follow the recommendations described below - one of them will undoubtedly help solve the problem causing the access denied error.
- The first step is to check your operating system for various types of viruses and other malware. You can install a free version of the anti-virus solution you like, or you can even use an anti-virus scanner that works without installation - Dr.Web CureIt!
After scanning the system and identifying viruses in it, remove them and restart the computer.
- In some cases, antiviruses themselves are the source of problems. Some of them are blocked from accessing files or directories, guided by algorithms that are known only to their developers. In this case, you should temporarily disable system protection and try again to open the file or folder of interest.
- Check the actual existence of the file or folder you want to open. This is especially true when you try to open a required object over the network (in a networked environment), or using a shortcut. In the latter case, checking is simple - hover the mouse over the shortcut, right-click and select the item in the context menu that appears Properties. In the window that opens, in the tab Label paths that need to be checked for actual existence will be specified.
If the paths are incorrect, correct them. Or simply create a new shortcut to the file or folder.
- It is worth checking and, if necessary, changing the access rights of the file or folder that you are accessing but receiving an error. This is done like this:
Place the mouse cursor over the file or folder of interest, then right-click.In the properties window that opens, go to the Security . There, in the Groups and users , click (to highlight it) on the item with the name under which you are logged in, and then click on the Edit... , which is located just below.
An additional window will open in which you should also click on your username in the system. And in the column below and called Allow , you need to check the box (provided, of course, that it is not already checked there) next to the Full access .
Having done all this, click the OK in this window, as well as the one initially opened. Restart your PC.
- The Windows operating system has a mechanism that restricts the launch of files received from the network (Internet, other computers). It is possible that this restriction was imposed on the file being launched. Hover your mouse over the file, right-click and select Properties . The properties window will open, with the General . If a restriction is set, a corresponding warning will be displayed at the bottom of this window, and you will be given the opportunity to remove it.