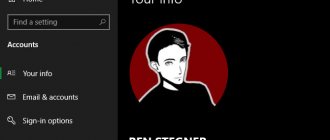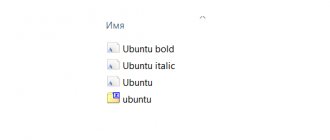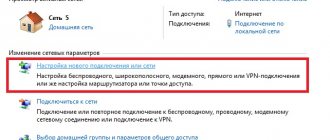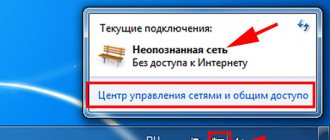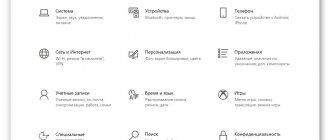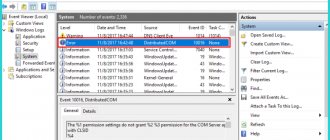No access to the target folder - solving the problem
By default, the main user “Administrator” located in the Windows 10, 8, 7 operating systems does not actually have full rights that would allow them to edit (move, copy, rename or delete) any system files.
Which in turn causes the error “There is no access to the target folder. You need permission to perform this operation" when changing a system document or directory.
All that is needed in this case is to set the necessary privileges. That's what we'll do next.
No access to the target folder when writing to a flash drive or creating files and folders on it
If you receive a message about no access to the target folder when you try to copy something to a USB flash drive, memory card or external hard drive, it is likely that the reason is due to the established access policies for removable storage devices.
You can fix this as follows:
- Press Win+R, type regedit and press Enter.
- In the Registry Editor, go to
- If it contains the RemovableStorageDevices subkey, delete it.
- Follow steps 2 and 3 in section
Usually, this is enough to remove restrictions on writing data to the flash drive and changing data on it, but you may need to disconnect and reconnect the drive for the changes made to take effect. The essence of the parameters in this section is to block access to a flash drive and other removable USB drives.
However, if the RemovableStorageDevices section is not in the registry, you can try the first method: become the owner and gain access rights to folders and files on the flash drive (only for drives with the NTFS file system).
And maybe this will be interesting:
Why not subscribe?
Distribution of new, sometimes interesting and useful, materials from the site remontka.pro. No advertising and free computer help for subscribers from the author. Other subscription methods (VK, Odnoklassniki, Telegram, Facebook, Twitter, Youtube, Yandex.Zen)
Note: Once you submit a comment, it does not appear on the page immediately. Everything is fine - your message has been received. Replies to comments and their publication are carried out every day, sometimes more often. Come back.
We remove restrictions
First, let's remove all restrictions imposed on the standard “Administrator” user. To do this, you need to log in to the system.
After this, to gain access to the target folder, you must do the following.
- Right-click on the “Computer” icon and select “Manage.”
- Go to the “Local Users” section, move to “Users”, right-click on “Administrator” and go to “Properties”.
- Uncheck the box next to the option to disable your account and click OK. It wouldn’t hurt to do the same with “User”.
Reboot the computer and check the result.
Alternative using the command line:
Couldn't fix the problem? Contact a specialist for help!
- Launch the console with administrator privileges.
- Type the command “net user Administrator /active:yes” and press “Enter”. If you are using Russian-language Windows, then the word “Administrator” must be entered in Russian letters “Administrator”.
- Close the console and restart the PC.
The problem must be resolved.
Take Ownership of a File or Folder in Windows 10 Using the TakeOwnershipEx Utility
As an alternative, you can use the TakeOwnershipEx utility. It allows you to change the owner of a file or folder and gain full access to it in a few simple clicks. Users just need to do the following:
- Download the archive with installers and unpack them into a directory convenient for you.
- Open the file TakeOwnershipEx-1.2.0.1-Win8 and follow the prompts of the installation wizard.
- Run the installed TakeOwnershipEx . In the Windows Components , click on Download and install this component .
- Re-run the utility. Click on the TakeOwnership or Get access rights if you selected Russian in the program window.
- Select the desired file or folder and click OK .
- If the command is executed successfully, a window with the message should appear: You get full access to target or Full access to the file/folder has been obtained .
Did you find this instruction helpful? Did it help you in solving the problem of gaining access to files and folders in Windows 10? Write your answer in the comments.
Checking Permissions
If the error “No access to target folder” continues to appear, then most likely the required permissions are simply not set for the desired directory. Let's look at how to fix this using Windows 7 as an example.
- Select the file or directory you want to access with the right mouse and go to “Properties”.
- Go to the “Security” section and click on the “Advanced” button.
- Go to the “Owner” tab and select “Change”.
- We set “Administrator” as the new owner, to do this, select it and click “Apply”, then “OK”.
- In the same “Security” tab, click the “Change” button.
- Click on “Administrator” and check the boxes in the “Allow” column at the bottom of the window. Then click “Apply”, agree to change the parameters by clicking “Yes”, and at the very end click “OK”.
Now you can perform any actions with this object.
In Windows 10 and 8 the error “The target folder cannot be accessed. You need permission to perform this operation” is corrected a little differently.
We follow the instructions:
- Open the file properties, go to the “Security” section and click the “Advanced” button.
- In the “Owner” column, select “Change”.
- Click "Advanced".
- Then we perform “Search”. In the list that appears, find the user “Everyone” and click “OK”.
- Click “OK” again.
- In the initial window, select “Apply”, then “OK”.
- Return to the “Security” section and click “Change”.
- Select the “Administrators” user by clicking on it, then at the bottom of the window in the “Allow” column, activate the available items and click “OK”.
- Click “OK” again.
After this, you can change this file at your discretion.
Couldn't fix the problem? Contact a specialist for help!
How to get full access to files and folders
First, instructions on how to get full access to folders and files. The next chapter will have an explanation for those who are curious.
Open the folder where the problematic file or folder is located. To get full access to their contents, you need to configure file access:
1.
Right-click on a locked file (or folder) without access –
Properties –
select the
Security
:
2.
Click the
Advanced button and
select the
Owner
:
3.
Click the
Change
and select your user name (in my case it’s
Dima,
yours will be different), and also check the
Replace owner of subcontainers and objects:
4.
If a window appears with the text “You do not have permission to read the contents of the folder.
Do you want to change the permissions for this folder so that you have full access rights?”, answer Yes
:
5.
After changing the owner of the folder, a window will appear with the text “You have just become the owner of this object.
You must close and reopen the properties window for this object to see or change permissions." Click OK
, then click
OK
(in the
Advanced Security Settings
).
6.
In
the Properties
-
Security
click
Advanced
, only now look at the first tab of the window that opens -
Permissions.
You need to click the
Change permissions
:
7.
Click the
Add
:
(If you are working with folder
, not the file, check the box next to “Replace all permissions of the child object with permissions inherited from this object.”)
8.
In the “Select: Users or Groups” window that opens, you will need to enter your user name (you can look at it in the Start menu - the name will be the very top line), click the button
Check names
, then
OK
:
If you need a folder (or file) to be opened without restrictions by absolutely all users
, i.e.
not only yours, then click Add
and enter the name “
All
” without quotes (“All” in the English version of Windows), then click
Check Names
and
OK
.
9.
On the
Permissions
, double-click on the lines with user names one by one and check the “Full Control” box:
This will automatically check the boxes below.
10.
Then click
OK
, in the next window answer the warning
Yes
OK
again to close all windows.
Ready! Full access to files and folders has been obtained!
You can safely open them, change them and perform other actions with them.
Conclusion:
you need to take two steps: become the “owner” of the file or folder (step 3), then assign access rights to yourself (step 6). Many instructions on how to gain full access to files and folders only mention the first step, forgetting about the second. This is not entirely correct, because the security settings of the file/folder may be different, you need to bring them back to normal, and not just become the “owner”.
Third Party Applications
In some cases, you can access the target folder using special programs like Unlocker. The main task of which is to unlock files that are protected by the Windows system.
- Free;
- Easy to use;
- Lightness (does not load the system);
- Supports all OS versions.
Now let's talk about how to use it.
- Download and install the utility.
- Right-click on the desired object and select “Unlocker”.
- Select an action and click “OK”.
After this, the program will try to perform the specified action. If unsuccessful, the user will see a corresponding notification.
Get full access to a file or folder in Windows 10 through Explorer
- Open Explorer
and locate the file or folder you need. If the file or folder is not visible in Explorer, do not forget. - Right-click on the file or folder and click on Properties
. - Go to Security
and click on the
Advanced
. - In the Advanced Security Settings
, click the
Change
. - Click on Advanced
-
Search
. - From the list of users and groups, select your preferred owner and click OK
. - Check the box next to Replace owner of subcontainers and objects
, and click
OK
. - Right-click on the file or folder again and open Properties
-
Security
. - Click on Advanced
–
Add
. - Select Subject
link . - Click on Advanced
–
Search
, select a subject from the list and click
OK
. - Under General Permissions
, check the box next to
Full Control
and click
OK
. - Check the box next to Replace all permission entries of a child object with those inherited from this object
. - Click OK
to apply all changes.
Viral impact
Often, the “No access to target folder” error appears as a result of virus activity. As you know, viruses can not only steal data, but also block access to it. Therefore, it doesn’t hurt to check their availability.
Couldn't fix the problem? Contact a specialist for help!
- Use any of the standard antiviruses and check the system. Even if it is a free version.
- Check your computer with anti-virus scanners such as “Cureit, Removal Tool” and similar ones.
- Check the registry for incorrect entries and damage using the Reg Organizer or CCleaner utilities. They do their job quite well.
- Check for errors on your hard drive, system files, and file system and fix them.
- Restart your computer and check the result.
Most likely the problem will be fixed.
Change folder owner
See also: “How to disable or delete OneDrive cloud in Windows 10”
Important: when making changes or deleting any system files and directories, carefully study the issue and make sure that the planned actions are appropriate, otherwise there is a possibility of harming the performance of the system.
If you have decided everything, then you can delete and change important system objects by logging into the system under an account with administrator rights. Next we do the following:
- By right-clicking, open the context menu of the desired folder and select “Properties” from the list that opens.
- Switch to the “Security” tab and click the “Advanced” button.
- A window will open with additional security settings for the selected folder. Click the “Change” button, which is located opposite the name of the current owner.
- Another window will appear on the screen in which you need to select a user. Click on the “Advanced...” button.
- Now click the “Search” button to get a list of all accounts on your computer.
- Among the options found, select the profile from which we want to perform the required actions to change or delete files/folders. Then click OK.
- The window will collapse back to its previous size. Click OK.
- The system will return us to the original window with advanced security settings, where we check the box next to the item responsible for replacing the owner of subcontainers and objects. We also check the box next to the “Replace all child object permission records...” option. After this, press the OK button.
- A window will pop up in which the system will ask you to confirm the changes made. We agree by clicking the “Yes” button.
- That's all, the owner of the folder has been changed, and you can make changes to it - add, delete or change files. If there are any errors, we simply skip them.
Note: The algorithm of actions described above does not always help to achieve the desired result, and a situation may arise in which certain objects in the selected folder still cannot be changed or deleted. The most likely reason is that RAM is accessing these objects at the moment. Perhaps after restarting the computer or clearing the RAM of excess “system garbage”, it will be possible to resolve this issue.
A few more solutions
- In a situation where a problem occurs when accessing any element of the network, adding all computers that are members of the network to the “Home Group” can help. At the same time, setting the network profile type to “Home Network”. In Windows 7, all this is done through the Network and Sharing Center. In Windows 10, starting with update 1803, this option has disappeared. An alternative option is to change the network profile from “Public” to “Private”. How to do all this, read the article “Network path not found.”
- Another option is to boot from the LiveCD and perform any manipulations with the necessary files.
I hope that at least one of the solutions presented will help you. If not, I am at your service. Describe your situation in the comments and I will try to help.
Video instruction
Professional help
If you were unable to resolve the problems yourself, then most likely the problem lies at a more technical level. This could be: a breakdown of the motherboard, power supply, hard drive, video card, RAM, etc.
It is important to diagnose and repair the breakdown in time to prevent failure of other components.
Our specialist will help you with this.
It's free and doesn't oblige you to anything. We will call you back within 30 minutes.
Why is this happening?
Many will logically assume that this is caused by Windows security policy and they will be right. The operating system blocks access so that inexperienced users do not cause harm or affect the stability of operation, as well as to prevent automatic actions of malicious software. The opposite is true for third-party antiviruses, which can block folders if malware is detected in them.
Visual view of the restrictions in Windows 7.
It is noteworthy that a user with an account below Administrator cannot remove the installed software, and the account obtained during installation of the operating system, although it belongs to the Administrator class, is not such.
Important directories of the system are protected, and they cannot be changed unless the necessary permissions are obtained. Another cause of the problem is the “Owner”, who is also the creator of the folder. This happens when the PC username changed when reinstalling Windows.
Bypassing the “No access to target folder” protection
Despite the apparent complexity of the manipulations, most of them are simply simple and can be completed in a few minutes. We solve the problem in the following ways:
- Third-party software (and operating systems).
- Granting permissions through properties.
- Enabling the Superadmin account.
We work with the operating system
First of all. You can try deleting/replacing files in the directory in “Safe Mode”. It starts when you turn on the computer by pressing the F8 key and is standard for tens and sevens. It didn’t help – we move on.
Denial of access occurs for other reasons. Recommended actions:
- Disable processes using a file or folder in the Task Manager.
- Deactivate the antivirus and disable it in the Autorun menu (msconfig command in the command line running as Administrator). In some cases, complete removal is recommended for follow-up.
- Installation of descriptors that remove blocking - Unlocker or Unlocker Assistance or analogues.
- Disable UAC. Here is a visual instruction using the example of disabling it in Windows 7.
There is no desire to change directory permissions and gain Administrator access - try Total Commander. The application does a good job of bypassing various blocks. Just open this program and through its explorer perform the necessary operation with the folder.
Now let’s look at more global actions that are not recommended for inexperienced users. As a last resort, the changes can be rolled back.
Obtaining Administrator rights
As already mentioned, the Administrators group account is not really like that. To use Superadmin privileges, you need to do the following.
- Open the console as Administrator.
- Enter the command net user Administrator /active:yes. For the English version of Windows, replace Administrator with Administrator.
- Reboot by selecting the Administrator account.
- Make changes in the desired directory.
After this, you need to decide whether to remain on the Administrator account or return to your own. If you decide to return everything as it was, launch the console as Administrator and enter the command net user Administrator /active:no, or according to the analogy described earlier with the English version. This command affects the display and hiding of accounts. In fact, we only enable the display of the SuperAdmin account we need.
Setting a password for the Administrator account.
We decided to remain in the system as an Administrator with minimal rights restrictions - take care of the security of your PC, set at least a password. Don’t forget that malicious software is easier to install on computers where they work under the SuperAdmin account with UAC disabled.
For experienced users – Live CD
Experienced users have had a flash drive with the image ready for a long time. Some people store Windows on it, while others store Linux and other operating systems. The optimal solution in our situation would be to have LiveSD with Linux of any version. He's less picky.
The essence of the action is simple:
- Switch the priority of loading to a USB flash drive when booting a computer or laptop.
- Wait to enter the operating system.
- Make changes.
- Reboot, returning priority to the hard drive.
And you can continue to use Windows for your pleasure.
Opening access
There are 2 ways to achieve what you want: the first is simpler and more superficial, and the second is deeper and more complex.
Method No. 1: we issue permits
- Right-click on the desired directory, selecting properties. We are interested in the “Security” tab.
- In the top window, select “All”, and under this window click the “Change” button.
- Check the box next to permissions for all types of actions.
- Apply, close the window.
Opening permissions for a problematic folder in Windows 10.
If permissions are not issued after saving, reboot your computer.
Method No. 2: change of owner:
Select your account and add it.
In the same way, we get to the “Security” tab, but select the “Advanced” button below.
- Opposite the “Owner” line, click “Change”.
- In the box below – “Advanced”. Through “Search”, select your account, administrators (for SuperAdmin) or All.
- We save all changes with the added owner.
Likewise, adjustments sometimes take effect after a reboot. After completing the change of ownership, you may have to go through the permitting process again. Important! If the operating system does not allow you to save changes, then try another UAC mode: if it was turned off - turn it on, if it was turned on - turn it off.
No access to target folder you need permission to execute - Guild of Lawyers and Realtors
In it you need to use the permissions tab (it’s the first one), in the type column, look at all the lines in which the ban is set, and then click the button to change permissions. In the new window we find a similar line and press the button again, as in the previous case. After that, we simply change the permission type by checking the box next to the full access line.
They are needed to launch the command console, which is called via cmd in the “Run” menu. Here you need to write one single line: net user Administrator / active: yes (if the action is performed in the English version of Windows, instead of the Russian word you should use its corresponding analogue - Administrator), and then press the Enter key.
This is why sometimes a message may appear stating that the user does not have access to the target Windows 7 folder when copying, moving, deleting or trying to change some important system components. For many, such constant restrictions, frankly speaking, are seriously annoying. However, you can bypass them, and quite simply. But more on that a little later.
Here you need to use the context menu, called by right-clicking on a directory or file, in which you first select the properties line, and then use the security tab, where you need to select the group or user for whom you want to set extended privileges. At the bottom there is a button for additional settings, after clicking on it a new window appears.
Now, when working with the selected object, a message stating that the user does not have access to the target Windows 7 folder will no longer appear. But keep in mind that this only applies to the selected object. If permissions are required for another directory, the above operations will have to be performed again. By the way, this method also works if access to removable devices is denied, only in this case you need to use the properties menu of the device itself.
For the first case, the method looks quite simple, but first you will still have to use administrator rights.
No access to target folder Windows 7: how to fix the situation
Here you need to use the context menu, called by right-clicking on a directory or file, in which you first select the properties line, and then use the security tab, where you need to select the group or user for whom you want to set extended privileges. At the bottom there is a button for additional settings, after clicking on it a new window appears.
Surely, many Windows 7 users have encountered the problem that sometimes when performing some actions with files and folders, the system not only asks for confirmation at the level of administrator rights, but also displays a message stating that there is no access to the target Windows 7 folder. How to correct this situation will now be considered. But first, a little theory.
For the first case, the method looks quite simple, but first you will still have to use administrator rights.
In it you need to use the permissions tab (it’s the first one), in the type column, look at all the lines in which the ban is set, and then click the button to change permissions. In the new window we find a similar line and press the button again, as in the previous case. After that, we simply change the permission type by checking the box next to the full access line.
But that's not all. Problems can also arise with local networks. Sometimes the system also reports that a user (or group of users) does not have access to the target Windows 7 folder. A local network may simply have such settings when some restrictions are set not only on shared access to directories on network terminals, but also on their detection in networks.
Typically, if the user's actions are not related to system components, but, for example, to installing programs, copying and moving certain objects, a request to confirm the action is usually simply issued.
You need permission to perform this operation: what to do
When performing certain actions, a notification may come from the operating system that you need to gain access to perform the task in the form of a system message “you need permission to perform this operation.” It is worth considering separately if the request was made by a simple user, and separately by a computer administrator. But how does it happen that an administrator needs to gain access if he is already the most important?
But there is a limitation using special programs. If they do not close with a password, but simply limit access, then this problem can be solved. You need to find the program that was used to deny access and open it. It is difficult to gain access to information protected by a password without knowing its meaning.
We should dwell in a little more detail on the restrictions regarding the launch of programs. The fact is that some programs require access to the computer's program register or may have potentially unsafe components. In the case of the first option, in order to avoid clogging of registers and, accordingly, the speed of the computer, a similar restriction is introduced.
Also, the message “you need permission to perform this operation” can serve as an indicator of the importance of the program and its actions, which is why control by an experienced person (who is considered an administrator by default) is necessary.
The second option is possible in cases where everything is done to avoid the possibility of the user installing software with suspicious content, which includes everything downloaded from the Internet.
The easiest option is to change the user type. Some programs require running with administrator rights. In such cases, you need to log in accordingly, right-click on the icon and select “Run with administrator rights.”
In order to be able to somehow influence a specific file, you first need to gain access. As a rule, access is established simultaneously with logging into the system as a user with certain rights. But there may be exceptions when access to a file or group of files was deliberately limited using additional software tools.
In essence, access to a file means the ability to carry out certain manipulations. If the computer says that permission is required to perform the operation to start it, it means that for certain reasons you have been limited in use.
Error “No access to target folder”: essence and troubleshooting options
The Windows operating system is one of the most commonly used operating systems on computer devices by consumers. The flagship position was given to it due to its ease of use, multitasking, the ability to set up separate desktops for different users, with the connection of network equipment and the creation of local groups. During normal operation of a computer device and system, the consumer has the ability to access all programs, utilities and applications required for operation, and can coordinate the system operation of the device through simple operations. Sometimes users have to deal with problems that involve prohibiting free access to certain operations, which limits the capabilities of the PC owner and authorizes the need to find a solution to the system error. One of these errors on Windows is the restriction of access to a certain category of folders and operations with them: the malfunction consists of a window appearing on the display with the words “No access to the target folder.” In this article we will tell you what the limitation of user capabilities of a certain category indicates, and how to eliminate the system malfunction that has arisen.
Fixing the "Cannot access target folder" error.
Reasons for access restrictions
Windows OS, regardless of version, is a complex system product, characterized as a reliable and effective structural element for office work and performing any entertainment and individual tasks, with certification and multi-level protection against unauthorized third-party intervention. In addition to protecting against external penetration into the system, the product has legal and administrative protection systems that are designed to internally protect network elements from the user himself. Such a protective element limits the user’s capabilities in order to protect the system from malfunctions, the occurrence of which is caused by incorrect user actions. Accordingly, the software may block some operations by default if there is a risk of settings failure and the operation affecting the operation of the system.
The assumption is correct that there is an effect-causal relationship between the message “No access to target folder” and the OS security policy, which consists in blocking unauthorized actions, however, the reasons may also have a different etiology, which will be discussed further. Before proceeding to further troubleshooting, it is worth making sure that the user does not violate the correctness and stability of the computer software by the operation performed. If the operation being performed is standard and was previously carried out without errors, the reason for the precedent may be explained by the lack of rights to a certain operation, due to infection of the system with malicious utilities, a preliminary change in account settings, reinstallation of software or other unauthorized user actions.
The essence of the precedent
The problem that requires finding a solution is often the inability to copy, delete, move the user’s files or documents, which is expressed by the appearance of the message “No access to target folder” on the monitor on Windows 10, or earlier versions of the software. Such precedents are often incomprehensible to the user, especially in situations where the user has the legal status of an administrator, which by default allows the execution of the listed operations. Sometimes, in parallel with the appearance of an error on the display, a window pops up requiring consent to perform the operation: in such a situation, it is enough to confirm the command and continue working in standard mode. If the malfunction manifests itself by no alternative method, then you will need to perform a number of operations that will help eliminate the error and restore privileged rights.
Problems with access on local networks
But that's not all. Problems can also arise with local networks. Sometimes the system also reports that a user (or group of users) does not have access to the target folder; it may simply have such settings when some restrictions are set not only on shared access to directories on network terminals, but also on their detection on the network.
First you need to check the additional network settings and set enable options there for all parameters except password access. This establishes visibility of computers on the network and everything that is on them.
Next, you should select a specific folder and simply share it through the corresponding line in the right-click menu. In addition, in the settings you can specify a group of users or specifically selected users for whom these parameters will be applied.
Options for solving the problem
Initially, you should try to solve the problem without taking drastic actions or interfering with the system. This can be done by trying to carry out the required operation with the folder in safe mode, which is opened to the consumer by pressing the F8 key when booting the laptop. Often the cause of the malfunction is a virus infection of the system, which can be eliminated by scanning the device with any of the anti-virus programs installed on the PC, followed by removing malicious elements and correcting system errors. If such measures do not give the desired result, you can try to eliminate the error by removing restrictions on the processes running, following the instructions:
- Log in to the system under the “Administrator” heading and go to the control panel of your computer device.
- Through the local user registry, go to the “Users” item, then go to the “Administrator” column, opening the section properties using the manipulator.
- In the window that opens, remove the checkbox next to the “Disable account” option and confirm the directive with the “OK” button.
- Perform a similar procedure with the User user.
Restart the PC: if the error was a consequence of restrictions on user rights, the problem should be eliminated after the completed operations.
For confident PC users, a similar result is available using the command line. To do this, you need to open the console with administrator rights, where you enter the directive “net user Administrator / active: yes”, confirm it with the Enter key. Close the window and restart the PC. In a situation where the above options do not produce results, try to resolve the issue of restricting access to target folders by checking the availability of software permissions, while simultaneously setting the appropriate permissions.
For the seventh version of the OS, the procedure is performed according to the following regulations:
- Find a file item or folder on the system that has restricted access. Using the manipulator, open “Properties” of the inaccessible system component, go to the “Security” category and select “Advanced”.
- In the window that opens, in the top row of tabs, go to the item called “Owner”, at the bottom of the page select the “Change” item.
- As the new owner of the rights, you will need to select the “Administrator” inscription and confirm the directive by successively pressing the “Apply” and “OK” keys.
- The system will return the user to the “Security” tab, where you will need to click the “Change” directive, select the “Administrator” position in the list of users, go to the “Allow” tab in the lower area of the window, check all the boxes, and then confirm the changes by pressing the commands “ Apply" and "OK".
For the eighth and subsequent versions of the OS, the procedure is as follows:
- We follow the first point of the previous instructions.
- In the window that opens, find the line “Owner” and select the “Change” command.
- At the bottom of the new window, select the “Advanced” command, followed by confirmation of the “Search” directive.
- In the search results you need to find and confirm the operation with the “OK” button.
- The user will see another window in which he must press the “OK” button.
- The program will return the consumer to the “Advanced security settings for regedit” window, where you must click “Apply” and “OK” in sequence.
- Return to the “Security” category and confirm the amendments with the “Change” button, highlight the “Administrators” line and check all the items in the “Allow” column.
- Confirm the actions by successively pressing the “Apply” command and the “OK” key.
The described operations will allow you to perform the required actions with a folder to which access has been limited by the system.
If the described manipulations are difficult for the user, third-party utilities can help open access to the target folders. One of the most popular and easy-to-use programs for a specific purpose is the free installation of Unckloker. Experts consider its advantages to be small volumetric parameters and support for all variations of Windows. To use the capabilities of the application, just download and install it on your PC, select an object that cannot be manipulated, right-click on it, and select Unckloker from the drop-down list. In the program window you will need to select an action and confirm it with the “OK” command. This completes the procedure and access to the object should be restored.
Debugg
It is quite possible to eliminate this problem using the built-in tools provided in the operating system. However, for greater convenience, you can resort to specialized utilities that return all folders and files to the user’s full disposal.
ADVICE! Nevertheless, adjusting rights using system tools seems to be the most appropriate option, since it allows you to avoid installing unnecessary applications.
To gain full access to the folder, you will need:
- Right-click on it and go to Properties;
- In the Security tab, you will need to click the Advanced button;
- In the menu that opens, you will need to select Change, and then click Advanced again in a new window;
- A menu will appear showing your user accounts. Having selected the current one, click Apply and Ok in all open menus, which will allow you to apply the changes.
Thanks to a similar algorithm of actions, you can change access rights to any folder or file. It is extremely important to be careful, as it is not recommended to change any files and folders protected by this method.
Summarizing
To eliminate problems with access to target folders, try to systematically check your PC for viruses, or even better, install an anti-virus utility with automatic updates, eliminating the possibility of infecting your computer, blocking the flow of infected information to the device, operate only with actions whose meaning and consequences you know. The error of restricting access to target objects is not difficult to solve, and the described options will help you quickly resolve the problem.
Instead of a total
As you can see, you can get rid of the constantly popping up message in different situations quite simply. Which method should I use? It all depends on the specific case. However, the first two methods for home terminal users work flawlessly. For enterprise networks, you may need to contact your system administrator to apply some settings. In particular, this applies to setting network parameters. But the user can enable shared access to a separate directory himself (administrator permission is not required for this).
Can't access target folder in Windows 10, 8.1 and Windows 7
The most common scenarios for the error “There is no access to the target folder. You need permission to perform this operation" - an attempt to change something in one of the Windows system folders or, in some cases, when writing to a flash drive or creating any files on it. In both cases, this is relatively easy to solve.
This instruction tells you how to fix the error “No access to target folder” for system folders in Windows 10, 8.1 and Windows 7 (the first section of the article) and the same error on flash drives and other USB drives (the second part). In all cases, to perform these steps, you must have administrator rights on the computer.
conclusions
1.
Assigning permissions is relatively easy.
2.
Access rights cannot be changed without a justified purpose.
3.
If you have changed the rights of system files, change them back.
To change system
Surely many Windows 7 users have encountered the problem that sometimes when performing some actions with files and folders, the system not only asks for confirmation at the level of administrator rights, but also displays a message stating that there is no access to the target folder Windows 7. How to fix this situation will now be discussed. But first, a little theory.
No access to target folder during operations inside system folders
Let's assume that you need to make some changes in the system folder (creating and copying files, etc.), you have already become the owner of the folder, but when you try to operate in it, you receive a message that you need permission to perform this operation.
First of all, keep in mind that actions on files in Windows system folders are potentially dangerous, be careful. The way to fix the problem will be as follows (you may have already performed some of the steps described, but I will present them all in order, the example is given for Windows 10, in previous operating systems everything is approximately the same):
- Run Command Prompt as Administrator (how to do this).
- Enter the following commands in order, with a description of the command action in parentheses.
As a result, you should be able to perform any actions in the selected folder. Important: keep in mind that this will not work with the C:Program FilesWindowsApps folder: in the latest versions of Windows 10 it is protected in such a way that no “standard” methods work, and the contents of this folder are encrypted (EFS). It may also happen that other “specially” protected system folders or antivirus folders cannot be unlocked using the described method.
Reasons for not having access to the target folder or file
Windows OS usually blocks access to files or folders that are critical to its operation. Rights to such files (folders) are transferred to the virtual system user “TrustedInstaller” (may be mentioned in the text of the message), or to the system administrator (which is not at all the same as a user with administrative rights), or a number of restrictions are simply introduced for ordinary users.
This policy is due to the high importance of these files for your OS. Damaging or deleting them can lead to negative consequences for your system, which is why Windows OS developers have included built-in mechanisms for protecting important system files in the functionality of the operating system.
In addition to system file protection, the appearance of the message “You need permission to perform this operation” on Windows 7 and 10 can be caused by the following reasons:
- Access to the file is blocked by various virus programs (or this file is a virus program);
- The file is currently being executed by the system and therefore cannot be moved or deleted;
- Access to the file is blocked by various antivirus software, suspecting the file of malignant activity.
After stating the reasons, we will figure out how to obtain permission to perform such an operation.