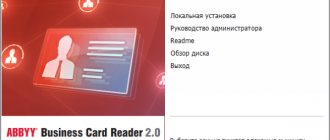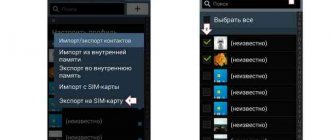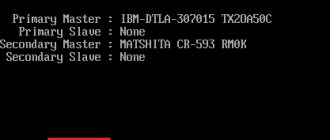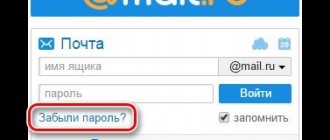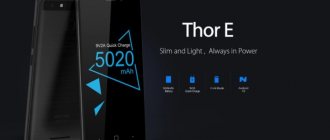Transferring data to another smartphone with the Android operating system is extremely simple and does not require special knowledge. But there are several ways to do this. Let's look at them one by one.
“The appearance of the settings and interface in the screenshots may differ from yours due to a different version of Android and the installed theme. At the same time, the algorithm of actions is completely similar. My device: Samsung J5 2020 Android 6.0.1.”
- Transfer using backup
- How to back up data on an Android smartphone?
- How to transfer data to another smartphone if there is no Internet connection?
- How to quickly transfer contacts from one phone to another?
- Transfer apps and other files to another smartphone
- Other ways to transfer applications and files from one smartphone to another
- Sending files via Bluetooth with Root access
- Transfer files using Google Drive
- Results
Transfer using backup
In order to back up all data on your Android smartphone, you need a Google account. Thanks to it, the smartphone will have access to storage on the Internet, where it can create an archive of all the data that is on the smartphone.
After archiving, all you need to do is log into your Google account from another smartphone and simply restore the archived data from the cloud storage. This way, contacts, messages, applications and all other data that was on the device when the backup archive was created will be transferred. In addition, Google stores all information regarding applications. For example, progress in games on another device will also be saved.
How to Transfer Data from iPhone to iPhone
The easiest way to transfer all data from one iPhone to another is through iTunes. There is also the option of creating a backup in iCloud, but if you have not expanded the storage volume for money, then 5 GB will be available there - this may not be enough, especially if you have been using a smartphone for a long time and have a lot of photos.
- Launch iTunes on your PC or Mac, click on the smartphone icon in the upper left corner. In the "Backups" section, make sure the checkbox is "This PC" instead of "iCloud" and click the "Back up now" button.
- When the backup is completed (this can take a long time), below this button the following message will appear: “Last backup:” - and then the time it was created will be indicated in the format: today at XX o'clock.
- Now take your new iPhone and insert the SIM card into it. When you start, you will be asked if you want to restore your data from the backup.
- The options will include “from an iCloud copy” and “from an iTunes copy.” Select iTunes and follow the onscreen instructions. The smartphone will ask you to connect it to a computer with iTunes installed, and then on the computer itself you will need to select which copy you want to restore.
The benefit of moving to another iPhone using iTunes is that all your programs and accounts, as well as wallpapers and ringtones, will also be transferred. Essentially, you will receive exactly the same smartphone, but in a new case. Unless the location of application shortcuts on desktops may be confused.
How to quickly transfer contacts from one phone to another?
For this purpose, there is a special function that allows you to create an archive of contacts. It allows you to write them to a SIM card, the memory of the device itself or an SD memory card. At the same time, it is worth considering that the SIM card does not have enough memory to store more than 100-200 contacts. Therefore, it is much easier to save the archive on a smartphone and transfer it to another via BlueTooth.
- Go to the application "Contacts" on the main display. In Contacts, select the options menu.
- After this, select the item in the drop-down menu "Settings". The contact settings menu will open. We need the topmost point - Import/export contacts. Click on it.
- There will be two items available in the menu that opens. Import allows you to save previously exported contacts to your phone book. Export - saves all your contacts from the phone book as a small archive.
- After you click on “Export”, three options will appear in front of you. The most optimal way is to export to a memory card. But, you can also use the device memory. A SIM card is not recommended for a large number of numbers in the phone book.
- In my case, I chose a memory card. After that, contacts were almost instantly recorded on it in the form of an archive. Now you just need to move the memory card to another smartphone and import contacts.
- You can transfer existing contacts in any convenient way. I chose Bluetooth because I rely on the lack of Internet. In my case, the contacts are stored on the memory card. Therefore, I clicked on it and immediately saw in the root folder file “Contacts.vcf”. After holding it for a few seconds, I selected it and clicked on the menu item “Share”. The entire list of options appears at the bottom, among which Bluetooth is the most optimal.
- Contacts are imported through the menu in which we were at the third point. Now click on the “Import” . After this, we select where to store the file with contacts, in my case it is a memory card. Then you need to choose where to save your contacts. This can be done either on the phone itself or on a Google account. In my case, I still have a Samsung account. After this, the program will automatically find the file and add contacts, which will also be written about in the notifications in the top menu.
How to transfer data from Android to Android
The easiest way to transfer data from one Android smartphone to another is to use a Google account. It is most likely configured on your old smartphone - just enter the login and password for your “account” when setting up your new Android smartphone for the first time. Contacts will be copied automatically, but applications and their data will need to be reinstalled manually. They remain available on Google Play (both free and purchased) - just go to your store ( Apps->My Apps ) and do so.
NFC can be used. If both devices support this contactless technology, you just need to turn it on and use the Android Beam function (look in Settings). Of course, the devices need to be kept close to each other.
Another option is to create a backup . Suitable if you have problems, for example, with the Internet or you have not used synchronization with Google.
- Go to Google Play, download the Google Drive application, launch it and log in (enter your Google account username and password).
- Click on the three horizontal stripes in the upper left corner and in the menu that opens, click on the gear icon in the upper right corner.
- Select Backup and leave your phone connected to Wi-Fi and charging. A backup can last several hours. However, if your photos have already been synced with Google, then in a couple of seconds you will be ready.
- Turn on your new Android smartphone, select data recovery from backup and enter your Google account login/password.
- You can continue setting up your phone and even using it, and your data will be restored in the background.
Transfer files using Google Drive
Google Drive cloud storage allocates 15 GB of memory on a remote server for free. Using the Google Disk utility already built into many versions of Android, you can save everything you need not only on your smartphone, but also on the Internet. In addition, the program itself allows you to share files from the disk and give access to them to whomever you need.
Previously, you could use DropBox to transfer files, but since using Google Disk Drive with Android devices is much easier, it is now more relevant. In the latest firmware of the Android operating system, the DropBox utility is no longer built in, although it was widely used before.
Transfer music, photos and other files
So we got to the transfer of media content and personal files. If a memory card from an old one is installed in the new phone, which often happens, then it is enough to copy the necessary files from the phone’s memory to the memory card.
Alternatively, you can use Google Drive or copy files from your old phone to your computer and then to your new phone. This guide will help you on how to transfer a file from your phone to your computer.
Results
If you just need to transfer an application, then SHAREit is the best tool. The application is free, takes up little space and has an intuitive interface. In addition, SHAREit is one of the few programs that allows you to share already installed games and other applications without using the Internet.
If you want to transfer all settings, contacts and other data to another smartphone, then it is better to use Google backup. In this case, all necessary files will be automatically backed up to a remote storage location on the network. After this, it will be enough just to log into your Google account from another device, and everything will be restored by itself.
Transferring contacts is also a problem. But now in the “contacts” utility itself there is an opportunity to save them in an archive and send them to another device.
Thank you for reading!
Transfer contacts
Let's start our move with importing contacts, since almost every user will have to do this procedure.
Synchronization using Google account
Using Google services, you can conveniently and, most importantly, quickly copy contacts to a new phone. Both devices must be connected to the same account. It’s good if you remember the password for the account on your old phone, in which case you just need to go to the settings (the “Accounts” section) of the new phone and connect the account. If you couldn’t remember the password, you need to create a new account on one of the phones and log in to it on the second phone.
Settings - Accounts
After connecting a single account, you need to go to settings and enable contact synchronization. Both phones must be connected to the Internet. With this transfer, contacts are linked to your Google account, which has its pros and cons. The contacts will remain on the phone when you replace the SIM card, but if you disable your Google account, you will lose all the saved numbers, so after successful synchronization, we recommend copying the contacts to the SIM card or to the phone memory.
Transfer contacts via Bluetooth
Today it is almost impossible to find a smartphone without a Bluetooth module, and of course it can be used to import contacts. Before transferring, you can review your contacts and deselect those that you clearly do not need.
- Turn on Bluetooth on both your new and old phone.
- Make sure the new phone detects the old one.
- Open Contacts on your old phone.
- Select all contacts.
- Find and open the “Import/Export” item (Exchange, Share).
- Select the item where the word Bluetooth appears; the name and description differs for different models.
- A list of found devices will open, select a new phone.
- Confirm synchronization on the second device.
Copying to SIM card or memory card
In most cases, the SIM card and memory card are migrated to the new phone; this can be used to transfer contacts. To transfer via SIM card, simply copy all contacts to it.
To transfer using a memory card, open the contacts of the “donor” phone and find the “Import / Export” item, sometimes it may be called “Exchange” or “Share”. Select all contacts and transfer method - SD card. Insert the memory card into the new device and use the same item to export contacts.
Transfer contacts from Android to iPhone
Transferring contacts from Android to iOS is just as easy, you just need to know a few nuances.
Method 1: first launch
If you have a new iPhone in your hands, then the transfer is very simple. On an Android phone, install and launch the Move to iOS application from PlayMarket. After turning on the IPphone, select “Transfer data from Android”. As a result, you will see a ten-digit code. This code must be entered into Move to iOS, then follow the instructions in the app.
This application will allow you to transfer not only contacts, but also other information, including browser bookmarks.
Method 2: Google Services
In the case of an iPhone, you can also export contacts through a Google account. On an Android phone, enable contact synchronization for the desired account as described at the beginning of this article. On your iPhone, open Settings and in the “Mail, Addresses, Calendars” section, select “Add Account.” Here we are interested in the “CardDAV Account” item, where you need to specify your Google account information for synchronization.
Copy contacts from iPhone to Android
This is perhaps the most difficult situation discussed today, but we still found a simple way. Let's use the My Contacts Backup application, which you need to install from the App Store.
- Launch the My Contacts Backup application on your iPhone and click on the Backup button.
- The application will create a vCard file that needs to be sent to the Android phone, for example using a mailbox.
- Open the file on your Android phone and complete the transfer.
How to transfer data from Samsung to Huawei and Honor via Phone Clone
Phone Clone is a special program created by a Chinese smartphone manufacturer and designed to transfer information. It does not matter between which operating systems the transfer is carried out. The application will perform the operation even if the old phone was on iOS, and the new one is Android. The main advantages of the utility:
- You can transfer all data to any phone.
- Free use of the program.
- No internet connection required, you can use a QR code.
- The highest transfer speed reaches 1 GB per minute, which will allow you to quickly transfer all data, including photos, contacts from the phone book, notes, etc.
How to use Phone Clone? First download the utility from Google Play or on the official website of the application - https://consumer.huawei.com/ru/emui/clone/. You will have to install it on both devices. Let's study the instructions using the example of Samsung Galaxy and Huawei P Smart:
- Launch the program on the old phone and click on the “This is the old Phone” item.
- Perform the same operation on a new mobile phone and scan the proposed QR code from it.
- The last step is to select the necessary information to convey. Check the boxes and wait for the operation to complete.
Why DC Unlocker does not see the Huawei modem: reasons, what to do?
The application works on devices starting from Android 4.0 and iOS 6.0.
Smart Switch
The manufacturer has developed a proprietary program for transferring data from Android to Android. It is suitable for both budget devices from the manufacturer (for example, A50 and A51), and for flagships such as the Galaxy S10 and S20.
This utility allows you to transfer data from your old phone to a new one via USB or using Wi-Fi. You can also download the PC version and transfer data via your computer. The algorithm of actions for each version of Smart Switch is approximately the same.
- Make sure both gadgets are turned on and have enough charge to perform the operation.
- The Smart Switch program should be pre-installed on both smartphones (check the list of applications). If any phone does not have it, then download the utility from Google Play.
- Open the program on both smartphones and click on “Send data” or “Receive data” (select your own on each device).
- Now on the old Samsung you will be asked to choose the option of transferring information: wirelessly or via USB. When you select the first option, the phones will find each other and automatically contact. In the second case, you need to connect the devices to each other using a USB-C or USB-A to USB-C cable. Select Wi-Fi transfer.
- On the transferring gadget, select all the information you plan to transfer: messages, photos, phone book, notes, etc.
- After this, the device will notify you about how much data will be transferred and how long the transfer will take.
Note! If the data volume exceeds 5–6 GB, we recommend choosing transfer via cable to speed up the process. If information is transferred over Wi-Fi, be prepared for a 20-30 minute wait (depending on Internet speed).
- Select "Submit" and allow the information to be transferred. We recommend not touching both smartphones during the transfer: this will not only speed up the process, but will also avoid data loss.
Smart Switch is a great way to transfer data that was missed by backup to a new phone. But the application cannot transfer settings of third-party applications, as well as caches from applications and games.