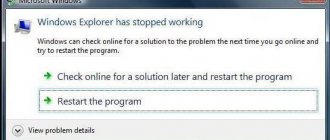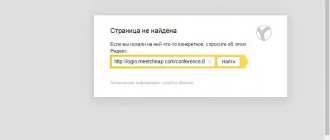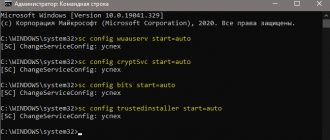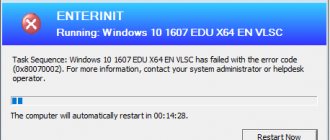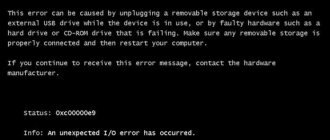Additional Information
The VIDEO TDR FAILURE blue screen may appear with a link to certain files, their list is below.
- Atikmpag.sys and Atikmdag.sys – refers to the AMD Radeon video card driver.
- Nvlddmkm.sys – refers to the “NVIDIA” video card. This also includes other files whose names begin with the letters “nv”.
- Igdkmd64.sys – refers to “Intel HD Graphics”.
By determining which file caused the failure, we get a more precise direction in which to move to solve the problem.
If Windows cannot boot in normal mode, then to solve the problem you should enter safe mode or use any LiveCD. You can also launch the recovery console using the installation disk, which will allow you to roll back the latest changes.
How to fix VIDEO_TDR_FAILURE error
In general terms, if you do not take into account a number of nuances, which will be discussed in detail later in the article, fixing the VIDEO_TDR_FAILURE error comes down to the following points:
- Updating your video card drivers (it’s worth keeping in mind that clicking “Update Driver” in Device Manager is not updating the driver). Sometimes it may be necessary to first completely remove already installed video card drivers.
- Driver rollback if the error, on the contrary, appeared after a recent update of the video card drivers.
- Manual driver installation from the official website of NVIDIA, Intel, AMD, if the error appeared after reinstalling Windows 10.
- Check for malware (miners working directly with the video card can cause a blue screen VIDEO_TDR_FAILURE).
- Restoring the Windows 10 registry or using restore points if an error prevents you from logging into the system.
- Disable video card overclocking, if present.
And now, in more detail on all these points and on various methods to correct the error in question.
Almost always, the appearance of the VIDEO_TDR_FAILURE blue screen is associated with one or another aspect of the video card’s operation. More often - problems with drivers or software (when programs and games incorrectly access the functions of the video card), less often - with some nuances of the operation of the video card itself (hardware), its temperature or excessive loading. TDR = Timeout, Detection, and Recovery, and the error occurs if the video card stops responding.
At the same time, just by the name of the faulty file in the error message, you can conclude which video card you are talking about
- atikmpag.sys - AMD Radeon video cards
- nvlddmkm.sys - NVIDIA GeForce (this also includes other .sys starting with the letters nv)
- igdkmd64.sys - Intel HD Graphics
Ways to fix the error should start with updating or rolling back the video card drivers; perhaps this will help (especially if the error began to appear after a recent update).
Important: Some users mistakenly believe that if they click “Update Driver” in Device Manager, automatically search for updated drivers and receive a message that “The best drivers for this device are already installed,” this means that the latest driver is installed. In fact, this is not the case (the message only says that Windows Update cannot offer you another driver).
To update the driver, the correct way is to download your video card drivers from the official website (NVIDIA, AMD, Intel) and manually install them on your computer. If this does not work, try removing the old driver first; I wrote about this in detail in the instructions on How to install NVIDIA drivers in Windows 10, but the method is the same for other video cards.
If the VIDEO_TDR_FAILURE error occurs on a laptop with Windows 10, then this path can help (it happens that branded drivers from the manufacturer, especially on laptops, have their own characteristics):
- Download drivers for the video card from the official website of the laptop manufacturer.
- Remove existing video card drivers (both integrated and discrete video).
- Install the drivers downloaded in the first step.
If the problem, on the contrary, appeared after updating the drivers, try rolling back the driver by following these steps:
- Open Device Manager (to do this, you can right-click on the Start button and select the appropriate context menu item).
- In Device Manager, open "Video Adapters", right-click on the name of the video card and open "Properties".
- In properties, open the “Driver” tab and check if the “Rollback” button is active, if so, use it.
If the above methods with drivers did not help, try the options from the article The video driver has stopped responding and has been restored - essentially this is the same problem as the blue screen VIDEO_TDR_FAILURE (only restoring the driver does not work successfully), and additional solution methods from the instructions provided may turn out to be useful. Some other methods to fix the problem are also described below.
Blue screen VIDEO_TDR_FAILURE - video instructions for fixing
Reinstalling the driver
The first thing we recommend doing is reinstalling the video card driver. And it needs to be done correctly. But before that, be sure to use a special program to remove old software.
And then do the following:
- Go to the official website of the video card manufacturer and download the current version of the software. In some cases, it is recommended to install a driver version of the same release date as the video card. Pay attention to the version and bitness of Windows, it must match the one installed on the computer.
- Install the software and restart your computer.
If you have a laptop, then you can download drivers for the integrated graphics from the manufacturer’s website. Usually the software that is most compatible with your device is posted there.
The failure must be resolved.
Driver corruption
If the problems started after a system crash, a virus attack, or a sudden shutdown of the computer, there is a chance that the driver was corrupted. In such cases, you need to rollback Windows 10 to an earlier restore point, which will restore damaged system files and registry keys.
Additionally, it is recommended to check system files with the command sfc /scannow .
If the above actions do not bring a positive result, download the latest version of its driver from the official website of the graphics card manufacturer and install it instead of the old one.
Driver rollback
Do not exclude the possibility of a video tdr failure occurring due to an incorrectly updated driver. As a workaround, you can roll back to a previous version.
For this:
- Open "Device Manager", go to the "Video Adapters" section, right-click on the graphics adapter and go to "Properties".
- In the "Driver" tab, select "Roll Back".
- Confirm the action and restart your PC.
What is this error?
As mentioned above, it appears due to problems with the video driver. A message with a code (or the name of a conflicting element) is displayed on a blue background during gameplay or at any time without any special patterns.
The following files are often to blame:
- video tdr failure atikmpag sys
- nvlddmkm
- igdkmd
These system files may be corrupted or configured inappropriately for Windows. When the operating system tries to access the video adapter, it is directed to the above elements. A similar procedure is performed with a frequency of 100–1000 times/sec. But if the driver is outdated (not updated for a long time), or it is incompatible with a certain version of Windows 10, then the management of graphic resources cannot be performed in a coordinated manner.
Another reason for the error is a significant increase in the temperature of the GPU (the main chip of the video card). Perhaps you tried to overclock, or forgot to clean the cooling system from dust, or have not changed the thermal paste for a long time. Often the situation “heats up” due to damage to the power supply (blowing capacitors, surges in mains voltage) or non-optimal power supply options.
Installing updates
Check for updates and install them if necessary.
For this:
- Right-click on the Start menu and open Settings.
- Go to the “Update and Security” subsection.
- In the Update Center, click on the check button.
- Download and install updates.
- Restart your computer.
After this, the video tdr failure stop code should stop bothering you.
Checking RAM
Faulty or incompatible memory with the motherboard can cause a failure.
Therefore it is recommended:
- Remove all memory modules and wipe the contacts with a school eraser, then reinsert them.
- Run the Memtest86+ utility and check the modules for errors.
- Read the documentation for the motherboard, for example on the manufacturer's website. This usually contains compatibility information. You can also check compatibility if several different RAM sticks are installed; just remove one and see if there is a result.
- Swap the strips or move them to another slot.
Fixing Tips
Advice! Review information on troubleshooting blue screen errors: WHEA_UNCORRECTABLE_ERROR, CRITICAL_PROCESS_DIED, SYSTEM_SERVICE_EXCEPTION.
Do the following:
- Check your device for OS compatibility. If you are using a portable device (laptop or netbook), check the manufacturer's website for the possibility of upgrading to Windows 10.
- Install the latest video card driver update or roll back to the latest stable version.
- Install the latest available Windows 10 updates through Update Center.
- Check the temperature conditions of the PC hardware. Aida64, Speccy are suitable for this.
- If your device has a discrete and integrated graphics card, switch to discrete and check the operation. This can be done either in the BIOS by finding the item related to graphics, or through the NVIDIA Control Panel (or Catalyst Control Center).
- Check your hard drive for bad spots and bad sectors. Test your RAM using the MemTest86 utility.
- Set the power supply settings to “Balanced”. If the error occurs when running a PC with integrated graphics, change the "Intel ® Graphics Power Plan" settings from "Balanced" to "Maximum-performance" in the "On Line" and "On Battery" options.
- Perform a clean install of Windows 10.
I hope that with the tips in the article, you will be able to figure out how to troubleshoot the problem. But, if you have any difficulties fixing the Blue Screen of Death, write to us.
Eliminating overclocking
If the video tdr failure error began to appear after overclocking the components, then you should return all options to their original state.
For this:
- Enter BIOS.
- Use the option to download optimal parameters. It is usually called "Load Optimized" or "Load Setup Defaults".
- Save the changes and restart your PC.
Overclocking of the video card is reset using the programs through which it was carried out, for example, “NVIDIA Inspector” or “MSI Afterburner”.
Ways to resolve the error
Now let’s get straight to the question of how you can fix the Video TDR Failure error on Windows 10.
There are several methods to solve the problem. Of course, the method you choose depends on what exactly caused the blue screen of death to appear with the corresponding notification.
The error resolution methods are as follows:
- update drivers;
- roll back drivers;
- manually install drivers;
- check your computer for viruses;
- disable card overclocking, etc.
Here it is worth focusing on some aspects.
It is important to understand that in most cases the problem lies precisely in problems with drivers or software. And much less often, this can happen at the hardware level, that is, when a video card, cooling system or other component physically fails, which can lead to a blue screen and a video card error.
Update and Rollback
If a similar error like Video TDR Failure occurs on your computer with the Windows 10 operating system installed, you should start with the drivers. In the case of Windows 10, they may need to be updated or rolled back.
In the case of drivers, or rather their updates, a common situation occurs. The user opens the device manager, clicks on the update button, and an automatic search starts. It happens that the system reports that there are no current updates. The user believes that in such a situation he has the latest firmware. This is wrong. The only thing is that the Update Center did not find anything.
Therefore, the best solution would be to visit the official website of the video card developer and manually install the latest updates.
If this option does not help, you should also first remove the old driver and only then download and install the new one.
Quite often the following sequence of actions comes to the rescue:
- download the latest driver for a specific video card from the official website of the developer;
- all drivers are removed, including discrete and integrated video cards;
- New downloaded drivers are installed on the laptop or computer.
But it is not a fact that the method will work in this particular case. That’s why the reverse process, that is, rolling back drivers, helps many people.
To rollback you need to do the following:
- Device Manager starts;
- select the “Video adapters” tab;
- Right-click on the name of your video card;
- properties open;
- then go to the “Driver” tab;
- check the activity of the “Rollback” button;
- If it is highlighted, click on it.
Again, it is not yet certain who exactly these decisions will help correct the situation.
Additional recommendations
There are a few more tips and ways to potentially deal with the problem described:
- There are situations when the error is caused by some software or computer game installed on the computer. If the user is faced with a situation where the error appears during the game, it makes sense to try lowering the installed graphics characteristics. If this blue screen error occurs while working in the browser, in such a situation it is worth trying to disable hardware acceleration. It is possible that the problem was the computer game itself. For example, this is a crooked pirated copy, or the functionality of the game is incompatible with the video card used. You can bet on this if the error appears exclusively when starting a specific game.
- In some cases, the error occurs on computers and laptops on which the video card has been overclocked. The solution here is extremely simple. It will be necessary to restore the characteristics to the standard level, that is, those that were before overclocking. If this is the reason, the problem will definitely go away.
- Another potential cause is viral infection. To check this version, it is recommended to go to the “Performance” tab in the task manager and highlight the item with the graphics processor. If it turns out that it is under constant and heavy load, there is a high probability of viral infection by so-called mining. This also sometimes causes a problem in the form of a blue screen of death and the corresponding Video TDR Failure error code. Even if nothing indicates CPU load, you still shouldn’t give up the idea of conducting a comprehensive scan of your computer for viruses.
- Potential culprits for this error include overheating of the video card. This can occur due to heavy load on the computer, dust in the room, dirt adhering to the cooling system, etc. Physical damage to the cooling unit cannot be ruled out, which requires more serious intervention. The computer can be disassembled, cleaned and purged. If the cause is a breakdown, then only repair or replacement of individual components will help.
- When a problem in the form of a blue screen and Video TDR Failure error occurs directly when the system boots, then a bootable flash drive with the operating system will come in handy in this situation. And through it select “System Restore”, using one of the last points to roll back the OS.
- Some programs that are running and running on the computer can also act as potential culprits for this situation. The probability is low, but it exists. Moreover, the user may not even know about such a program, since it was installed automatically, in addition to a game or other software. Therefore, it makes sense to study the task manager and see what can load and overload the system. Disable this program or completely remove it.
- What really rarely causes the error in question is problems with RAM. This is relevant in cases where RAM is used with an integrated video card. In this situation, a blue screen may appear periodically.
There are quite a lot of reasons, as well as their solutions. Therefore, you need to start with the most obvious and probable ones. By moving step by step, sometimes using the method of elimination, you can ultimately determine the source of trouble and choose an effective way to eliminate it.
An error in the form of Video TDR Failure and a blue screen is not uncommon for Windows 10 users. And the fault here lies not only in the operating system itself, but also in the video cards. And this is the responsibility of manufacturers of equipment, software and drivers.
The only good news is that critical problems are rare. Basically, the situation can be solved by simply updating the drivers. For more serious problems, it makes sense to seek professional help.
Thanks everyone for your attention! Don't forget to subscribe and tell your friends about us!
Incorrect program settings
This option applies to those who experience a blue screen video tdr failure when surfing the Internet or playing games. And most likely this is due to incorrect application settings or a game crash.
As a solution, I suggest lowering the graphics quality and, if possible, turning off hardware acceleration.
In Google chrome this is done as follows:
- Click on the “Menu” icon, go to “Settings”, enter “hardware acceleration” in the search bar and turn it off.
In Yandex Browser the principle will be the same:
- Open “Settings”, search for the phrase “hardware acceleration” for the desired item and deactivate it.
We do the same with the Opera browser.
- Through the “Settings” menu, look for “hardware acceleration” and disable this option.
Video card overheating
In some cases, the error may be caused by simple overheating of the hardware. Check your graphics card's temperature using GPU Utility or a similar tool, compare it to acceptable values, and apply appropriate measures to increase cooling efficiency.
Related publications: How to replace thermal paste on a video card Updating drivers for NVIDIA and AMD Radeon video cards
Hard drive diagnostics
Diagnosis of the hard drive should be carried out primarily by those users who have Windows 10 installed on it.
- If you have access to the Internet, launch the command line, enter the phrase “DISM /Online /Cleanup-Image /RestoreHealth” and press “Enter”.
After restarting your PC, the problem should disappear.
Changing the power plan
Perhaps BSOD video tdr failure appears due to lack of power supply. And there are several solutions here. First, check the functionality of the power supply or replace it with a new and more powerful one.
The second is to change the power settings. How to do this on Windows 10 and 8:
- Using the “WIN+R” combination, open the Run window, enter “powercfg.cpl” and click “OK”.
- Activate high or maximum performance mode.
You can go the other way and set the maximum performance mode only for the video card.
For this:
- Click on the item “Setting the power supply scheme” next to the active mode.
- Next, select “Change advanced settings.”
- Fully expand the “PCI Express” item, set the value to “Off” and click “Ok”.
Reboot the system and check the result.
Incorrect operation of the video card
It is possible that the cause of the problem lies in the video card itself. You can check its condition using the FurMark program. If problems are identified, you should, firstly, check the cooling efficiency of the video card, the condition of the thermal paste and contacts, and secondly, try switching from a discrete to an integrated video card or vice versa, if both devices are installed on your computer.
You can also determine which video card or driver caused the failure by the name of the driver itself. If the message contains the text video tdr failure atikmpag sys , then you are dealing with an AMD Radeon video card, if video tdr failure nvlddmkm sys , then the problem is caused by an Nvidia video card (the NV prefix at the beginning of the driver name always indicates that it belongs to Nvidia software). If igdkmd64.sys , this will mean that the Intel video card has failed.
Bottom line
Above, we looked at the main reasons for the VIDEO TDR FAILURE error in Windows 10 and how to fix the situation. In the absence of hardware failures, in most cases the issue is resolved very quickly. The most effective methods are to reinstall, update or roll back the driver. If the video card overheats, you will have to identify the cause of the high temperature - either it is heavy dust or degraded thermal paste that will need to be replaced.
- 0shared
- 0Facebook
- 0Twitter
- 0VKontakte
- 0Odnoklassniki
Virus scanning
Launch the task manager with the combination “CTRL+SHIFT+ESC”, open the “Performance” tab and look at the load level of the GPU, memory and CPU.
If they are constantly loaded, even when the applications are closed, then most likely there are viruses in the system. In this case, scan your system for viruses.
In general, it is recommended to do this regularly, even if there are no problems.
Other faults
Let's not exclude other problems, for example:
- The video card is overheating or malfunctioning.
- Monitor refresh rates are too high. This point mainly applies to monitors with frequencies above 70 Hz. In this case, lowering the frequencies will help.
- CPU overheating.
- Malfunction of the motherboard or its individual components.
- There is a conflict between connected devices.
- Unstable operation of the OS after the latest update.
As a last resort, restoring the registry or reinstalling Windows 10 may help.
I hope that the article was useful and you managed to cope with the video tdr failure error on your own. If not, describe your situation in more detail in the comments and I will try to help you.
What it is
The first step is to deal with the Video TDR Failure error on Windows 10.
It is mainly associated with the operation of a video card on a computer or laptop. Many users of the tenth operating system from Microsoft encountered a problem when, at the moment of interaction between the video card and the OS, a blue screen of death appeared.
What is most interesting and at the same time unpleasant, such a stop code, accompanied by the inscription “Video TDR Failure,” can occur at any time. Sometimes in the most unexpected ways. For example, when a user works on a computer, plays games, listens to music, or simply surfs the Internet.
IMPORTANT. The error is always accompanied by a reference to the name of the file with which the problem occurred.
Typically this file is listed in parentheses after the message itself.
It is worth summarizing that the error in question occurs very often on the Windows 10 operating system, and it has to do with incorrect video card driver addresses. Moreover, it is also important to note that this mainly applies to NVIDIA video cards. But owners of AMD video cards should not relax. Potentially, they too may face a similar problem.
Why do errors appear?
Having seen a blue screen in front of you on a computer with Windows 10 installed, which is accompanied by the Video TDR Failure error, you need to understand why this could happen. The user's further actions aimed at eliminating the problem largely depend on this.
Yes, the error code accompanied by the inscription “Video TDR Failure” on a blue screen is mainly associated with a conflict between the video card and the operating system, since one of the files was damaged. But the question here is why such a conflict suddenly arose, confronting the user with a faulty PC or laptop.
Besides the main cause, there are several other potential culprits. Namely:
- Overheating of the video card due to overload. A computer or laptop has a video card installed, the temperature of which increases greatly during operation. This is due to the heavy load on the system.
- Overheating due to a malfunction of the cooling system. These two reasons could potentially be combined. But in reality, the load on the computer and the failure of the cooling system itself are best considered separately. After all, the ways to solve these problems are different. Basically, failure of the cooling system occurs due to disruption of normal air circulation in the room and the appearance of a large amount of dust.
- The hardware does not match the operating system firmware. When choosing an OS, it is important to consider that the computer itself has at least the minimum acceptable characteristics for working with this operating system. If your PC or laptop is weak, then it is better to initially abandon the idea of installing Windows 10 and return to Windows 7 or Windows 8.
- The power supply is set incorrectly. Typically, a problem in the form of a blue screen for this reason appears immediately as soon as the computer starts, and not during its prolonged operation. But situations are different.
- There is a hardware malfunction. A chain reaction to the failure of some component led to an error occurring with the driver file. To accurately determine the culprit, you will have to conduct a comprehensive diagnosis.
Having identified a list of potential faults, you can choose appropriate solutions to the problem.