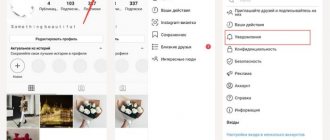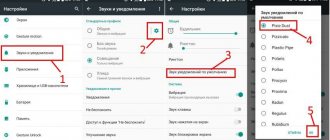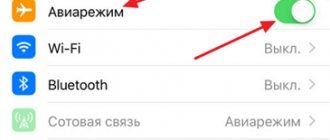Unpleasant situations can happen when using any software, and the VKontakte mobile application is no exception. P The program is very convenient and functional, but occasionally some functions begin to fail, and push notifications are one of them.
Many users are faced with the fact that notifications about reposts, likes, subscriptions, friend requests, comments and messages stop coming. How to solve this problem?
There are several reasons why notifications on Android stop coming:
- Incorrect settings in the VKontakte mobile application.
- Alerts in the system are disabled.
- The VKontakte mobile application has limited activity.
- Communication problems.
Now about each in more detail.
Disabled notifications on Android
Have you configured notifications or have all the checkboxes been checked, but notifications are not received? You should check your operating system settings.
Having gone into the settings, you need to select the “Applications and Notifications” section and find the VKontakte application in the displayed list of programs. After opening the client settings, you need to go to the “Application Notifications” tab and check if all the sliders are active.
You should also go to the Data Transfer tab and enable the slider for mobile data transfer in the background if you want to receive alerts when you are not using your smartphone.
There are alternative operating systems based on Android, one of which is MIUI. Settings in this OS are displayed slightly differently.
In the system settings there is a general tab responsible for receiving alerts, called “Notifications”. You can set up VKontakte application notifications by going to the “Application Notifications” section and selecting it from the list of programs.
Note! In these sections, you can configure the notifications themselves, namely, enable or disable vibration, sound, pop-up alerts, indicator light, etc.
How to fix Push notifications on Android
Push notifications
An important safety factor is the speed of response to events.
A message about an event or incident that arrives 10 minutes later or does not arrive at all, in most cases, deprives all investments in video surveillance, security, access control, and smart home systems. For private houses, apartments, offices, small shops, without our own security personnel, we always install systems controlled via a smartphone or tablet, which allow you to view video, control automation, open and close door locks and gates, taps and other devices. And you often hear that the application works poorly, does something, but does not deliver notifications. But it's not always the developer's fault. Often the reason is in the smartphone, or more precisely in its operating system. Let's fix Push notifications. The Push notification delivery service from Google and the operating system are responsible for delivering messages to your phone, and then they transmit the message to the application for which it was intended. On Apple devices there are usually no problems, but on Android devices the delivery of notifications is done in such a way that application developers have to work hard to make messages arrive on time, and they do not always succeed. Actually, Android itself does not prevent message delivery; problems arise due to the fact that each manufacturer has a bunch of its own add-ons and “improvements” to the base operating system. Let's figure it out.
What to do if messages are not delivered at all?
Here are some possible reasons:
- The user has not registered any active Google account on the phone;
- Outdated version of Google Play Service . It is necessary to update it, this may require updating the entire smartphone system;
- Notifications for the application are turned off (checkmark on the application page in the phone settings);
- Application operation in the background is limited (the setting is located in the “Data Usage” menu);
In order for your security system application, or for example from WhatsApp, Telegram, Skype, Vider, to receive a message, your phone must contact the server and check if there is a new message for it, pick it up if there is one, and transfer it to the desired application so that it will already display it. This means that the phone must always be connected to the Internet, even if it is in your pocket. All this consumes the phone’s battery, and many manufacturers, trying to extend the operating time of the smartphone on one charge, prohibit Push notifications, or make checking very rare.
But if delivery of a message from social networks with a delay of several minutes is usually not critical, then for security and safety systems every second is important.
So, the reasons for delays in Push messages should be looked for precisely in “energy saving systems” (for example, Stamina on Sony devices), “application optimization”, etc. and here every manufacturer of Android-based smartphones invents its own wheel, and often remakes it from update to update.
In this article we will try to collect descriptions on disabling these Push message energy consumption optimizations for different phones.
It is worth saying that disabling Push notifications has a very weak effect on energy consumption, compared to the consumption of LTE or a power-hungry application. Enabling or disabling Push message optimizations changes the battery life of a smartphone on a single charge by a maximum of a couple of percent.
Samsung Galaxy S6
The application that harms us on Samsung Galaxy S6 is called Smart Manager . This is a separate application that can also be found in system settings.
In the Smart Manager application, you need to click OPTIONS in the upper right corner. "Setting up notifications." And turn on the "Performance degradation" switch. The name is very strange and confusing, given the fact that it degrades performance in the off position. To receive Push notifications, the switch position must be as in the picture. The “Energy Saving” switch does not produce much effect, but you can also turn it on.
On ASUS devices
- There may be the following problems and ways to solve them: On the ASUS ZenFone 2 device, applications may not start after rebooting the device or unloading the application from the device’s RAM. To resolve this issue, enable automatic startup for the application in the AutoPlay Manager settings.
On HUAWEI devices
There may be the following problems and ways to solve them:
- If power saving mode is enabled, pop-up windows may not appear. To resolve this issue, add the application to the list of Protected Applications in Battery Manager.
- The application can be unloaded from the device's RAM using the operating system. To resolve this issue, pin the application to your device's RAM using Application Manager and add it to the list of Protected Applications in Battery Manager.
How to fix an application in the device’s RAM
On Meizu devices
There may be the following problems and ways to solve them:
- The application may not work correctly if the device is in sleep mode. To resolve this issue, go to Settings > Device > Power management > Energy saving > Energy saving optimization > Sleep management and allow the app to continue running in sleep mode.
- The application may not display event information. To resolve this issue, allow the app to display notifications in Security Center on your device.
- The application may not start after rebooting the device or unloading it from RAM. To resolve this issue, enable automatic restart for it.
- The application can be unloaded from the device's RAM. For correct operation, secure the application to the device’s RAM
On Lenovo devices
There may be the following problems and ways to solve them:
- The application can be unloaded from the device's RAM using the operating system. If the application is unloaded, it may not launch during an incoming phone call. To fix this problem, you need to pin the app to your device's RAM.
On Samsung devices
There may be the following problems and ways to solve them:
- The application may not start after rebooting the device. To resolve this issue, enable automatic restart for it. For example, use the Smart Manager application. Go to Smart Manager > RAM > Autoload App. and turn the switch on.
On XIAOMI MIUI devices
There may be the following problems and ways to solve them:
- An application may not display event information if the application has not been granted permission to display pop-up windows. You must manually grant the app permission to display pop-ups. Then the application will be able to display a pop-up window with information about incoming calls. How to grant permissions manually: Open the Settings application, go to the Applications section, find the application you need, and in the Permissions section, grant permission to display pop-up windows.
- The application can be unloaded from the device's RAM. For the application to work correctly, you need to pin the application in RAM. How to fix an application in the device’s RAM
- An application may stop working while in the background, even if it has been pinned to RAM. To resolve this issue, change the App Control settings in Battery Settings (go to Settings > Battery & Performance > App Activity > App Name > No Limits).
- The application may not start after rebooting the device or unloading it from RAM. To resolve this issue, allow automatic restart for it in Security Center on your device.
On ZTE devices
There may be the following problems and ways to solve them:
- The application may not start after rebooting the device or unloading it from RAM. In this case, you should launch the application manually.
- The application can be unloaded from the device's RAM using the operating system. To solve this problem, you need to pin the application in RAM. How to fix an application in the device’s RAM.
- An application may stop working while in the background, even if it was pinned in RAM. To resolve this issue, change the App Control settings in Battery Settings. To do this, go to Settings > Battery > Battery Saver > All Apps > App Name > Don't Save.
- Notifications may not appear or may not appear correctly. To resolve this issue, go to Settings > Apps > App name > Notifications > Consider important.
How to fix an application in the device’s RAM
Open Task Manager. For example, press and hold the middle button until a list of all running applications appears on the screen. Find the application. Click the Lock icon next to the app name. The Lock icon indicates that the application is pinned to RAM.
Limited activity on VKontakte
This problem is most common among Xiaomi smartphone users. The essence of the problem lies in the energy saving settings, due to which notifications from certain software stop coming, including from the VKontakte client.
You should check whether application activity is limited in the Performance and Power sections. Next, you need to go to the “Activity Control” menu item.
Both hard and soft restriction modes can interfere with the display of alerts. Any of them should be replaced with the “No restrictions” mode.
Important! There is a separate item in the menu - “Smart Mode”, which controls and supports the operation of the system. In some cases, it also blocks the display of notifications from the VKontakte program, deeming its notifications unnecessary.
Options for disabling pop-up messages
There are several ways to turn off notifications. Earlier in the material, a system tool for regulating the operation of notifications was already mentioned. Now let's look at them in more detail.
We recommend: Why does the tablet charge only when it is turned off?
Method 1: In every application
Open the “Notifications” panel in the smartphone settings. Below is a list with the latest applications that sent the message. To disable the function, move the slider to the right.
If the desired product is not in the “recent” list, go to the full list. It can be sorted by newness or frequency of alerts.
Express shutdown
There is another, faster option to turn off notifications. When a new message appears, open the top curtain and hold your finger on the notification. We make a small swipe to the side, but not until the gear and clock icon appears.
Click on the gear, the area will change its appearance. Two options will appear: “Disable notifications” and “Show”. Let's choose the first one.
For information: using the clock icon, the user can archive the notification for a while. After which it will pop up again as a reminder.
Method 2: NCleaner App
Independent companies have developed special software that automatically clears the panel of “junk notifications.” You can find such programs on the Play Market. Enter “HeadsOff” or “Notification Manager” in the search. The most popular option is NCleaner. Download the application and open it.
When launched, the application will ask for access to the panel and will take you to a special section where you need to activate the slider next to NCleaner. Now the program will automatically detect unnecessary messages and hide them. If necessary, you can change the affected programs in the settings.
Popular smartphone Xiaomi Redmi Note 9 Pro for use on VKontakte
What to do, VK notifications do not arrive on Android!!! (1 video)
All illustrations of this article (5 photos)
How to change the ringtone for incoming notifications
Push sounds are customized using the device's internal tools. Typically, users choose preset ringtones.
The algorithm for changing the ringtone is as follows:
- Open your smartphone settings.
- Go to the “Notifications” item.
- Go to the “Default notification sound” option.
- Music files will open from which you need to select the appropriate sound.
Change ringtone
For your information! You can set other alert sounds by going to the multimedia section.
Do Not Disturb Mode
This function allows you to turn off the sounds of incoming calls, messages, etc. for a certain time. This item can also be adjusted at your own discretion. For example, you can adjust the duration of the mode, and also leave only the sounds of notifications or alarms.
To change the mode, perform the following steps:
- Go to the device settings and select “Advanced settings”.
- In the list that opens, find the inscription “Do not disturb.”
- A menu will open in which you can adjust its operation.
- There is an “Exceptions” item, where you need to click on “Messages and reminders about upcoming events.”
Now, when Do Not Disturb is turned on, alert sounds will be active, and the person will not miss important information.
How to set up push notifications for mobile devices on your website
There are three main ways to enable push for gadgets:
- Order individual development and integration of a push notification script. Only necessary for large portals with a lot of unique requirements.
- Register with the push service and connect it to the site. The fastest and most affordable way
- Register your site in the push advertising network. It has its own specifics: such networks connect websites to advertise the goods and services of their clients through push notifications. For this, site administrators receive payment. If you only want to promote your products, then this method will not work.
The best option for your first experience using the technology is a push service.
How to customize the notification panel on Android
On smartphones from different manufacturers, the notification panel on Android may be visually different due to the features of the installed shell, but still the main elements have approximately the same arrangement. The panel opens by swiping down from the top of the screen; by swiping backwards from the bottom, the control panel can be removed.
At the top there are switches for quickly turning on/off wireless networks, mobile data, sound settings, screen brightness, and so on. At the bottom of the panel, you can see current notifications from applications. Each notification can be opened with a tap or hidden with a swipe to the side.
To customize the notification bar, go to your device settings and go to the “Notifications and status bar” section. Here you can choose the location of the switches and the appearance of the notification panel elements.
Using the Notification Toggle utility, you can expand the functionality of the notification panel - add switches and shortcuts for quick access to installed applications. Find the switch you are interested in in the application and check one of the boxes next to it.
Application shortcuts are added like this:
- Open Notification Toggle
- Swipe to the tab on the right
- Click “Add Application”
- Select the applications you need
How to snooze a notification
This function allows you to postpone push notifications for a certain time specified by the user. To activate this technology, you must:
- Go to your phone settings.
- Select "Applications and notifications".
- Go to "Advanced".
- In the list of programs that appears, find and activate the line “Allow to snooze notifications.”
Important! You need to set the delay time. To do this, click on the name of the push notification, after which a timer will appear where you can set the time.
Snooze notifications