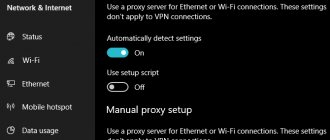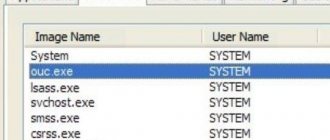One of the most common errors related to connecting to the Internet in Windows is the error: “The DNS server is not responding.” At the same time, access to the Internet is lost. The connection icon will most likely have a yellow triangle, and in the browser, when you try to open the site, you will most likely see the error “The DNS address cannot be found,” “err name not resolved,” or something like that. This problem is caused by a malfunction of the DNS server, which is responsible for redirected IP addresses to the domain. If we talk about the reasons for this error, the culprit may be either the computer itself, or the router, or equipment on the provider’s side.
The “DNS server is not responding” error itself appears as a result of diagnosing Windows networks. Running diagnostics is very simple. Just right-click on the Internet connection icon and select “Diagnose problems.”
Sometimes, an error may appear: “The computer settings are configured correctly, but the device or resource (DNS server) is not responding.”
These are the mistakes. If you don’t know what to do, now we’ll look at some effective tips that should help you get rid of these errors. As a result, the Internet on your computer will work and sites will begin to open. The solutions will be the same for Windows 10, Windows 8, and Windows 7.
How to fix the "DNS server is not responding" error?
To get started, I recommend following a few simple solutions. Chances are they will help without you having to deal with more complex settings.
- If you are connected to the Internet via a router or modem (via Wi-Fi or cable), and you see the “DNS server is not responding” error, then simply try rebooting the router. Turn off the power to the router for about a minute and turn it back on. It doesn’t matter what router you have, TP-Link, D-link, ASUS, or something else.
- Restart your computer or laptop. In this case, it doesn’t matter whether your Internet is connected through a router, or via cable directly from the provider. Just reboot.
- If the Internet is connected through a router, then check if the Internet works on other devices. Is there an error with the DNS server response?
- When connecting through a router, if possible, you can connect the Internet directly to the computer. For check.
- Try to remember why the DNS error appeared and problems with Internet access. Maybe after changing some settings, or installing programs.
If these tips don't help, then try the solutions I'll write about below.
What is a DNS server and why errors may occur
In simple terms, we can call the DNS server the address book of the Internet. Each computer connected to the network receives an IP identifier - an address in the form of a digital value similar to this - 127.0.0.1. Each published website has a domain name - https://hostus.ru. The main task of a DNS server is to convert (translate) a domain name into IP addresses and the reverse process.
Video: explanation of how a DNS server works
Unfortunately, sometimes there are glitches in the chain. Errors occur. There can be quite a few reasons, let’s look at the most common ones:
- no internet connection;
- incorrect router or modem settings;
- incorrect firewall settings;
- The network card driver is critically outdated;
- computer infection with a virus;
- work on the provider's DNS server;
- software errors on the site.
Troubleshooting should begin by checking the simplest settings, and only if unsuccessful, proceed carefully to more complex actions.
Checking the DNS client service
Before changing anything, I recommend checking to see if the DNS Client service is running. Press the Win + R key combination on your keyboard. In the window that appears, enter the command services.msc and click Ok.
In a new window, look for the “DNS Client” service, right-click on it, and select “Properties”.
The startup type should be "Automatic". And if your “Run” button is active, then click on it. Next: “Apply” and “Ok”.
If your service was disabled and you enabled it, then after restarting your computer the Internet should work.
How to find out the router's DNS server
Well, for those who don't know, the router uses the DNS server assigned by the ISP. However, this can be changed by following the recommendations in this article. In case you want to know which DNS server your router is using, go to the router's IP address (192.168.1.1 or 192.168.0.1) and log in with your username and password .
You will now see the router's home page. Depending on the router mode, you will need to check the Wireless or Network . There you will find the DNS 1 and DNS 2 entry options. If you want to change the router's DNS, you can enter a new DNS address there.
Changing DNS server settings in connection properties
Next, we will check the DNS server settings in the properties of the connection through which the computer is connected to the Internet. If some addresses are registered there, then you can try to set automatic retrieval, or register DNS addresses from Google. This method very often allows you to get rid of the “DNS server is not responding” error.
We need to open a window with all connections. To do this, you can right-click on the Internet connection icon and select “Network Center...”. Next, go to “Change adapter settings”.
Next, right-click on the connection through which you are connected to the Internet (to the router), and select “Properties”. If the connection is via Wi-Fi, then this is a “Wireless Network” connection; if via a cable, then it is “Ethernet” (Local Area Network Connection).
For example, I have a problem with DNS when connecting via a Wi-Fi network through a router.
In the new window, highlight “IP Version 4 (TCP/IPv4)” and click “Properties”. If you have some kind of DNS server registered in the new window, then you can try to set automatic retrieval of addresses and check your Internet connection after restarting the computer.
But most often the following helps: check the radio button next to “Use the following DNS server addresses” and enter DNS from Google :
8.8.8.8
8.8.4.4
Click “Ok” and restart the computer.
This solution helps very often. If you have a problem with obtaining DNS on all devices that are connected through one router, then these addresses can be registered in the router settings, then they will be applied to all devices. As a rule, this can be done in the settings of your router, in the “Internet” or “WAN” section. Where the parameters for connecting to the provider are set.
For example, I’ll show you how to do this on a TP-Link router :
Don't forget to save your settings.
Clearing the DNS cache and other network settings
You just need to launch the command line and run several commands in turn to clear the DNS address cache and other network settings. This method is suitable for both Windows 10 and Windows 7 (8).
The command line must be run as an administrator. If you have Windows 10, then simply right-click on the start menu and select “Command Prompt (Admin).” In Windows 7, you can type “cmd” in the search, right-click on “cmd” in the search results, and select “Run as administrator.”
We copy and execute the following commands one by one:
ipconfig /flushdns
ipconfig /registerdns
ipconfig /renew
ipconfig /release
Like this:
In Windows 10, you can also try resetting your network settings. It's practically the same.
After this, restart your computer.
Update: disable or remove Avast antivirus
In the comments, Sergey wrote that only removing Avast antivirus helped him. If you have this particular antivirus installed, then it may have caused the DNS server to stop responding.
From my own experience, I can say that Avast antivirus very often interferes with Windows network settings, which causes various problems with connecting to the Internet. Either the Internet stops working after uninstalling the antivirus, or there is a DNS error, or the network adapter does not have valid IP settings.
You can first try stopping the antivirus completely. If this does not solve the problem, then remove it. You can reinstall it, but without additional modules. I wrote how to do this in the article linked above (about solving the problem with IP parameters).
Possible problems and ways to solve them
If you have problems accessing the Internet, then do not rush to get upset. It is quite possible that this happened due to problems with the DNS server.
Main problems:
- The Internet disappears and it is impossible to open a single site;
- sites do not open in the browser, but the torrent client continues to work;
- When you try to reboot the network adapter, the process freezes;
- It is impossible to restart the DNS client, and an error is displayed.
It may happen that your provider has enabled blocking of some DNS servers, or the addresses specified in the network protocol settings have become unavailable. The solution to the problem is very simple. First, try changing the DNS server addresses, and if this doesn’t work, then turn on their automatic retrieval. If the problem is not solved, then you should look for another reason or contact a service center.
Video: What to do if DNS is not responding and how to fix other problems
How to solve a problem
Before proceeding with the solution, we will determine at what stage the error associated with the unavailability of DNS server addresses appears.
Let's connect other devices to the router. If they also show an error, then the problem is in the network device. If DNS is inaccessible only when working with a computer, but works correctly on a tablet, we begin to deal with the PC.
Problem with the router
Let's start checking with network equipment, since this is the easiest and fastest way. Turn off the router from the power supply and wait 2-3 minutes. Then we turn it on again and check the availability of resources.
Next, we check whether the router’s settings have gone wrong: go to the router’s control panel and enter the data provided by the Internet provider. And finally, if the router firmware is out of date, go to the tab that is responsible for updating the software and perform the update:
Screenshot No. 1. Example of auto-update on TP-Link WR942N.
If your router model does not provide automatic updates, go to the manufacturer’s official website, find the model of the router you are using, download the latest version of the software and install it.
Important! After the update, the router must be rebooted.
We check the work done: open the browser and check the availability of sites.
Changing DNS address
DNS errors can also occur due to problems on your work computer. Let's talk about one of the methods that allows you to fix the error.
Important! Since manually setting up a DNS server on Windows 7, 8 and 10 is similar, we will talk about this using the example of one of the versions of these OSes.
On your computer, press the Win + R key combination and enter the command ncpa.cpl. The Network Connections window will open. Select the current connection, open the context menu by right-clicking and select “Properties”:
Screenshot No. 2. Connection properties.
In the window that opens, select the line marked “1” in the image and click “Properties”:
Screenshot No. 3. Protocol settings.
The screen will display information about the current value of IP and DNS addresses:
Screenshot No. 4. Change DNS server.
Select the item as shown in the screenshot above. We fill in the lines as follows: indicate 8.8.8.8 as the preferred DNS server, and 8.8.4.4 in the line below. These parameters were obtained from the official Google website, but there are other public addresses of large companies: Yandex, Comodo, OpenDNS (Cisco), etc. They are also supplied in pairs: primary and alternative DNS server.
Important! Be sure to provide an alternative address. If the preferred address is unavailable, the call will go to an alternative one.
For reliability, you can specify the address of, for example, Google as the main DNS server, and Comodo as a backup. This scheme ensures that the user will always have access to available DNS servers.
DNS service check
If you configured the DNS server according to the instructions, but the error remains, check the Domane Name System service. Simultaneously press Win+R on the keyboard, enter services.msc and press “Enter”:
Screenshot No. 5. List of services.
A workspace will open that contains Windows services. Select the line highlighted in blue. Open the context menu and select “Restart” - the service will restart. You can check the availability of sites.
Clearing cache
Another solution to the problem is clearing the DNS cache. Launch the command line with local administrator rights:
Screenshot No. 6. Selecting a utility.
A terminal window will open. We write the following commands in turn:
Screenshot No. 7. List of commands.
When finished, reboot the computer and try to re-enter the previously inaccessible site.
Setting up an antivirus
If the computer settings are configured correctly, but the error still appears, check the antivirus software settings. Let’s make a reservation right away - there is no bad antivirus; many of them simply block connections to certain sites or DNS servers.
For example, Avast antivirus blocks access based on its own knowledge base. In such cases, you need to disable the firewall module and refresh the page in the browser. If this does not help, completely disable antivirus protection for 15 minutes and try again.
To avoid such problems, we set up a “white list” in the firewall options and add only trusted resources to it. Or, alternatively, try a different antivirus product after uninstalling the old one.
DHCP server: what is it and what are its features
Most suitable for networks with a large number of computers due to the transfer of their network settings to all connected devices.
Such a server allows the administrator to specify a range of server hosts and avoid wasting a lot of time on detailed optimization.
It only works with IP address settings and the addresses themselves.