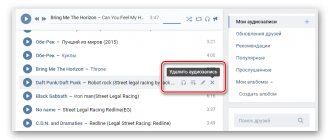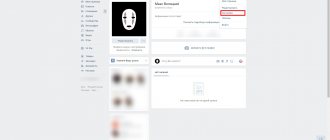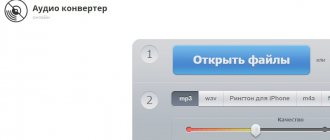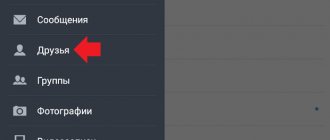Main Causes of Noise in a Microphone
The following factors may cause interference with the operation of the device:
- low quality of equipment used;
- selection of incorrect settings in the operating system;
- breakdown of the supply cable insulation;
- interference caused by the operation of household and electronic devices;
- incorrectly installed software.
The problem often appears due to a combination of several reasons. This is taken into account when choosing a method for troubleshooting.
Types of microphones
The following types of sound recording media are distinguished:
- dynamic;
- electret;
- capacitor.
The last 2 types are connected to the computer without the use of auxiliary equipment. An amplifier is used to connect a dynamic microphone. When connecting the device directly to the sound card, extraneous noise appears. In this case, it is necessary to amplify the voice that has a lower level.
Capacitor devices receive phantom power (information signals and direct current are transmitted through the wires). These microphones are highly sensitive. Not only the user’s speech is amplified, but also the noise around him.
To fix the problem, lower the recording level in the settings menu and install the device closer to the sound source.
How to remove background microphone noise
To eliminate interference, configure the device and reinstall the drivers.
Using standard operating system tools
If the microphone is very loud, perform the following actions:
- Click on the speaker icon located on the notification panel. When working with a laptop, 2 microphones are displayed, one of which is built-in.
- Go to the “Recording” tab, select the name of the desired device. Say something into the microphone, adjusting the volume level.
- Open the “Levels” section. Go to the “Advanced Settings” tab. Adjust the sound quality. When adjusting the gain, do not set the maximum values. Otherwise, it will not be possible to completely eliminate background noise.
Reinstalling drivers
Sometimes the microphone begins to work incorrectly due to the lack of the necessary software. Available drivers become outdated, making audio recording tools incompatible with your computer. To check this version, press the Win+X buttons and open the “Device Manager”. Go to the Realtek Audio section. A new window opens with a “Driver” tab. Here you select the “Automatic update” option.
Checking power settings
When using Eco mode, the sound card does not receive enough voltage, so the microphone “hums” or “hisses.” In this case, press the Win+R keys and enter the Control prompt. The PC settings menu opens. Select “Power Options” from the list. Follow the link “Create a schema” and select the “High performance” option.
Standard microphone settings
You can try to remove noise using standard means available in the system. To do this, click “Start” and go to “Settings”.
If you have an earlier version of the OS installed, then read the article: setting up a microphone in Windows 7.
Next, select the “System” section.
Open the Sound tab. Then, in the Input section, make sure the desired recording device is selected from the drop-down list and click Device Properties.
In the next window you can rename the device and set the volume level. Next, click on the “Additional properties...” button.
Here go to the “Levels” tab. Use the sliders to set the microphone volume and gain value. You can set the volume to the average value and select 10 dB gain.
In general, it is better to select these values experimentally. Therefore, open the “Listen” tab and check the “Listen from this device” field. Then go back to the Levels tab and move the sliders. At the same time, speak into the microphone so that your voice is immediately reproduced, and you can understand whether the selected settings are suitable or not.
The next tab is “Advanced”. On it, in the “Default format” block, you need to select the bit depth and sampling frequency from the drop-down list. Specify 16 bits and 48000 Hz. Please note that the higher the frequency in hertz, the more hissing you will hear.
Microphone noise reduction programs
To eliminate interference online, special applications are used.
Reaper
The audio processing program is used in combination with the Virtual Cable utility. Before starting work, install both components on the PC.
After this, perform the following steps:
- Go to the Device section. Here you set the version of the operating system used, the name of the microphone and headphones.
- Click on a free part of the program's working window. On the panel that appears, find the FX button. In the left menu, select the VST item. Give it the value ReaPr. Substract is entered near the Mode item. The program creates a graph of interference.
- Remove the check mark next to the Automatically option. They say something into the microphone. If strong noise still appears in the headphones, activate and after a few seconds disable the Automatically build function.
- Redirect audio to a virtual cable. This will allow other programs to work with voice information.
- In the Device section find the Output item. It is assigned the value Line1. Save your changes so you don't have to make any adjustments the next time you use the application.
Audacity
If you need to create a voice recording without unnecessary noise, perform the following steps:
- Determine the area containing only interference. Open the “Effects” section. Select the “Noise Reduction” tab.
- Create a noise model. This helps the program determine which sounds should be removed. At this stage, press the “Create model” button.
- Select the entire recording and open the “Effects” section again. Select the item “Noise reduction”. Here you configure the necessary parameters by moving the sliders and assessing the quality of the recording. Confirm the changes made by pressing the OK button.
Realtek HD Audio
The software was created by sound card developers. It is installed on new computers along with the appropriate drivers. The application helps you adjust volume, equalizer, and sound effects. There is a separate tab for working with the microphone. After entering it, the volume and gain are set. To activate the noise reduction function, check the box next to the desired name.
VoiceMeeter
Using this program, you can adjust the basic parameters of the microphone’s functioning. The application is capable of working with several simultaneously connected devices, but this requires the installation of additional equipment. The program recognizes the recording device immediately after connecting it. The settings menu opens, where you set the required volume and activate the noise suppression option. The gain parameter is set to medium. When the maximum value is selected, the noise becomes more pronounced.
NoiseGator
The utility is used to improve voice quality when talking on Skype. The operating principle of the program is based on automatically turning off the microphone when frequencies change. When a person begins to say something, the device is activated. After the end of the speech, it goes into waiting mode for the next replica. The interlocutor does not hear background noise that prevents him from answering.
SoliCall
The software uses special echo and interference suppression algorithms. After installation, the utility is built into the operating system and begins to interact with other applications that use a microphone. To get started, just install SoliCall on your computer, set the name of the audio recording tool used, and configure the basic parameters.
Andrea PC Audio Software
A paid program that comes with a lot of features. To suppress noise, activate the PureAudio option by checking the box next to this name. The function does not have detailed settings; it works in automatic mode. If you need to use other sound recording parameters, select the aggressive noise reduction option. By moving the slider on the screen, the user selects the degree to which unnecessary frequencies are eliminated.
Samson Sound Deck
Previously, the program was used only for setting up microphones of the corresponding brand. Then the functionality expanded, making the utility compatible with most devices. The program uses digital noise elimination algorithms. This ensures clear voice sound during calls and recordings. Samson Sound Deck runs in the background without loading the operating system.
Removing noise and hiss after recording
If a noisy recording has already been made, then you often have to deal with what is there. If the noise is not too strong, then it can be cleaned up using modern sound editors.
Reaper
REAPER is a software environment for processing audio files. It has wide functionality for recording, creating and editing sound and is actively used in a professional environment. a 60-day trial version on the official website .
In Reaper, you can “clean” a track of extraneous sounds using the ReaFir plugin . To do this, press the FX button :
reafir in the search field that appears and select the appropriate filter by double-clicking:
Next, you should select the exact editing mode (Edit Mode – Precise) and the mode of operation by “subtracting” noise (Mode – Substract). You also need to start automatically building a noise profile by clicking on the checkbox next to “ Automatically build noise profile ”:
Now you need to move the filter plug-in window to the side so that it does not overlap the track, listen to it, select the area where only noise is heard. To do this, left-click on one end of the fragment, and then, while holding Shift, click on the other. reset the selection using the Esc key. Now turn on loop playback with the R button and press Play. If the area is selected correctly, after several “passes” the filter will recognize and clear the noise. Now you can turn off looping by pressing R again, turn off “ Automatically build noise profile ” and deselect the sample fragment.
NET Framework 4 will not install - initialization error
Audacity
For the vast majority of home users, REAPER's capabilities are redundant. You can also remove noise from a recording using Audacity.
Audacity features sample-based noise reduction system To use it, you need to select a segment of the recording in which only noise is heard, and open Effects - Noise Reduction :
Next, click “ Get noise profile ”:
Now you need to select the entire track by pressing Ctrl+ A and open Effects - Noise Reduction again. Now you can click “ Listen ” and evaluate the filter’s performance. If you wish, you can try adjusting the settings. If you are satisfied with the result, you can click OK and save the cleared track.