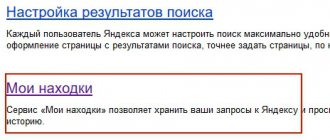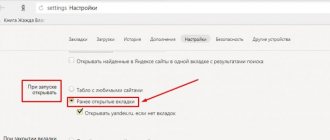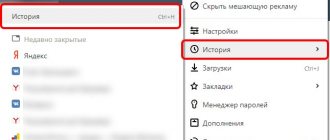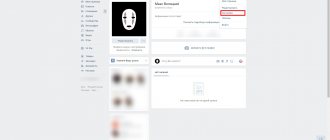Information viewed by a user on the World Wide Web is saved and displayed in the browsing logs of the web browser used. Having such a browsing history makes it easier to find sites that the user has visited previously. However, such data stored on a hard drive weighs a lot. To clear your computer's memory, you need to periodically delete your browsing history.
How to delete recently closed tabs in Yandex
Description of restoring tabs in different browsers
- To begin with, we will describe recovery in Opera, since it is one of the most popular browsers for working on the RuNet. The Opera browser is the most difficult browser for this procedure, since it does not provide a quick access button to the browsing history, as in others. Find the toolbar in it. On the right you will see an icon in the form of a basket, when you click on it you can open the log of closed tabs in this browser.
If there are a lot of tabs in this listing log, they will be presented as menu items - just hover your cursor over the standard triangle below to view. After hovering, you will see a full menu of pages you have viewed and saved tabs. - To remove tabs from your history, simply select the “Clear closed tabs history” menu item. It will no longer be possible to restore tabs after this action.
- For Internet Explorer, to restore tabs, you need to examine the address bar. Just expand it and you will see all the tabs that were previously used. To delete tab history, simply click on the cross next to unnecessary ones in the line. Most often, such options allow the user to monitor sites that are located in the history windows in real time.
- To delete all the necessary tabs in the history of the no less popular Google Chrome, go to the “Options” section in the upper right corner of this browser. Go to the submenu of this section “Advanced” and click “Delete browsing data”.
This browser also allows the user to view pages in incognito mode.
When viewing in this mode, your browsing history simply will not be saved. This is much easier than constantly deleting your browsing history.
If you still have difficulties, we advise you to contact our company. For company owners, we can offer support and maintenance of all office computer equipment. We always have affordable prices and quick access to the client. We work in Moscow and the Moscow region.
Manual removal method
You can manually remove the web browser through “My Computer” or a file manager.
To delete via “My Computer”, open the folder, go to drive (C:), then to “Program Files”, find the folder called “Internet Explorer”, select and hold down the shift+delete key combination. Removing through a file manager includes the same steps as the previous method, it just looks a little different visually. With the user's permission, and sometimes by default, Internet browsers save entered logins and passwords. But what if other people are using your computer, and the information on the Internet sites you visit is confidential, and you would not want other users to access the sites using your login?
Instructions
The problem is that by removing the login or password using the “DEL” key in the line for entering the login/password, the text will be deleted only for the current session. As soon as you reload the login page to the site, the login and password are automatically filled in, all you have to do is click “Login” and the user will log into your account, although he does not know the password, but your browser remembers the password. How to remove passwords from the browser? This is done differently in different browsers. In Microsoft Internet Explorer, select the Tools menu, Internet Options. In the window that opens, go to the “Contents” tab. Find the AutoFill section and click Options. In the window that appears, in the “Use Filling for...” category, uncheck the boxes next to “Forms” and “Usernames and passwords in forms” and click “OK”. This will disable autosaving of passwords and logins. And in order to delete already saved data, select the “General” tab and find your browsing history, then click on the “Delete” button. In the new window, under “Web Form Data” and “Passwords,” click “Delete Forms” and “Delete.”
If you're using the Opera browser, go to the Tools menu and select Settings. Open the “Wand” tab and uncheck the box next to the text “The Wand remembers passwords”, then click “OK”. To get rid of previously saved passwords in Opera, click “Passwords” and in the window that opens, select the lines with passwords for sites, then click the “Delete” button.
In the Firefox browser, everything is slightly different: in the tools, select the “Settings” sub-item and in the window that appears, select the “Privacy” section. In the block with your browsing history, select “don’t remember history.”
Users of the Google Chrome and Chromium browser should click on the wrench and select “Options” from the context menu. In the left “Settings” block, select “Personal Materials”. On the right side of the screen, opposite “Passwords,” select “Don’t save passwords” and uncheck the box next to autofill forms. To delete already saved passwords, click the “Manage saved passwords...” button there and select those sites whose passwords you want to clear. Removing passwords is done by pressing the button in the form of a cross.
Sources:
- how to delete a saved login in Odnoklassniki
Next to each menu item and submenu you will see two buttons. The pencil-shaped button is needed to edit the names and addresses of menu items. To delete a page
, click on the button in the form of an [x] icon. Save your changes using the “Save” button in the “Manage Menu” window, or select “Save Changes” from the “Design” menu. After this, you can disable the design mode by selecting the corresponding item in the same menu.
Remove extra page
You can also do it through the control panel. Open the panel by selecting “Login to Control Panel” from the General menu. Enter your password and security code. In the menu located on the left side of the page, select the “Page Editor” section. The module management page will open, select “Manage site pages” on it.
At the top of the page, use the drop-down list in the custom fields to set the values “Page Editor” and “All Content” to see a list of all available pages in the window. On the right side opposite each menu item and subitem there will be control buttons. The first two buttons are responsible for editing materials. To delete a page
, click on the last button in the form of the [x] icon and confirm the deletion in the request window that appears by clicking on the OK button.
If you are not sure you want to delete the page
, you can temporarily disable its display. To do this, click on the button in the form of a wrench and on the material editing page, set the marker opposite the item “Page content is temporarily unavailable for viewing” in the “Options” group and save the changes made.
" - button "Delete all
Sources:
- Yandex help. Autofill forms.
Today Google Chrome is one of the most popular browsers. The program has earned its popularity due to the speed and stability of its work. However, in some cases, you may need to reinstall your browser to update, troubleshoot, or reset settings.
How to clear the history of closed tabs in Opera?
As I already wrote, the history of closed tabs is cleared itself after closing the browser. But you can also clean it manually. Click on the arrow that opens the history and click “Clear closed tab history.”
That's all, now everything is in order :).
PS
If you are thinking about buying a laptop for yourself, then of course you will have the task of choosing a worthy model. Now there are a lot of worthy manufacturers and models on the market, but Apple laptops are considered the best. Therefore, look at the prices for the MacBook Air, it is certainly not very cheap, but still, such a purchase will definitely please you.
And finally, I suggest you watch a cool video with a parody of the presentation of the Apple iPad Mini. I laughed heartily :). Good luck!
Updated: January 12, 2020 by: admin
The Google Chrome browser has taken a very tight leading position among browsers.
A huge number of users “sit” in this browser and therefore the question arises: how to delete recent tabs in Google Chrome?
The developers try to reduce the user's work on the computer to a minimum, so that it is as convenient and comfortable as possible, which they do quite well.
Section deleted
What have we achieved? The entire first hard drive is given over to one single partition. Therefore, the system will not have the ability and free space to create a backup hard drive. What do we get?
Advantages:
- You will not see the “System Reserved” section.
Flaws:
- The level of OS security is reduced.
- You have only one partition on your hard drive, and as a result, this means that if you have major problems with the OS and reinstall it, you may well lose your data.
- Inconvenience. Probably, most users have long been accustomed to the fact that they have several partitions on the HDD. You divide your data - games and programs on one disk, movies and photos on the other. On the third are working documents.
As you can see, there are many more disadvantages than advantages. Is deleting one partition worth such sacrifices? However, they can be avoided if you use a special partition manager utility, for example, Partition Wizard. It will allow you to “cut off” part of the hard drive memory and create a new partition from it without losing data or damaging the operating system.
If you don’t want to waste time and effort on reinstalling the operating system, then you just need to know how to remove “Reserved by the system,” or rather hide it.
Using Hot Keys
The Chrome browser also has a very convenient set of hotkeys designed to carry out the necessary procedure for deleting information.
When you press a combination of two keys, which are CTRL and H, a tab will open in the browser window with information about the web pages you visit. Here you can clear the history by clicking on the corresponding button. When the action itself is performed, a tab with a certain set of proposed actions is activated. The user has the opportunity to select specific data for uninstallation (you can even select a specific period).
Let's say information data regarding visits made within one hour, day, week can be uninstalled. If necessary, the user is able to uninstall the entire history, that is, the entire set of information about the sites visited for the entire period of using the browser. To implement this process, you will have to check the box in absolutely every place by selecting “For the entire period.” All information will be destroyed forever.
If you choose a different action, you will need to tick the exact places that should be deleted. For example, a user might not want to uninstall autofill form data. To save data about the input form, you will need to remove two checkboxes in the places where the items responsible for clearing saved passwords are located, as well as clearing saved data about automatically filling out forms.
Bookmarks are an easy way to save all the necessary information and interesting pages in one place. However, like any information, bookmarks may lose relevance. Therefore, it is important to be able to manage them and know how to remove them. This system is designed for users of all levels, so these actions should not cause difficulties.
In addition, it often happens that you installed the bookmarks bar by mistake and now you don’t know how to remove it. Our article will come to the rescue.
How to delete a page on Facebook using the deactivation method
Deactivation is the first thing the social network administration recommends users do. Using this method, you can delete your Facebook page forever as easily as possible. Just go to your account menu by clicking on the small black arrow in the upper right corner of the page. Select the “Security” item, where you need to use the “Deactivate account” option and confirm the correctness of your decision.
As soon as you complete the operation, your profile will be completely deleted from the social network, and other users will not see it either on their pages or in searches. However, “deactivation” is called that for a reason. First of all, other users will still see the conversations they had with you. You will also still have the opportunity to restore your profile within 90 days from the date of the deactivation procedure. In addition, Facebook administration reserves the right to store some information of deleted users for personal and legal purposes.
Deleting regular bookmarks in Yandex Browser
Here you need to select the “Bookmarks” sub-item. Each element can be deleted by right-clicking and selecting action. This process may take a long time if you need to remove a lot of bookmarks, but this method is the simplest and will not cause any difficulties.
ADVICE! If you want to delete many bookmarks at once, hold down the “Ctrl” button and gradually select all the items to be deleted. Then release the button, press the left mouse button and select “Delete”.
Yandex visual bookmarks - how to delete them?
If desired, anyone can remove unnecessary visual links. To do this, move the cursor over the required tab, after which several symbols will appear in the upper right corner. Click on the cross and the link is removed.
This may be needed in different situations, for example, when essential links are not displayed, and an unnecessary site appears on the panel.
However, you may need to remove the visual tabs extension itself. This works differently for different browsers:
How to recover
It often happens that you need to restore a link to a resource that contained necessary and important information. Have you already looked all over the Internet, but still can’t find the address you need? The question immediately arises: will it be possible to recover the lost information? Theoretically, the process is real, but practically, it is very complex and rarely achievable. Searching for a recovery program on the Internet will work, but using it to resume the resources you have gone through is unlikely. You can only recover deleted various files.
How to remove visual bookmarks from mail.ru (video)
We remove recently closed tabs from the history, clear the browser history on your computer, phone, tablet.
In this article we will talk about browser history or as it is also called tab history. Found an interesting article or website, but accidentally closed the page? Were distracted, and when we returned, it turned out that the page was closed by one of the family members? Want to check how your child is doing? Or, on the contrary, hide the sites you visit from management or family members? Just a few clicks and all your questions are resolved, and we will tell you what to do!
Tab history: how to view recently closed tabs in the history in Yandex and Google Chrome?
We will look at the most popular browsers and tell you how to work in them, but if you know how to work in them, you can easily cope with other browsers.
How to view recently closed tabs in the history in Google Chrome and Chromium?
- In the upper right corner, look for the active icon with three horizontal stripes, click on it. Also, instead of these stripes, but in the same place, there may be several dots or a wrench, depending on the browser version;
- Click on the “History” menu;
- A window opened with a history of visits according to time from the most recent to the last time the browser was cleared.
Want to work faster? Press Ctrl+H and you will find yourself in the browser history tab instantly.
If you wish, you can sort the tabs located in the history, and also search by these tabs.
Please note that next to each entry you can see an inverted triangle. By clicking on it and selecting the “Other posts on this site” menu, you will filter all visited pages of this particular site.
Number and size of tabs
The number of tabs open in Yandex Browser is not limited, although a large number of tabs can overload the computer's processor and memory.
Note. Users can have dozens of tabs open in their browser at the same time. To avoid overloading your computer's memory and resources, Yandex Browser loads no more than 10 tabs when launched. Moreover, it does this sequentially, and not simultaneously. Videos and flash content start playing only on the active tab.
If you have more than 50 tabs open in your browser, a horizontal scroll icon appears to the right of them. So that if you have a large number of tabs, their size does not decrease too much:
How to view recently closed tabs in Yandex in the history?
In order to find out the list of recently closed sites in a certain tab, just in the tab that interests you, click on the left-facing arrow icon and hold it until you find the required site. Please note that after closing a tab and opening a new one, this function is canceled.
- In the upper right corner, select the icon with three stripes as in the photo;
- Click on the icon and select History-History;
- Find the desired tab and go to it.
Clearing the log
The Mozilla developers didn’t come up with anything radically new: if you know how to delete history in Opera, then you can also handle it without difficulty in Firefox.
There are some nuances that allow you to initially configure your browser so that you do not have to clear your log every day.
We will dwell on them in more detail below, but for now we will consider the standard procedure for deleting history records.
As in the case of deleting history in Yandex, you first need to open the browser control menu. Here we select the “Journal” section.
You will see the most recently closed tabs, and at the bottom there will be a “Show all history” button. Click on it to open all available information about your Internet activity.
The easiest way to get to the full log clear function is to press Ctrl+Shift+Del.
The menu on the left shows the periods from which you can delete records. You can erase a period or each entry individually using the Delete key. Using similar methods, you can delete history in Chrome, Opera, Yandex and other browsers.
Tab history: how to remove recently closed tabs from the history in Yandex and Google Chrome?
Now we are learning to remove unnecessary information from prying eyes, and at the same time clean the browser of unnecessary information, which will allow it to work much faster and also not produce errors when visiting some sites.
How to remove recently closed tabs from history in Google Chrome?
At the very top of your tab history, you probably noticed an active “Clear History” icon.
And next to it is a menu with the history clearing period:
- Over the past hour;
- Over the past day;
- Over the past week;
- Per month;
- During all this time.
You can also choose to clear cache and cookies, autofill data, applications and media locations.
And click the button at the bottom “Clear history”. Ready!
If you need to clear the history of just a few tabs and not affect everything else, click on the arrow at the end of the line of the selected site and click “Remove from history”. This way, only one tab will be deleted, and the history will remain intact.
It is also possible to delete several tabs at once without affecting the entire tab history. To do this, you need to tick the required sites and click on the “Delete selected elements” button.
How to remove recently closed tabs from history in Yandex?
In order to delete all or part of the history in the Yandex browser, click on the icon with three stripes - History - History.
Select the page that you want to delete and click the “Delete selected items” button, which is located under the entire list of tabs.
If you want to clear all tabs, you must re-enter the Browser History and click on the “Clear history” button in the upper right corner.
Next to the “Clear History” button, you can select the period of time for which you intend to delete the tab history. If necessary, you can specify additional removal of cookies, caches, etc.
How to restore your last browser session
Recovery is quite simple - open the browser and press the key combination Shift+Ctrl+T at the same time. If the history was not cleared before closing the browser, all tabs open when the browser was closed will open.
Clearing your browsing history in Chrome
- Launch your browser.
Open the Google Chrome browser - On the right (top) find the button with three dots on it. Click on it.
Left-click on the button that shows three dots - In the window that appears, select the “History” line. Click on it.
Click on the item “History” - Another window will open. Select “History” again.
Left-click on the sub-item “History” - On the left side of the screen, find the phrase “Clear history.” Click on it.
Click on the “Clear history” link on the left side of the window - A new tab will open. A window will appear in which you will need to select “Basic settings” or “Advanced”.
Go to the “Basic Settings” tab - Click on the arrow in the “Time Range”. Specify the period for which you want to clear the log browsing history.
In the “Time range” item, click on the arrow to expand the list and select the period for which we will clear the history - Below, select the information you want to delete: browsing history; files and website data; cached pictures and other files.
Check the boxes to clear
the items Note! Cookie is a small piece of data that is sent by a web browser and stored in the memory of the user's device. - Click on the "Delete" button. If you change your mind about clearing the log, click “Cancel”.
Click the “Delete data” button
Chrome browsing history has been cleared.
Note! You can also clear your browsing history selectively. So, next to any link you will find a button with dots depicted. If you click on it, a window will open in which you need to select the “Delete from history” line.
Click on the three dots next to the link that you want to delete, and in the menu click “Delete from history”
How to clear and close recently closed tabs in the history of a computer, phone, tablet?
We discussed earlier how to clear browser history in the web version (on a computer). Now we will tell you how to clear history on your phone and tablet.
How to clear and close recently closed tabs on Android?
To clear the tab history on your Android device, open Google Chrome on your device and click the ellipsis icon and then select “History”.
You can also delete individual parts of your tabs. To do this, open the Google Chrome application on the required device and select the ellipsis icon in the upper right corner - History. Find the required line with a tab and to the right of it click on the “Trash” icon.
You can also hold down one tab, select several more and click on one “Trash”, deleting several selected tabs at once.
Sites that you visit as often as possible will be displayed on the quick access start page, regardless of clearing the history. If you want to hide a frequently visited site from prying eyes, click on the picture and hold it. The delete icon will appear - click on it, after which this tab will be deleted.
Clearing cache and browser history
The third point in our tutu is clearing the cache and browser history. There are no difficulties here - each browser allows you to reset the list of recently visited sites.
Continuation is available only to members
Option 1. Join the “site” community to read all materials on the site
Membership in the community within the specified period will give you access to ALL Hacker materials, increase your personal cumulative discount and allow you to accumulate a professional Xakep Score rating!
Surely many Apple phone users have noticed that the latest versions of the iOS operating system have a rather interesting innovation - when you open the multitasking mode, both your recent contacts and contacts from the “Favorites” list, if you have any, are displayed at the top of the screen.
The innovation is undoubtedly interesting and convenient, but in some situations it can play a cruel joke on you. It’s quite easy to delete one line from the call history, but it won’t be deleted from the “Recents” in the top panel, which can reveal the fact that you were communicating with someone whom others shouldn’t know about.
If you don't find this feature very useful, you can very easily turn it off in your iPhone's settings. Read this short guide to learn how to do this.
Deleting via Bookmark Manager
For convenient management, a “Bookmark Manager” has been created in Yandex Browser, which displays all saved pages in a convenient form. If a small amount needs to be removed, that's where we go.
If you delete a bookmark, you will not be able to restore it. I recommend creating a backup copy before taking any action.
1. Launch the browser, go to the menu and open the manager or press the hotkey combination “Ctrl + Shift + O”.
2. You are in the list of saved pages. Select the entry you want to delete and right-click on it. Select "Delete" from the drop-down menu.
It remains to repeat the procedure with other records that need to be erased.
If, while viewing a page, you accidentally saved it, there is no need to delve into the settings. All saved pages are marked with a golden star in the browser window; click on it and click “Delete” in the pop-up window.
Saving bookmarks and settings
If you only want to reinstall Google Chrome, but keep all the recorded bookmarks and data, you will need to save the browser configuration files located in the program folder.
To save program bookmarks, open Google Chrome and go to the “Bookmarks” - “Bookmarks Manager” menu. You can also go to the management menu using the Ctrl, Shift and O key combination. After that, click “Arrange” - “Export bookmarks to HTML”. In the window that appears, select the folder where you want to save your saved pages.
If you want to save both your settings and your Chrome bookmarks, you can download all the necessary data to your Google account. To do this, click on the program menu button and go to the “Settings” section. Click on the “Sign in to Chrome” button and enter your Google account information (Gmail, Blogger, etc.). You can also specify the account you are using on your Android and iOS gadget.
After logging in, click on the “Yes, sync everything” button. You can specify parameters for synchronization in the “Advanced” section. After the operation, you can remove the browser from your computer through the “Uninstall Programs” menu “Control Panel”.
After the browser is reinstalled, you can restore your bookmarks through the menu “Bookmark Manager” - “Arrange” - “Import Bookmarks from HTML File”. If you want to restore your settings using the specified Google account, go to “Settings” and sign in to the previously specified account again.
Sources:
- Google Chrome
The social network Facebook has long been the largest and simply the most popular in the whole world. In this regard, the question from users is increasingly heard: how to delete a page on Facebook forever? Due to the large number of various menus and settings, figuring this out on your own can be difficult.
Removal via browser profile
All data that is saved directly in Yandex Browser (logins, passwords, etc.) is stored in separate files in the user profile. Bookmarks are no exception, the file with them is called “Bookmarks”
, and if you want to delete them at one time, delete this file, or better yet, move it to a safe place so that recovery is possible.
If automatic synchronization is configured in your browser, all data that you erase will disappear from Yandex servers.
1. In Windows Explorer, find a folder called “AppData”
(the path to it is described in detail in the article -).
Next, follow the path “Local – Yandex – YandexBrowser – User Data – Default”
.
2. Find the file called “Bookmarks”
and optionally move or delete it. An empty document with the same name will appear the next time you launch Yandex Browser.
There is an easier way - through the browser settings, but this will erase logins, passwords and other previously saved information.
1. Go to “Settings” and find the “Profiles” section.
2. Select exactly the user profile that you are using and click on the button marked in the screenshot.
I have described an extreme method that you can resort to in case of urgent need, having first created a backup copy.
Deleting history using third-party tools
Addons
If you don’t like delving into browser settings or simply don’t know how to do this, use one of the extensions described below. They will quickly and correctly clean out the log with virtually no input from you (you just need to click the appropriate command).
Attention! All considered add-ons can be downloaded from the official portal -addons.mozilla.org.
One of the best tools for managing and clearing cookies, cache and history. Supports switching the browser to Incognito mode (when Internet session data is not saved).
1. Click the addon button. It is located on the right side of the address bar.
2. In the drop-down list, click on the “Clear history...” command.
To activate automatic deletion: 1. In the same menu, click “Settings”.
2. In the options panel, in the “Private information” block, enable (by clicking on the checkboxes) in the options “Erase browsing history”, “... when closing the browser”.
Note. To be prompted to initiate web log deletion, enable the “Ask before deleting” option.
A specialized tool for managing the history of saved data for filling out forms. Using it, you can correct or delete entered logins, phone numbers, place of residence, e-mail, etc.
To perform cleaning using the extension: 1. On an empty tab, place the cursor in a space free from elements and right-click.
2. In the context menu, move the cursor to the last item - “Form history”.
3. In the submenu that appears, click “Form History Control.”
4. All saved data will be displayed in the browser panel.
To remove them, go to the “Clean” tab and set cleaning options.
5. Click the “Clear all matching records” button.
An addition that allows you to set a time period for cleaning - delete all records that exceed the specified period of limitation. For example, all links that were saved more than two days ago (accordingly, all entries from the last two days remain).
1. In the FF menu, go to: Tools → Add-ons.
2. In the addon block, click on the “Settings” button.
3. In the window, using the arrow buttons, set the time period for which entries do not need to be deleted in the journal. The parameter is expressed in days.
4. Click OK.
After creating the setting, the history will be cleared automatically when you start the browser, taking into account the set time limit.
Cleaner programs
You can clean up your Firefox log using utilities that clean up your PC. As a rule, they are equipped with the function of deleting temporary files in web browsers. Let's consider this cleaning option using the popular CCleaner program as an example:
1. Click the “Cleanup” icon in the sidebar.
2. Click the “Applications” tab.
3. In the “Firefox” block, click on the checkbox in the “Log of visited sites” box.
4. Click Analyze.
5. When the scan is complete, run the Cleanup command.
6. Confirm activation of the directive.
Don't forget to keep your Firefox web log clean and organized. If you need to save some important links or Internet sessions, create backup copies of them. For those users who do not look at the history at all, it is recommended to disable it or set up automatic clearing of records. CCleaner is the optimal solution in cases where multiple browsers are used on the PC; literally with one click the utility deletes history in all web browsers. It is advisable to use addons to expand cleaning settings and quickly launch the removal command.
How to delete history in Mozilla and hide the sites you visit from prying eyes? Firstly, it is worth knowing that this browser has a division into recent visits to any pages and the entire complete history of your visits. There are several ways to delete history in Mazil, but not everyone knows about them. This article will present several different options for removing unnecessary information from the browser.
Easy methods in Mozilla
The first, probably the fastest and easiest way to erase recent history, is to press Ctrl+Shift+Delete. If you suddenly forget the combination, you can always find them through the top, find “Journal”, click on it once - and this combination is on the second line.
How to delete history in Mozilla in a more complex way? On the same panel, click once on “Journal” and select the first line - “Show entire journal”. After this, an additional window will open with the name “Library”, on the left side of which the following positions open in front of us: the log for the day, for the last seven days, for the current month, for the last three months and the whole history. If necessary, a person himself can delete everything that is required by clicking on the category that matches his chosen criterion and then clicking the Delete button. Or delete everything indiscriminately at once by selecting “Journal” and clicking Delete.
How to delete history in Mozilla of downloaded files? Open the “Library” window or call it with the combination Ctrl+Shift+H, as you wish. We select the “Downloads” section and in the top panel we can find “Clear downloads”.
In addition to such methods, you can resort to a very common method of deleting history by using the registry. To do this, you need to go to the local drive C, then visit Documents and Settings, then find the User_Name folder there, go to the folder and ultimately end up in the folder with the same name of the browser, that is, Mozilla. There you can clear the entire history with one mouse click.
The most used method of how to delete history in Mozilla
There is another way to clear the history: you need to go to the “Tools” tab, then go down to the very bottom and find the “Settings” tab. After this, an extensive menu will open, located horizontally at the top. There you should select the “Privacy” item. A menu will open in which you should find the “Firefox History” item. When you click on it, a window called “Clear all Firefox history” will open. There you can select specific menu items that you want to delete. There are only seven of them, and the user can choose which items specifically he wants to delete. Many people use this method, since it is maximally optimized for any browser user.
In general, today a wide variety of methods are used to clear history, but this article describes the most used of all possible ones. If any difficulties arise, you can always contact an experienced specialist and find the answer to your question about deleting history in
Statistics show that among users using desktop platforms, Firefox from Mozilla Corporation is considered the second most popular browser. The development is ahead of EDGE and IE11 “small-soft” ones, and the once leading Opera and Apple’s Safari are not considered serious opponents at all.
The efforts of the developers are appreciated by many around the world. And despite the fact that Google Chrome’s performance is still prohibitively far off, the company regularly works to release new versions and debug accumulated errors and bugs.
If you have also recently started using Burning Fox, you have probably encountered some misunderstanding of the local processes. In this article we will look at how users interact with Firefox, or rather its history. Deleting history in Mozilla is not difficult if you study the instructions below in detail.