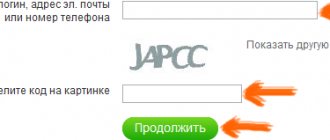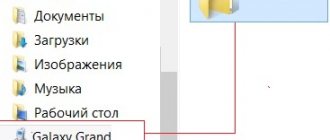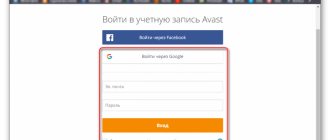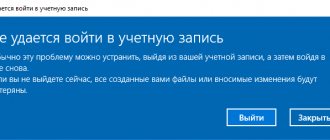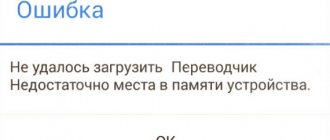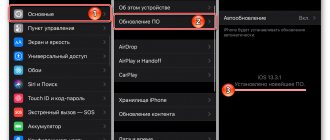Smart Switch app makes it easy to back up data and settings saved on your device. You can also restore the backup to a new device and update the device software to the latest version.
Samsung Smart Switch data transfer and recovery program
The Smart Switch app allows you to do the following:
- Backing up device data
- Restoring device settings from a backup
- Synchronization with Microsoft Outlook
- Device software update
Attention: For wearable devices, only the device software update function is available.
Samsung Smart Switch Mobile is essentially the same program as Smart Switch, but it specializes only in mobile devices.
Smart Switch Mobile is an easy-to-use tool for transferring content from other smartphones to Samsung mobile devices.
Fast, time-saving content transfer
Switch Mobile is the fastest client for transferring content. With this application, you can transfer your personal information, media and data with just one click.
Simple interface
Thanks to the convenient, intuitive content transfer tool Smart Switch, you have the opportunity to transfer data from other smartphone OSes without fear of losing content.
Maintain control over your lifestyle
Most people are unaware of the entire universe of apps available on Samsung smartphones. For example, there are over 700,000 apps available on Google Play. In this large universe of apps, Smart Switch helps you find your favorite apps so you don't have to search for them individually. Smart Switch will also help you transfer your apps to another device.
Update your Samsung Galaxy phone with fast and easy content transfer.
Smart Switch Mobile offers you the easiest, fastest and most secure way to transfer data from your old to your new Galaxy smartphone. You can transfer content such as: music, videos, photos, notes, messages, contacts, calendar and other documents stored on your phone.
Download program:
- Samsung Smart Switch 4.2.20061.8 (43 MB) for Windows XP / Vista / 7 / 8 / 10
- Samsung Smart Switch Mobile 3.7.05.8 for Android (28 MB)
- amsung Smart Switch for Mac OS (23 MB)
- Samsung Smart Switch Mobile Google Play (25 MB)
Instructions for downloading, installing and configuring the program have been created especially for you. In our instructions you will find any answer to your question. Samsung Switch is a very advanced program that has huge functionality that can completely restore settings and data from your old phone to a new one. Therefore, we suggest you download the latest, current version of the application to your computer or phone.
The computer does not see the Samsung phone
If your PC does not recognize your device as a connected device, do not be discouraged right away. The USB ports may have failed - alternatively, try connecting to another computer. Update your system drivers and scan your operating system for viruses.
If the PC recognizes the connected device, then you should look for problems in the settings of the mobile gadget or application.
System requirements
Before using the Smart Switch program, you must ensure that your PC meets the minimum requirements below:
| Components | Requirements |
| OS: | Windows XP or later |
| CPU: | Pentium 4, 2.4 GHz or faster |
| RAM: | 1 GB or more |
| Screen resolution: | 1024 x 768, 32-bit color |
| Required program | Windows Media Player 11 or later |
Smart Switch screen view
When you connect your device to your computer and launch the Smart Switch application, the window below will appear.
On the main screen you will be able to see:
- Displays the name of the connected device. When you click a device name, information about it will be displayed.
- Create a backup copy of your device data.
- Restoring device settings from a backup.
- Synchronize contacts, calendars and tasks with OutLook.
- Open the Smart Switch application settings.
- Other, more informative functions.
How does Samsung Smart Switch work?
For the convenience of users, the exchange of messages, contacts, images and other data can be carried out in two ways:
- Connecting a mobile device to a PC via a USB cable;
- The connection is configured using a Wi-Fi wireless network.
It is worth mentioning that the last of these methods involves installing the appropriate software on a portable device (smartphone or tablet).
If you need to organize a similar connection to transfer data between computers, laptops or mobile devices not only from Samsung, you can use SHAREit. Both applications are similar in their functionality, but what we are describing is suitable for owners of branded gadgets from a Korean manufacturer.
Smart Switch Update
Updating your Smart Switch to the latest version provides significant benefits, such as improved device reliability and better support for new devices. Each time you launch the Smart Switch app, it automatically checks for the latest version and prompts you to download and install any available updates.
To manually update the Smart Switch app, follow these steps:
- At the top of the Smart Switch window, select More → Smart Switch Information.
- In the Smart Switch Information dialog box, select Update. The Smart Switch app will check for available updates and prompt you to download and install any available updates.
- Select Update to download and install the latest version of the Smart Switch app.
Part 2: How to Use Samsung Smart Switch for PC
In this part, you will learn how to use Samsung Smart Switch for PC to perform backup, restore, sync and more.
How to Backup Samsung Galaxy Phone Using Samsung Smart Switch for PC
Step 1. Download and install Samsung Smart Switch for PC on your computer. Connect your Samsung Galaxy phone to PC using a USB cable. Make sure to enable USB debugging mode on your phone.
Step 2. Launch the toolkit and click "Backup". When prompted, click Allow in the Allow Access dialog box on your device.
If you want to back up one type of data, such as photos, click More, select Settings, select Photos, click OK to return to the home interface, and click Backup.
Step 3. When the backup process is completed, the toolkit will tell you the Backup Data. Click "OK" to confirm.
How to Restore a Samsung Galaxy Phone Using Samsung Smart Switch for PC
Step 1. Launch Samsung Smart Switch for PC and connect your Samsung phone to it. Click "Restore" in the main window.
Step 2. To restore the latest backup, click "Restore Now"; otherwise, select Select Backup Data and select the backup you want from the list.
Step 3. To allow the computer to access your phone, you can click "OK" on the recovery window to start the data recovery process.
How to Sync Contacts and Calendars in Outlook Using Samsung Smart Switch for PC
Step 1. Use a USB cable to connect your phone and computer. Open Samsung Smart Switch for PC and click "Outlook Sync" on the main interface.
Step 2. To set up synchronization with Outlook, select "Sync Settings for Outlook". Here you can choose to sync all contacts and calendar or specific folders.
Step 3. After that, click "OK" and select "Sync Now". Once complete, open your phone and check if the sync is successful.
Connecting your device to your computer
After connecting the device to the computer, the main functions of the Smart Switch application become available. Connect your device to your computer using a USB cable. When a device is connected, the Smart Switch window displays device information and three main buttons (Backup, Restore, and Outlook Sync).
Some settings on your device and computer may prevent your device from connecting to the Smart Switch. If your device cannot connect to Smart Switch, try the following:
- Connect only one device to your computer.
- Make sure your device is unlocked.
- In the USB device connection mode menu, select MTP (media transfer protocol) mode.
- Complete all operations on the device that require a USB connection, such as Internet sharing.
- Make sure your device is not in emergency mode.
- Sign in to your device using your master account if you have multiple accounts on your device.
- You may need to install the Smart Switch Mobile app on your device.
Part 4: Alternative to Samsung Smart Switch for PC
If your phone is not compatible with Smart Switch, we suggest you try the best alternative for Samsung Smart Switch for PC, Apeaksoft Phone Transfer. Its main features are:
Telephone transfer
- Transfer data from Android to Android, iOS to Android, Android to iOS in one click.
- Avoid damaging existing data on both source and target devices during data transfer.
- To sync data between smartphones, use a USB cable, which is much faster and safer.
- Maintain original formats and quality when transferring data between smartphones.
- Supports various types of data such as photos, videos, music, contacts and other documents.
- Compatible with a wider range of mobile devices, including Android devices from Samsung, LG, HTC, Sony, Google and iPhone X/8/7/6/6s/5/5c/5.
- Additionally, it is available for Windows 10/8/8.1/7/XP and Mac OS X.
In short, this is the best way to sync data between smartphones.
How to Transfer Data Between Smartphones with Samsung Smart Switch Alternative for PC
Step 1. Install alternative for Samsung Smart Switch for PC on your computer.
Install Apeaksoft Phone Transfer on your computer. Connect your old phone and new device to your computer using USB cables. Enable USB debugging on your phones. It will recognize your devices as soon as it opens the app.
Step 2, Setup for data transfer.
Make sure the old phone is in the Source Device field and the new device appears in the Target Device field. If not, click the Switch button to fix it. There are several types of data in the main interface, such as Photos, Contacts and Media. You can select the desired data types based on your requirements. To keep existing data on the target device, uncheck the "Delete selected data on target device before copying" checkbox.
Step 3. Transfer data with alternative for Samsung Smart Switch for PC.
Finally, click the “Start Copy” button to start the data transfer process. Once it's done, click "OK" on the results window and open your phone to check if the data transfer was successful.
What to do if the device is not recognized
Follow the steps below if the Smart Switch app is unable to recognize your device.
| Causes | Actions |
| Unsupported device | The Smart Switch app only supports Galaxy S3 or newer devices running Android 4.3 (Jelly Bean) or newer. Make sure your device is running Android 4.3 or later. |
| Device is turned off | If the device is turned off, Smart Switch will not be able to detect it. Turn on the device and reconnect it. |
| Driver not installed | If the device driver is not installed, the computer will not be able to recognize it. Follow these steps:
When you connect a device, your computer will automatically recognize it, search the server for the device driver, and then download and install it. |
| Incorrect USB cable | The computer may not recognize the device if you are using a USB cable from another manufacturer. Use USB cables that are manufactured or approved by Samsung. |
| Faulty USB port | The computer may not recognize the device if the USB port is faulty. Connect the device to another USB port. |
| Temporary error | Due to temporary errors in the device, the computer may not recognize it correctly. Follow these steps:
|
What to do if your device is not recognized Follow these steps if the Smart Switch app cannot recognize your device.
| Causes | Actions |
| Unsupported device | The Smart Switch app only supports Galaxy S3 or newer devices running Android 4.3 (Jelly Bean) or newer. Make sure your device is running Android 4.3 or later. |
| Device is turned off | If the device is turned off, Smart Switch will not be able to detect it. Turn on the device and reconnect it. |
| Driver not installed | If the device driver is not installed, the computer will not be able to recognize it. Follow these steps:
When you connect a device, your computer will automatically recognize it, search the server for the device driver, and then download and install it. |
| Incorrect USB cable | The computer may not recognize the device if you are using a USB cable from another manufacturer. Use USB cables that are manufactured or approved by Samsung. |
| Faulty USB port | The computer may not recognize the device if the USB port is faulty. Connect the device to another USB port. |
| Temporary error | Due to temporary errors in the device, the computer may not recognize it correctly. Follow these steps:
|
Useful software features that make it stand out from the rest
By downloading the Samsung Smart Switch installation file to your computer and installing the application, you can use the electronic assistant, which will walk you through the first connection between devices step by step.
If the mobile version of the program is not installed on your smartphone or tablet, then you can use the following functions: data backup, synchronization with the mail service and installation of new firmware updates. The main working window displayed on the computer contains information about the connected gadget.
And if the mobile version of Smart Switch Samsung is installed on a tablet or smartphone, you can use the function of transferring the database from one Samsung gadget to another.
The software developers made sure that data transfer is carried out at the highest possible speed.
You can download Samsung Smart Switch for Windows 10 from our website right now and enjoy the perfect operation of the useful software presented. The download takes place directly from the official Samsung portal, so you get the 100% latest version. The language is selected during installation; it can be Russian or English.
What can be backed up in Smart Switch
Archiving elements
In the Smart Switch app, you can back up different types of items, which are divided into three categories (Personal Content, Media/Apps, Settings, and Other.) and stored on your device. Supported item types may vary depending on the connected device.
| Personal Content | Multimedia files/applications | Settings and more. |
| Contacts | Images | |
| S Planner | Music | Wallpaper |
| Message | Video | Lock screen |
| Notes | Documentation | Radio |
| Call log | Story Album | Settings |
| Watch | Applications | |
| Internet |
Items excluded from the backup process
The following items are excluded from the backup process.
| Element Types | Excluded Items |
| Contacts | Contacts saved on the SIM card, social networks (Facebook, Twitter, etc.), Google accounts and work email are excluded. |
| S Planner | Backups are created for appointments and tasks. Appointments synced to external accounts, such as Google, and calendar stickers are excluded. |
| Multimedia files/applications | Data stored in a personal storage location cannot be backed up. |
| Backups are created for Email accounts and settings added to the device. Social Hub and Premium accounts (email with push notifications) are excluded. | |
| Wallpaper | Wallpapers with animation are excluded. |
Supported media file formats
Backups are created for the following media file formats:
| Element Types | Formats |
| Video | mpg, mpeg, avi, divx, svi, wmv, asf, pyv, mp4, m4v, 3gp, rm, rmvb, mov, mkv, skm, k3g, flv, swf |
| Music | mp3, wma, wav, pya, ogg, m4a, aac, 3ga, flac, smp, dcf, mid, midi, amr, qcp, imy |
| Images | bmp, wbmp, gif, jpg, jpeg, png, tif, tiff |
| Documentation | pdf, ppt, doc, docx, pptx, xls, xlsx, hwp |
Part 3: Samsung Kies
Kies is Samsung's free data transfer application for Mac/PC. Its main features include: 1. Backing up Samsung Galaxy phone to computer is easy. 2. Recover lost files to Samsung phone anytime. 3. Manage contacts, music, videos, photos, accounts, email, app data and custom settings such as home screen background, lock screen, volume, ringtone, screen brightness and more. 4. To transfer data from Samsung to PC/Mac, use a USB cable. 5. Support Galaxy S4/S5/S6/S7/S8/Note 3/Note 4/Note 5/Note 6/Note 7/Note 8 or new Galaxy tablet. 6. Compatible with Windows XP/Vista/7/8/10 and Mac OS X 10.5 or later.
How to Backup Samsung Galaxy Phone to Computer with Kies for Samsung
Step 1. Download Kies software for Samsung from Samsung website and install it on your computer. Connect your Samsung Galaxy phone to your computer using the original USB cable. Wait for the software to detect your device.
Step 2. Then click your phone's name on the top left corner and go to the "Backup/Restore" tab on the right side. Here you can see all the data types that Kies for Samsung supports. To select the data types you want, such as Photos, Videos, Music, etc., check the boxes next to them. If you want to back up data for specific apps, you can find them by clicking the Select Individually button.
Step 3. Finally, click the Backup button at the top of the window. When the process pop-up bar shows that it is complete, all the selected data should be sent from Samsung to your computer.
How to restore a Samsung phone from Kies Backup
After backup, you can get back the lost files from backup to your Samsung phone if you deleted them by accident or update to a new Samsung phone.
Step 1. Connect your Samsung device to your computer via USB cable and launch the Kies for Samsung app. Click your device's name in the left column and go to Backup/Restore > Recover Data. Click the Select Folder button and select the latest backup file.
Step 2. Then select the types of data you want to return to your Samsung phone, such as "Contacts, Call Log", etc., or check the "Select all items" checkbox to restore the entire backup. Finally, click the "Recover" button at the top of the window to start transferring data to your Samsung phone.
How to delete backups
Unneeded backups can be deleted at any time. Once a backup is deleted, it cannot be restored. Before deleting a backup, check to see if it is needed.
To delete a backup, follow these steps:
- At the top of the Smart Switch window, select More → Settings.
- In the list of backups, select the checkboxes next to the backups you want to delete.
- Select Delete backup.
- Click the Confirm button at the bottom of the dialog box.
SHAREit – a program for transferring information to another smartphone
SHAREit is a convenient application that allows you to transfer information between Android devices. Download it from Google Play on both phones and do the following:
- make sure that both gadgets are connected to the same Wi-Fi network;
- on the sending gadget, select “Send”;
- mark the folders that need to be transferred and click on “Send” again;
- Confirm the transfer on the new device.
The transfer will begin automatically. As soon as the actions are completed, all the necessary information will appear in the memory of the new phone.
Now you know how to transfer all data to a new smartphone. When choosing a transfer method, pay attention to the total volume of all information. If the data is less than 1-2 GB, then it is easiest to perform the actions over a wireless network. If the data volume is 5–10 GB, then to save time we recommend connecting your smartphones to your PC via USB.
Recovering data from a backup on a Samsung device
You can restore your data from a backup created on your Samsung device. With this feature, you can easily transfer personal data and settings from your previous device to your new one. Items restored from backup may vary depending on the connected device model and OS version.
To restore backup data to your Samsung device, follow these steps:
- At the bottom of the Smart Switch window, click the Restore .
- Select Select another archive file . The Select another archive file window appears.
- In the Select backups to restore , select Device data. Samsung from the drop down list.
- From the drop-down list on the right, select the backup from which you want to restore data. To manually select the backup folder, click the folder icon.
- In the list of backup items, select the check boxes next to the items you want to restore.
- Select OK at the bottom of the window to close the Select another archive file window.
- Select Recover Now .
Dropbox or other cloud storage
If the task is to transfer only photos or videos between Samsung phones, you can use Dropbox. To transfer information, follow these instructions:
- launch Dropbox on your old device, enter your email and password;
- select a location to upload and store photos from your device;
- after clicking on the plus symbol, select photos from your smartphone that you want to transfer to another device;
- click on the Upload button and wait for the data to be transferred to Dropbox;
- transfer photos from Samsung via Dropbox. To do this, log in on another device with the same data;
- open the photo folder, click on the three dots and click on the Save to device link.
Alternatively, you can select the arrow next to the photo at the bottom and click on Export to transfer the photo between devices.