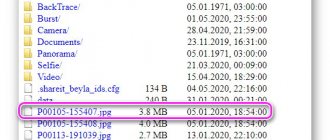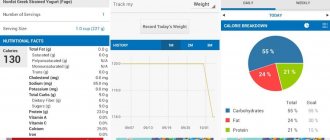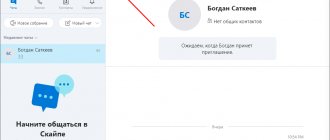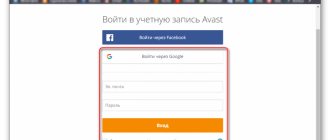In Android, data is stored in a similar way as on a computer. They are stored in folders in the form of files, that is, it is very similar to the familiar system of organizing data on personal computers.
This makes it quite easy to transfer files from Android to computer, in other words, effortlessly transfer or copy files from a smartphone or tablet to a computer, either using the Internet or without it.
Below we will talk about how to transfer files from Android to a computer or vice versa without the Internet.
If you have a Mac, then you will need to install a special program to transfer data from Android. I describe the situation using the example of a Windows computer.
If the Android device is turned off, then in this state it will NOT be possible to transfer files to the computer.
First, find the charger for your Android smartphone (device).
How to connect Android to computer
The “Pictures” window will open (Fig. 8), in which we will see the “Screenshots” folder (“Screenshots”, that is, screenshots of the Android screen that were taken on it).
Rice. 8 In Explorer, find the folder with screenshots located on Android
Thus, we are slowly getting closer to the place in Android’s memory where it stores all the screenshots.
After double-clicking on the “Screenshots” folder, we will see a screenshot of the Android screen taken after connecting the Android to the computer.
Rice. 9 In Explorer we see the name of the screenshot that was taken on the Android screen
The screenshot name is created automatically by Android - it is “Screenshot_2016-04-10-17-43-36” (Fig. 9). This name means that the screenshot was created in Android on April 10, 2020 at 17 hours 43 minutes 36 seconds. In this way, it is possible to identify and distinguish from each other the numerous screenshots that can be created in Android.
Let’s drag this file “Screenshot_2016-04-10-17-43-36”, for example, to the PC desktop into the “New Folder” folder (Fig. 10). To do this, you need to make 2 windows on the computer screen:
- one window with the Android folder,
- the second window is with a folder on the computer.
Then you need to grab the file with the left mouse button and drag it from the Android window to the window on the computer, then release the left mouse button.
Rice. 10 Using Explorer, move the file from Android to a folder on your computer
And thus, this file from Android will be copied from Android memory to the computer desktop into a folder named “New Folder” (Fig. 11):
Rice. 11 The file was moved from Android to the computer in a New folder
That's it, the problem is solved, the file from Android is transferred to the computer. Now this file is on the PC, whereas a moment ago it was still in Android and seemed inaccessible to us on the computer.
The data of interest, which may need to be transferred from Android to a computer, may be located not only in the “Pictures” folder of Android, but also in other Android folders (Fig. 7).
What folders from Android can be seen on the computer?
For example, on Android you can see the following folders:
Rice. 12 List of folders that can be on Android
- The “Pictures” folder on Android stores screenshots,
- the “DCIM” folder can store photos and videos taken using Android,
- in the “Download” folder - all files that were downloaded to Android, for example, from the Internet,
- in the “Movis” folder - films and clips for viewing on Android,
- in the “Music” folder - files to listen to on Android, for example, favorite music,
- Also, the data we are interested in can be stored in other Android folders.
You need to search for files on Android and find them for subsequent transfer to folders on a personal computer using the usual method of copying (or dragging) from one folder (from the Android folder) to another folder (to the computer folder).
Thus, transferring data from Android to PC turns into a normal and familiar procedure of copying data from one folder to another folder.
How to delete files on Android
After transferring (copying) data from Android to a PC, you can (but not necessarily!) delete this data from Android’s memory. After all, as a rule, portable gadgets do not have much free memory space. And if we transferred the data from Android to the PC (of course, before deleting it would be a good idea to check to make sure that the data was actually transferred to the PC), then this data can be deleted from the Android folders.
Deleting files and folders from Android is done in the same way as deleting folders or files on a PC: right-click on the folder or file icon and select “Delete” from the menu (Fig. 13).
Rice. 13 Deleting a file from Android
It is important to remember that if deleted files and folders on your PC are first transferred to the Recycle Bin, from where they can be restored if something happens, then
deleted folders and files from Android are deleted from it immediately and completely, bypassing the Recycle Bin, without the possibility of restoring them.
That is, errors when accidentally deleting necessary files from Android cannot be corrected, as it could be done on a personal computer.
You should not copy or delete Android system data so as not to damage its software and disrupt its operation.
You can only copy and delete files created by the Android user, be it data from the Internet, photos and videos of the Android user, screenshots and other personal data. But, I repeat, in no case should this be done with Android system files and folders, so as not to damage it.
How to disconnect Android from computer
And finally, you can disconnect Android from your PC as follows:
- first disconnect the connector of the wire connecting the Android and the PC from the Android,
- and only then disconnect the connector from the USB port of the personal computer.
You only need to disconnect the wire when the data is no longer transferred (copied) from Android to PC. Disconnecting the wire during data transfer may damage the file system of your PC or Android.
How to transfer files from computer to Android
Transferring data back from a computer to Android is done in the same way as described above.
You just need to select the transferred files on your computer, and then you need to copy (drag and drop) them into Android folders. That is, this transfer system works in both directions.
Video version of the article
Let's see how to save all that valuable data for transfer between different smartphone operating systems, as well as from an old mobile phone to a smartphone. We'll also look at some apps that will make this process much easier.
Use: Backup Applications
Of course, the easiest way is to transfer data from your phone to another using an application specifically designed for this. However, we will keep in mind that we will not find programs that transfer data from a regular phone to a smartphone, so you can only use them to switch from one smartphone to another.
In general, these applications will allow us to backup your data (contacts, photos, SMS, etc.) and even some configurations (for example, on the home screen, for example.
Let's first look at the universal service IDrive, which serves both PC and Mac, Android, iOS and Windows Phone. With IDrive you can back up your contacts, photos, videos and calendars to a cloud service. Of course, it is sometimes paid, but we can use 5 GB of free space for free, which is basically enough for you.
When switching from an Android phone to an iPhone, this can be done very simply. You can transfer your contact details, message history, photos and videos, browser bookmarks, email accounts and calendars in an automatic way. The feature is available on Google Play absolutely free.
Applications for switching from Android phone to iPhone
If, however, we want to switch from one Android smartphone to another Android smartphone, then there are several applications for this, including MyBackup Pro. This app supports your apps, photos, contacts, call history, browser bookmarks, SMS, MMS, calendar, system settings, home screens (including position combinations), alarms, dictionary, playlists and more.
You can download the MyBackup application from this link
We can choose to have a copy saved in the phone's MicroSD card or in the Dropbox cloud service, so it will be very easy to restore this data to a new phone. There is a free version with limited features, so we can try before we buy it. It is available via this link on Google Play.
As we say, we can't always use these apps, so let's see how to transfer some important data to our new phone without using this type of apps.
If you are still using a "classic" mobile phone, you don't have to worry about the rapid progress in the modern world: you will still be able to transfer all your contacts and data.
First of all, make a backup. Let's start with photos, videos and music. Although the process varies depending on the phone, we must connect the phone using USB to the computer.
When connected (you may need a program or even some drivers for your computer to identify your phone, you will find them on the manufacturer's website) a folder will appear on your computer with media files from our old phone.
If we don't have a cable, it is possible to transfer data using Bluetooth, although it will be much slower because we have to transfer files individually.
After the mass communication, we will make a copy of the address book. We check whether we have contacts saved in the phone or on the SIM card. Typically, you'll need to search for Settings, find an option called "Memory in use" or something similar, where we'll check where your contacts are stored.
If you select phone memory, then copy them to SIM: Contacts> Options> Copy contact. Select "Copy to SIM" and make a copy. If, however, everything is stored on the SIM then skip this step.
Now we will transfer our data to the new smartphone. For contacts, simply insert the SIM and copy them again into the memory of the new phone, we recommend this because: firstly, we will be more comfortable working with the phone book in the future, secondly, we can record much more data, each contact ( address, email, notes, contact photo, etc.).
In addition, we can synchronize these contacts with our own (Android or Windows system) and store constant updates in the cloud, which will facilitate faster transfer of data to another device. For multimedia data, we can simply connect the smartphone to the computer and copy the folders from the old mobile phone.
Part 2: How to Transfer Notes from iPhone to Android via iPhone Data Recovery
iPhone notes are stored in the Notes app on iPhone. However, the notes app on an Android phone varies from brand to brand. Thus, it is difficult to be compatible with iPhone notes on an Android phone.
But you still get the ability to open and view notes from your iPhone on your Android phone. Apeaksoft iPhone Data Recovery is a tool that extracts notes from iPhone and you can easily import them to Android phone for checking.
iPhone Data Recovery
- Copy notes, including those deleted from iPhone directly, without backup.
- Retrieve notes from iTunes and iCloud backup without iPhone.
- Extract notes as HTML file and images to open directly.
- Support iPhone 11 Pro, 11, XS, XR, X, 8, 7, 6, 5, etc. running iOS 14/13/12/11.
Step 1. Scan iPhone Notes
Download this note extractor software for free on your computer. Install and run it immediately on your computer.
Free Download Free Download
Then connect your iPhone to your computer using a USB cable and this software will detect your iPhone. If not, just remember to click "Trust" after unlocking.
In the main interface, you have 3 modes to scan notes on your iPhone. Here we take "Recover from iOS Device" as an example. Click "Start Scan" to scan all the data on your iPhone, including your notes.
Another way 2 to recover iPhone notes, just check it here.
Step 2. Save iPhone Notes to Computer
Once the scanning process is completed, click on Notes on the left sidebar and you will see all the detailed notes shown on the right sidebar. Check the notes you want to transfer to Android and click "Recover" to save the notes from iPhone to computer as HTML and image (attachment).
Tips:
1. Notes marked in red are deleted notes on your iPhone, while notes in black are existing notes.
2. If you have encrypted notes on iPhone and you need to enter the password to unlock it during scanning.
After exporting notes from iPhone, you can directly open HTML files. Then you can use a USB cable to import HTML files and images to your Android phone and open them directly.
Transfer data from one smartphone to another
Let's say we already have a smartphone, and now we need to transfer everything to another smartphone. Here the process is simpler, but also requires several steps. If the new smartphone and the old one have the same operating system it will be much easier.
All mobile operating systems have features for synchronizing contacts, messages, calls and photos. Typically, when we create our own account (with Google or Apple), all this data will be stored in the cloud, so on a new smartphone we can simply enter our account details and download all the necessary information.
Transfer data from Android device to iOS
On your phone, make sure your data is synced with Google. Turn on your new iPhone. Go to Settings>Accounts, Mail, Contacts>Add account>You select the Gmail account that you had on your Android and the active data you want to sync.
In addition, it remains possible to do this using a computer:
On your Android phone, you need to go to Contacts > More > Settings > Import/Export Contacts.
This will create a file with the extension .vcf, which we must transfer to the new iPhone and open it there.
If you have a new iPhone, you should sign up for iCloud (if you haven't already). Click on the Contacts icon and in the lower left corner, find the gear icon (Settings), where we need to select “Import vCard”. You need to find the .vcf file on your iPhone and all your contacts will be copied to your Apple device.
If we want to synchronize the calendar, then we have two ways:
Option 1: Download the Google Calendar app
Go to the App Store and download the Google Calendar app
Download the Google Calendar app
Sign in with your Google account. When the session starts, all your data will be synchronized with your computer.
Option 2: Google Calendar synchronization with iPhone, Calendar application.
Open Settings on your iPhone or iPad.
Go to Mail, Contacts, Calendars > Add Account > Google.
Enter your email address and click Next.
Enter your password.
And that's it, now your email, contacts and calendar are synchronized directly from your Google account. If you just want to sync your calendar, then disable other services.
Transferring other data (music, photos) is easier. You need to copy the selected folders of your Android device. After that, your iTunes account will automatically add them to the program. Then all you have to do is connect your iPhone to iTunes and select content to download.
Transfer data from iOS device to Android
We also found several ways. The easiest to use is through a Google account on your iPhone, which will sync data stored in the cloud with our new Phone: Settings > Mail > Contacts and Calendar > and add your Gmail account.
Again, we select the data you want to sync, although we recommend choosing: Email, Contacts, Calendars, and Notes.
You can also use the above-mentioned .vcf file and transfer it to the computer from the phone’s internal memory, and from there to our new Android device using Bluetooth or using a computer.
In terms of time, the process is similar:
ICloud will sign in with Apple ID
You need to log into the calendar and select the “Public Calendar” option. Now copy the link.
The Apple or Gmail website has all the information and programs you'll need.
Using Samsung Smart Switch to Transfer Data from iPhone
On Samsung Galaxy Android smartphones, there is an additional option to transfer data from your old phone, including from iPhone, allowing you to access a much larger amount of important data, including those that can be difficult to transfer in other ways (for example, iPhone notes ).
The transfer steps (tested on Samsung Galaxy Note 9, should work similarly on all modern Samsung smartphones) will be as follows:
- Go to Settings - Cloud and accounts.
- Open Smart Switch.
- Choose how you will transfer data - via Wi-Fi (from the iCloud account where the iPhone backup should be located, see How to back up your iPhone) or via a USB cable directly from the iPhone (in this case the speed will be higher, and also transfer of more data will be available).
- Click "Get" and then select "iPhone/iPad."
- When transferring from iCloud over Wi-Fi, you'll need to enter your iCloud account login information (and possibly a code that appears on your iPhone for two-factor authentication).
- When transferring data via a USB cable, connect it as shown in the picture: in my case, the Note 9 was connected to the included USB-C to USB adapter and connected to the Lightning cable from the iPhone. On the iPhone itself, after connecting, you will need to confirm trust in the device.
- Choose what data you want to download from iPhone to Samsung Galaxy. If you use a cable, the following are available: contacts, messages, calendar, notes, bookmarks and settings/E-mails, saved alarms, Wi-Fi settings, wallpaper, music, photos, videos and other documents. And also, if you have already signed in to your Google account on Android - applications that are available for both iPhone and Android. Click the "Submit" button.
- Wait for the data transfer from iPhone to Android phone to complete.
As you can see, using this method you can very quickly transfer almost any of your data and files from iPhone to Android device.
Transfer data from IOS and Android devices to Windows Phone
Let's start again with contacts. For both cases, we should not find problems because Windows Phone recognizes both accounts from Google, both for sharing and for any other services such as Facebook. We just have to add an account in our new phone.
Of course, Google Contacts are a little different from the ones you'll find on Windows Phone.
To see them we go to Contacts
In the application list, tap
View contacts
with phone numbers and turn off Hide contacts without phone numbers.
For photos, it's better to use onedrive Android and then sync them to your new WP. Another option is to transfer everything using a computer.
To transfer applications from Android to Windows Phone
It's handy to use AppComparison, which lets us know which apps you have installed on your phone and which are also available on Windows Phone.
Download AppComparison
How to transfer application data
Programs such as Facebook, Twitter or many games create a copy of our profile on their servers, and when you reinstall them on a new device, you just need to enter your account information and all our data is downloaded to the new phone. Other programs, such as Whatsapp, use a Dropbox account to store backups or, if this is not possible, then everything is saved in the device's memory.
Also, in case of changing phone (that is, if we move from one Android to another Android, for example), the Backup and Restore option must be enabled. It will be possible to automatically download apps installed in Settings, as well as other personal settings such as passwords, etc.
With these recommendations, you can safely transition to your new smartphone, with all your contacts, calendar data, multimedia files, and many of your programs. This way, changing your phone won't be so dramatic and you won't have to worry about losing some of the data on your old device.
One of the first questions that arises is how to transfer contacts from Android to Android, because manually transferring all the numbers from one Android device to another takes too long, especially if you have a lot of contacts in your phone book.
Below we will talk about several ways that will help resolve this issue in a matter of minutes.
Using a SIM card or flash drive (SD card)
If phone numbers are not stored in the SIM card memory, then we must first copy them to it. To do this, go to “ Contacts”
» (“Phone book”) and open the section settings (on different smartphone models this can be a virtual button at the bottom of the display or three vertical dots or lines at the top of the screen).
In the settings menu that opens, click “ Import/export
”, then select the item from which you want to copy the contacts.
If the contacts are saved in the phone's memory, click " Import from internal memory"
", and then select “
Export to SIM card
” (i.e. the item where we will copy):
If the contact numbers were saved in different places, for example, not only in the device’s memory, but also on the SD card, then we first copy the data from the smartphone, and then in the same way from the SD, and then export it to the SIM card.
After selecting a storage location, a list of contacts will open, from which you will be able to save the ones you really need, then press the “ OK”
"and this completes the transfer procedure.
Now we move the SIM card into the new gadget and, if desired, transfer the data to the internal memory of the new phone in the same way or activate the display of contacts saved in the SIM card in the phone book. What you need to do for this: go to “ Contacts
”, open the settings (see above), click the contact filter and select the “
SIM card
” item:
To transfer contacts from one Android to another using an SD card, we perform the same steps, only instead of a SIM card we select a flash drive (SD).
Through synchronization with Google account
Most owners of Android devices have a Google account. This is necessary for downloading applications in the Play Store, but not only. Having a Google account, you can set up synchronization and save not only your contacts, but also other important data - various media files, messages, etc. This is very convenient if you need to restore important information if your phone is lost or broken.
To activate synchronization, go to the main settings of your smartphone, in the “ Personal data”
"find the item "
Accounts
", click and select your Google account, go in, and in the list that opens, mark the data for synchronization, after which the selected information will be synchronized automatically and saved in your personal mailbox:
If synchronization has not been configured, then we will need to copy our contacts to the account. This is done in exactly the same way as copying from a SIM card: “ notebook
", then "
settings
", then "
import/export
", select the source from where we will copy the contacts, and then click on the line with your account.
Now, to transfer saved phone numbers to a new Android smartphone, open the browser from it, turn on the full version and go to mail.google.com ,
Gmail
inscription in the upper left corner of the display and select “
Contacts
” in the list that opens, and then “
All contacts
”:
The pop-up window will display a complete list of numbers in the phone book. Select " All contacts"
”(or maybe “Select all”) and click the “
More
” line.
Now select " Export
", and in the window that opens, specify
Google CSV
(where CSV is the file format in which the list of contacts will be located). After this, all contacts will be saved on the device from which you logged into your account, in this case on a new smartphone.
If for some reason you were unable to log into your Google account from your new phone, then, and then.
*Note: if your smartphone model allows USB debugging to be enabled to transfer contacts using this method, do not forget to enable this option first:
There is another way in which your contacts will always be at hand on any device from which you can create an account with Google. To do this, after synchronization, all phone numbers must be saved in your Google account. For example, when creating a new contact, when the system asks where to save it, from three options - phone memory, SIM card memory or Google contacts, select the latter, and then you just need to log in to the new device and all contacts will automatically go to it:
Export contacts from Android to Android via Bluetooth
To use this method, all contacts must be in the phone's internal memory. If some of them are on the SIM card or on external media, then they need to be copied to the smartphone using the method described above.
We connect both Android devices and establish a Bluetooth connection on them: select in the settings and turn on the “Visibility to other devices” option. Then, on the old phone, through the Bluetooth settings, we find a new Android device.
In both gadgets (if necessary), we enter a single password, which should confirm that we are connecting via Bluetooth. Now we activate the “Transfer” option and wait for the process to complete.
Watch the video for more details:
Exporting contacts using third-party software
If for some reason you were unable to use the described methods or simply do not want to synchronize your contacts, you can use special applications that easily solve such problems.
For example, the MCBackup - My Contacts Backup
will quickly backup the necessary information and send the file in
.vcf
to your email. All you need to do is just log into your email client from a new device and open this file:
Another application - SM Backup - Safe Cloud
will backup all your data (SMS messages, photos, calendar, etc.), including the phone book, and provide 5 GB of free space in cloud storage with the ability to restore it on the desired device:
With this, we believe that the question of how to transfer contacts from Android to another Android device is closed. There are plenty of ways to solve the problem, choose any one that is convenient for you. Good luck!
When purchasing a new mobile device, the question arises of how to transfer your personal information from the previous device to the purchased one? And while it’s quite easy to move files with video and music, some other data, such as contacts, can be quite problematic to quickly copy. But in reality, everything is not so difficult, you just need to take a series of actions.
- First, you need to back up your information. To do this, go to the settings menu, select the “personal” item, and then “backup and reset”, after checking that the archiving and automatic recovery options are activated, because with the help of the first of them a copy is created in the account, and the second saves all settings upon reboot.
- Secondly, you need to log into your Google account from a new device, for which in the settings we find the “accounts and synchronization” item, click on the “add account” option and enter your username and password. As soon as you log in to the service, all parameters saved in the settings, as well as Google contacts, events from Calendar, letters from Gmail and some other data will be copied to the new device.
- Thirdly, transferring contacts from the phone book is also not too difficult. Go to the Contacts application, find the “menu” item, and then select the “import/export” sub-item. Next, you need to move the necessary information to the memory card, and then, inserting it into a smartphone or tablet, copy the data to the appropriate application. If there is no memory card, then you need to connect the old gadget to the PC as a USB storage device and carry out a similar procedure for importing and exporting contacts.
- Fourth, re-download applications purchased from the Google brand store. These programs will be available for re-downloading for free, since all purchases are linked to the account and not to a specific device. You can find the items you need by going to this store and looking for the “my applications” folder. Please note that programs downloaded for free are not saved there.
At this point, the process of copying information can be considered complete and the new device can be used comfortably.
Article read: 1,297
Buying a new smartphone should bring joy, but it often brings with it worries. Android may have an advantage over iOS in terms of tighter integration with cloud services, making it easier for Google to transfer data from one smartphone to another.
In this case, it is advisable to rely on Google services. With each new version of Android, it becomes easier to transfer data. Some effort still needs to be put in, but you don't have to be some kind of geek to do it. Just read this article.
Transfer contacts from iPhone via iCloud
If for some reason the first three methods did not work, you can transfer contacts to Android using the iCloud service. You can create a copy of your phone database as a file that can be downloaded to your Android smartphone.
The following series of operations are required:
- Go to Settings on your iPhone and select iCloud
- Activate contact synchronization.
- On your computer, open your browser and enter the iCloud service address or follow the link.
- Enter your Apple ID login and password.
- Click on the Contacts icon and select All Contacts.
- Mark the numbers you want to transfer to Android. To select all numbers, highlight any number with the cursor and press the key combination Ctrl+A or Cmd+A.
- Click on the gear icon
- Select “Export vCard”
If everything is done correctly, the service will begin downloading the file with contacts to your computer. All that remains is to transfer the file to your Android smartphone. Connect your smartphone to your computer and transfer the file to your smartphone's SD card or internal memory. If you don’t want to bother with the cable, you can simply send a file containing contacts to your mobile email. Using Explorer or a file manager, find the downloaded file, click on it, after which the contacts will automatically be installed in the phone book on Android. You can manually install imported data in the Contacts system application:
- Open the application
- Click on Import/Export.
- Select the contact import source
Backup options
Before you do anything, you need to make sure that your old smartphone is connected to your Google account. Most likely this is the case, but it is better to verify this in the system settings on the Google tab.
After that, you need to find the backup settings. On different smartphones they can be in different places. On my Nexus 5 there is a Recovery and reset
.
Inside, among other things, there is a command Data backup
.
Here you have a couple of options. You can back up to Google Drive storage, where you can upload several types of data. These are installed applications and their data, phone call history, device settings, calendar events, contacts, photos and videos, and SMS messages on Pixel smartphones. The data will be copied automatically. On other smartphones there may be a switch to Back up my data
. Activating it will send application data, Wi-Fi passwords, and various settings to the Google server. When you connect this account to a new smartphone, they are automatically copied to it. You won't have to re-enter passwords for Wi-Fi networks and others. It looks like Google stores all the Wi-Fi passwords in the world. However, more on that another time.
There is also a second switch called AutoRecovery
. Activating it will restore data and settings if you decide to return a previously deleted application.
Since backup works through Google Drive, if you open the app, you'll see a Backups
. There is a list of devices on which the backup was performed. Your current smartphone occupies the top spot with some strange designation like SM-G955U or 2PZC5. Click on this icon and you will be able to see the date of the last backup and which applications were backed up.
Transfer files from Android to PC using USB cable
Equipped with just your phone and PC? Will the original USB cable that came with your phone work? (It is always advisable to use the original to avoid possible problems.)
That's all you need to transfer files from your Android device to your PC in its simplest form. Connecting your phone to your computer using a cable may not seem like a pleasant experience when using an app over Wi-Fi, but it is certainly effective.
When you connect your Android device to your computer for the first time, you will see an Allow access notification. Click Allow to continue, then drag the notification shadow down. Looking for USB file transfer enabled and click to view all settings. Make sure you have File Transfer selected so the devices can see each other.
Then turn your attention to your Windows computer. Open File Explorer and locate your Android device in This PC . You can identify it by its model name. Once connected, you can view the contents of your phone and copy data to your computer.
Please note that if you are connecting these devices for the first time, Windows will first try to install the appropriate drivers. Your phone may also have an Android file manager installed for your PC via USB, which opens every time you connect your phone.
Mail, calendar and contacts
If you don't want to use Google Drive backup, you can transfer your data without it.
The easiest way to do this is with email. If you work with Gmail, you just need to log into your Google account on your new smartphone and all your messages will appear there. The same applies to data in Outlook, iCloud, Hotmail. Just download your favorite application, enter your username and password and you're done. There are quite a few email clients, such as Newton and Blue Mail, that support syncing different accounts with the same login.
For people and events, Google also has something to offer. Even without a Google Drive backup, all calendar events on your smartphone will appear on the other smartphone automatically when you launch the app. The same applies to contacts. You can run the application yourself or use the Phone
. Your contact list will be completely synchronized.
Photo and music
Photos are one of those things that you definitely need to transfer to your new smartphone. Google allows you to do this through the Photos
.
It is available on all Android smartphones and provides excellent management and backup tools. To enable backup, open Settings
and click on the command. The switch must be enabled and the backup account must be the same as for the rest of the system.
Google allows you to save an unlimited number of high-quality photos; their volume will not be counted towards Google Drive storage. Pixel smartphone owners have unlimited backup of their original photos, but everyone else saves their images to Google Drive. If there is not enough space, you need to buy additional gigabytes. Google Drive only offers 15 GB free, 100 GB per month costs $2, 1 TB per month $10. Whatever size you choose, all your photos will appear on your new smartphone when you launch the Google Photos
.
When it comes to music, there are two options. If you have already subscribed to streaming services like Spotify, Google Play Music, Apple Music, you need to open the corresponding application on your new smartphone and you will have access to all your songs there.
If you don't stream, Google Play Music can still help you access your audio files. You can store up to 100 thousand tracks there for free. For this to work, you need to head to the Google Play Music website, sign in to your Google account, and install the Music Manager app on your computer. Once you select a file source, the app will do the rest, adding the files to your music library in the cloud. Large libraries can take quite a while to be added, but eventually everything will be done.
When you go to Play Music on your new smartphone, all your files will appear. You can leave them in the cloud or download them to your smartphone.
How to transfer photos from iPhone to Android
Another popular question from users changing iPhone to Android is how to transfer photos? It would be a shame if they couldn't be moved, right? You can, of course, transfer photos by hand the old fashioned way... like a caveman. Or you can simply use one of the cloud photo storage services.
You can use either Yandex Disk or Cloud Mail, but I prefer to use Google Photos. This service allows you to store an unlimited number of photos and synchronize them between Android and iOS devices.
- Download the Google Photos app on your iPhone.
- During setup, the app will ask if you want to automatically upload photos to the cloud . Agree.
- Your photos will start loading immediately . This can be a large volume of photos, so be sure to connect to Wi-Fi.
- Once all the photos are uploaded to Google Photos, take your Android phone and download the Google Photos app from the Play Store.
- After setup, you will find that all the photos are already in your smartphone .
Of course, you can transfer photos manually using a PC.
- Connect iPhone to computer via USB cable. Connect your Android phone.
- On a Windows computer, open My Computer .
- You should see two new drives or devices appear in File Explorer under the "Portable Devices" section. One of them will be iPhone storage (may be called Apple iPhone or iPhone+model, or something similar), and the second will be Android. If you don't see them, try installing phone drivers.
- Open your iPhone storage in a new window (right-click “Open in new window”).
- Also, open the Android storage in a new window .
- In the iPhone storage window, look for a folder called “ DCIM ”. Inside this folder you will find all your iPhone photos.
- Just select the photos you want to transfer. Then drag them from your iPhone folder to your Android Photos folder .
Passwords and bookmarks
If you use the Google Chrome browser on your smartphone, you will receive your website history, passwords, and bookmarks on any smartphone. Open the Google tab in System Preferences and scroll down to the Smart Lock for Passwords
. This setting stores passwords for supported apps and sites on Google. Enable this feature and the next time you sign in to your Chrome account on a new smartphone, you won’t have to enter passwords for all sites again. This also works with third-party apps if the developers have built-in support.
If you don't want to store your passwords on Google servers, you can prevent any apps from using Smart Lock. You can not use it at all, but install a password manager. There are many excellent applications of this type, such as Dashlane, LastPass, 1Password. They all store your data locally in encrypted form. Most applications are paid.
For the rest of your internet needs, open Chrome's settings. Click on the account name and sync everything you want to save to the cloud here. This could be bookmarks, history, open tabs, credit card information. By signing into Chrome Browser on another device, you'll be able to access them.
SMS and MMS messages
They will be more difficult to save than other data. If you have a Pixel smartphone running Android 7.1 or later, there is an option to Back up SMS
. True, you won’t save photos and videos from them. If you use the Allo app, you can enable chat backup in the latest version. Everything will be synchronized with the new device, including multimedia files. If you use WhatsApp, Telegram, Facebook Messenger or other third-party services, you need to log in to them on a new device and gain access to correspondence.
There are other ways to transfer all messages from the messenger to a new smartphone. The Play Store offers programs like SMS Backup+ and SMS Backup & Restore. They collect your messages and wait until you are ready to transfer them to a new program.
This is not the fastest process; the more messages, the slower. The tests used SMS Backup+ to transfer over 2,000 messages to the test device, with no problems. It's a shame Google doesn't use the same system in Android.
Do not erase data from your old device before it appears on your new one. If something goes wrong, you could lose them.
Transfer files from Android to PC using Bluetooth
Is Bluetooth enabled on your PC? You may have a Bluetooth USB dongle, or your device may have Bluetooth built-in. In any case, sending data via Bluetooth from Android to Windows is a good option, especially for small files.
First, you need to enable Bluetooth on Windows and then Android.
In Windows, press Win + I to open Settings . Open the Devices section and select the Bluetooth and other devices tab on the left. Here, switch Bluetooth to On and click Add Bluetooth or other device . Select Bluetooth again to start scanning to compatible devices.
At the same time, open the Quick Settings panel on Android by swiping down twice from the top of the screen. Here, long press bluetooth . In the menu that appears, click Connect a new device and wait for your phone to detect your computer. Both devices will ask you to confirm the security code to pair them.
For more information, see our guide on connecting your phone and PC using Bluetooth.
Once the connection is established, find the Bluetooth icon on the taskbar in the lower right corner of the OC window. Right-click and select Receive File then click Next to begin transfer.
In the meantime, use your Android file browser or Gallery app to select the file you want to transfer. Use the Share button and select Bluetooth to share the data, then select your computer from the following list.
Once the data has been transferred, you should receive a notification that the file has been transferred successfully. You will be asked where to save it, so navigate to the desired destination and click Finish .
Software for easy data transfer
Most Android smartphone manufacturers make their own programs for transferring information. They work best when transferred from one smartphone of the same manufacturer to another. However, it usually works with any model.
Samsung has a service called Smart Switch. It is built into the system settings of your Galaxy smartphone. If you enable the service, contacts, calendar events, etc. will be synchronized. Notes, alarm settings, messages, and even the location of elements on the home screen will also be copied. This doesn't only work with Samsung smartphones, although it works best with Samsung Galaxy apps.
LG offers the Mobile Switch app. It wirelessly transfers photos, videos, music, text messages and programs from one LG smartphone to another. The results are not always high quality, so it is better to use another method described here.
In general, with the right choice of applications and cloud services, you can easily transfer all the information you need to a new smartphone. First of all, you will use a Google account.