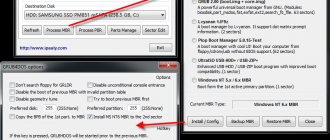The Windows Defender utility functions independently and is designed to protect the user's computer from malicious applications and Trojans. The utility works before the user installs third-party antivirus software on the PC. But such generosity from Windows Defender rarely occurs and often the PC owner needs to disable it himself.
It also happens that the default OS antivirus program simply does not allow you to download and save a known safe file in the PC memory. This article provides detailed instructions on how to disable the built-in utility in Windows 7, 8/8.1 and 10. Therefore, such a guide will be useful to people who have problems installing any application due to the prohibition of this action by the operating system's antivirus program or in other similar cases.
How to deactivate in Windows 7?
To get rid of the annoying program in “Seven” you need to take the following sequential steps:
- Through “Start” open “Control Panel”;
- Next in "Windows Defender";
- Then click on “Programs”;
- In the window that appears, click on “Options”;
- Remove o;
- Then click on “Save”.
After this, you need to deactivate autoloading of the application. To do this, perform the following algorithm of actions:
- In “Start”, find “Computer” and open the context menu on it;
- Click on the line “Management”;
- Go to “Services and Applications” and then to “Services”;
- Call up the context menu on “Windows Defender” and click on the “Properties” line;
- In the window that appears, in the “Startup type” item, set “Disable”;
- Next, in the “Status” section, click on “Stop”;
- Click on the “Apply” button;
- Exit the menu by clicking on “Ok”;
- Ready! After restarting the PC, the program will not be active.
How to enable and disable
When no antivirus is installed in Windows 7, Windows Defender starts working. The latter only protects against spyware. That is, from the Trojans. You need to install something additional to prevent viruses. Windows reminds you of this through Action Center
You can launch and see if Defender is working by searching in the Start menu
The main window of Windows Defender 7 is shown in the figure below.
If Windows Defender does not start, you may need to manually start the service of the same name. Also, by searching in the Start menu, launch the “Services” utility.
Find the Windows Defender and double-click on it. In the Startup type , select Automatic (delayed startup) and click the “ Run ”
After this, we should launch Windows Defender without any problems. If the service, for some reason, failed to start, then I would check the computer for viruses with two different utilities (for example, Dr.Web Cureit and Kaspersky). Then I would check for Trojans using MBAM. I rebooted and tried to start the service. If the result is negative, then restore the system files. If the result is still negative, then I would think about reinstalling the operating system.
Hopefully, getting Windows Defender up and running will be easier.
How to disable Windows Defender
If you install Microsoft Security Essentials, the defender disables itself.
Moreover, if you click on the link “click here...” you will get an error
Trying to start the service manually will also fail.
That is, installed Microsoft Security Essentials completely disables the defender. Perhaps antiviruses from other manufacturers do the same.
If you do not have an antivirus installed and you want to “conduct smuggling,” then you can disable the defender by stopping the service of the same name. In this case, the main Windows Defender window will look like this:
You can disable Windows Defender 7 in the settings. Click on Programs and Options
Select the Administrator and uncheck Use this program . Click Save and Windows Defender will be disabled.
This is how you can enable or disable Windows Defender 7.
How to enable defender through the registry
Valentina shared this method in the comments to this article. Thank you, Valentina.
- Go to the registry branch: HKEY_LOCAL_MACHINE\Software\Policies\Microsoft\Windows Defender to the DisableAntiSpyware key, and change the value (1) to (0).
- We restart the computer and rejoice, Windows Defender is working.
How to disable it in Windows 8 and 10?
First you need to log into the “Control Panel”. To do this, follow these steps:
- Place the cursor down on the display (right corner) and in the menu that appears, click on “Options”;
- Select “Control Panel”;
- In the list that appears, find “Windows Defender” and enter it.
If the window that appears indicates that Defender is inactive, it means that Windows Defender does not need to be disabled, because this was done by an antivirus program or another person who has access to the PC.
Otherwise, you must begin to follow the instructions below.
Disabling Windows Defender in O&O ShutUp10
The free O&O ShutUp10 program is used to disable all kinds of Windows 10 settings related to user security and privacy. A large amount of different data is sent from the user’s computer to Microsoft servers; the program helps disable most of the system tools responsible for transmitting user data.
O&O ShutUp10 download
The program does not require installation on a PC, the application works in Russian. Read more about using the O&O ShutUp10 program here.
- Run the O&O ShutUp10 program on your computer as an administrator.
- In the program window, go to the “Windows Defender and Microsoft SpyNet” section.
- Create a system restore point, and then disable the options: “Disable Microsoft SpyNet membership”, “Disable sending data samples to Microsoft”, “Do not send Microsoft information about a virus infection”, “Disable Windows Defender”.
- Slide the switch to the on position (the switch will turn green).
Restart your computer.
If necessary, in the O&O ShutUp10 program you can enable Windows 10 Defender again by moving the switch to the disabled position (red). To apply the changes, restart your computer.
Procedure for deactivating Windows Defender in G8
Disabling the defender in Eight is much easier than in the new OS with index 10. The following steps should be taken:
- In the "Control Panel" click on "Windows Defender";
- Then go to “Options”;
- Go to the “Administrator” tab;
- Next, remove o;
- Then click "Save".
The procedure for deactivating Windows Defender in Ten
Disabling Defender in Windows 10 is much more difficult than in all earlier versions of the OS. For this purpose, you need to perform the following steps:
- In the “Settings” window, set the slider on the “Real-time protection” item to the “Disable” position;
- Ready! Defender is temporarily deactivated. After a quarter of an hour it activates on its own.
Now the user has 15 minutes to install the program he needs or save a file from the Internet in the PC memory. But what if the PC owner needs to disable the built-in protection forever? The following are instructions specifically for such users.
Windows Defender customization options
By default, Windows Defender performs a quick system scan every day at 2:00 am. To change this behavior, click the Programs link, the Options link, and the Automatic scan section, then specify the type and frequency of scans you want using the appropriate controls in that section. The rest of the Settings page offers options for customizing Windows Defender itself. In particular, the following four sections are available there.
- Default actions. Allows you to select, in the High severity, Medium severity, and Low severity fields, what action Windows Defender should take if it detects suspicious objects (that is, potential spyware). The actions you can choose from are Definition-based Recommended Action (Windows Defender performs this action by default for all spyware it detects), Quarantine (this action allows you to disable threats without deleting them), Remove, and Allow.
- Real-time protection. Allows you to enable or disable real-time protection, as well as enable or disable security agents. These security agents monitor the health of Windows components that are most commonly targeted by spyware.
- Excluded files and folders. Allows you to specify files and folders that Windows Defender does not want to scan.
- Excluded file types. Allows you to specify which file extensions Windows Defender does not want to scan. / • Details. Allows you to tell Windows Defender to also scan archived files, email messages, and removable media.
- Administrator. This section provides an option that allows you to turn Windows Defender on or off, as well as an option that, when checked, allows you to view elements of that program (like allowed programs) for all users on a given computer.
Disable built-in protection in Windows 10 permanently
To do this, you need to perform the following algorithm of actions:
- Hold down “Win” and press “R”;
- In the window that appears, type “gpedit.msc”;
- Click on “Ok”;
- Then open “Device Configuration”;
- Next, go to “Administrative Templates”;
- Enter “Operating system components”;
- Then open “Endpoint Protection”;
- In the list that appears, find “Endpoint Protection” and when you log in, check the “Enabled” line;
- Click on “Ok”;
- Close a window.
Ready! OS Defender is no longer functioning.