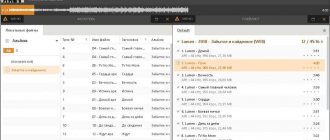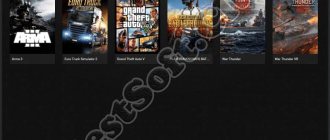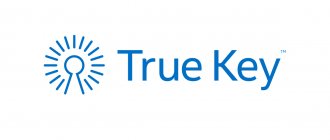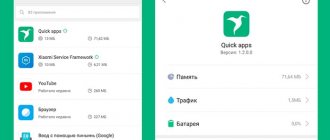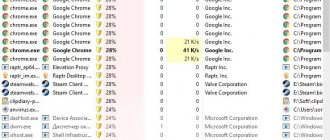Classic Shell rus is a popular utility that is used to return the classic design of the Start menu in the updated version of Windows 10. Not all users like the tiled menu look. This program is also very useful for those who use the Internet browser Internet Explorer. It also helps return the status line to default. You can download classic shell rus for the Windows 10 operating system for free at any time, since it is always publicly available. The utility does not impose any serious requirements on resources and OS capacity.
Benefits of the program
- The user can save all previously specified parameters and options.
- The previous very convenient and useful functionality returns to Explorer.
- The application does not inject system files and other programs.
- It functions as a standalone program.
- After uninstallation, it is not only removed from disk space, but also completely cleared from the registry.
- The utility is always freely available to any user.
- It features a simple and intuitive interface entirely in Russian.
Changing basic interface elements
This is the Classic Shell application. What kind of program this is is a little clear. Let's deal with the remaining elements.
Basically, the settings of interest are the settings of the “Taskbar”, context menus, themes and covers, general behavior, sounds, language (which can be changed like changing the interface in the system itself, but much easier), etc. Separately, you should pay attention pay attention to the Windows tab. Depending on the version of the system into which the application is integrated, the current modification will be displayed on it (for example, Windows 10).
In the application itself, you can simply change the order of elements or hide functions that are unnecessary for the user, using RMB on an element and selecting the appropriate item. In general, it is simply impossible to describe all the settings, so ideally it is better to experiment with the available options yourself and see how the system interface changes. By the way, for the same Windows 10 you can easily install the Aero theme, which many have loved since the days of Windows 7. The same applies to returning to the classic look of the Internet Explorer browser (for this, a special plugin is built into the browser). You can save your own settings by exporting them to an XML file. If you see that you have gone a little overboard with the settings, you can use the function to return to default settings.
Flaws
Classic Shell rus does not allow you to completely disable the Metro workspace. No other serious problems or bugs were found in its operation.
If the tiled view of the Start menu is very unusual and inconvenient for you, then Classic Shell rus is the best option. It will make the menu as familiar and convenient for you as possible. To work in this application, no special knowledge or skills are required, and installation of additional drivers and software is also not required. It features a clear and user-friendly interface, which is fully translated into Russian. Anyone can download the classic shell rus program for Windows 10 in Russian, since it always remains open and free access. It does not impose any serious requirements on the bit depth and resources of the operating system.
Classic Shell, what is this program and is it needed?
Hello everyone Let's talk today about such a program as Classic Shell, I will tell you what it is needed for, in general I will show it so that you know what it is. After some quick browsing on the Internet, I realized that Classic Shell is a utility for returning the Start menu and also has some useful features.
I’ll be honest, lately there have been fewer and fewer worthy programs, I don’t know if you’ve noticed this, but I have. Very often, programs are not useful at all, they improve something, clean something, speed it up, often it even smells like a money scam... Why? Well, because there are programs in which some of the functions will be available only after purchasing the paid version.. Despite the fact that there are free analogues that are even better in functionality.. Well, but regarding the Classic Shell, my intuition tells me that this is normal program, I don’t know why, maybe because it’s popular
By the way, CCleaner immediately came to mind among the worthy programs, well, I think you already know what kind of program it is, and if you don’t know, be sure to read about it on the Internet! If you want to know my opinion, then I advise you to install it, it has a lot of useful functions. Damn, well, I still haven’t written what kind of program it is, CCleaner is a Windows cleaner, but it’s only a sensible one and it has a bunch of additional options, in general I recommend it
By the way, would you like to say a test shot that this CCleaner program is worthwhile? It's free, that's a sign of good software! Although I agree that not always...
So what did I do? I went to their website (this is classicshell.net) and there I clicked Download Now and downloaded the Classic Shell program. I started installing and look, already during installation we see that the following components will be installed:
In this case, the installation of any component can be canceled if desired. I also forgot to write that I’m installing on Windows 10, on Windows 7 the Start menu is already normal, but I think you can install Classic Shell on this Windows to take advantage of some of the features of this program.
Well, I didn’t disable anything there, that is, I installed it as it was. The program was installed, and then a window was opened where I was asked to choose what the Start menu would look like now:
At the bottom there is a checkbox Replace Start button, this is so that you can change the Start icon, as I see, you can even set your own. There are also tabs there, they also have interesting options, but alas, everything is in English. No, you can figure it out calmly, but in order to fully study the program, I probably needed to turn to Google translator...
By the way, I noticed the Show all settings checkbox; if you check it, even more tabs with all sorts of options will appear. It’s not bad, I’ll tell you this...
In general, I selected the last menu, that is, Windows 7 style, clicked OK, and this is what the menu now looks like:
In general, to be honest, I don’t really like it, well, somehow the menu is similar in shape to what is in Windows 7, but in terms of design, something is not very similar. And so, in principle, the menu is not for everyone, if you change the color, then maybe it will be better. As I understand it, the color is taken from the system color of the Start menu, so it can be changed in the settings. You can get into these settings like this: press Win + R, the Run window will appear, write the following command there:
rundll32.exe shell32.dll,Control_RunDLL desk.cpl,Advanced,@Advanced
But to be honest, I don’t know about you, but I’m literally having trouble with color settings. For example, I chose a color, I want to change its intensity, but there is no result. But try it, maybe it’s like that for me..
If you choose another option, for example Classic style (the one that comes first), then the menu will be like this:
The topmost item, that is, the Start Menu (Windows), is to return to the standard menu.
But I tried to change the Start icon, here I chose Aero:
And this is the icon we got:
Well, yes, it’s cool, but not at all in Windows style..
When I returned to the regular Start menu, I noticed these three programs there:
Well, I think that you understand that all these icons are all from Classic Shell and there is nothing dangerous here, it’s normal that there are three of them. The Classic Shell Update item launches a window regarding the update, here you can uncheck the box and the Classic Shell program will not update itself, here is this checkbox:
Classic IE Settings are Internet Explorer browser settings, this is what they look like:
Just for fun, I unchecked all the boxes and then launched Internet Explorer, this is the message I then saw:
It says that the Classic Explorer Bar add-on is ready for use and then there are two buttons Enable or Do not enable. That is, as we see, Classic Shell adds its own add-on, there is nothing bad here, this is just a note to you. In general, I clicked Enable, but I didn’t notice anything special, although I unchecked all five checkboxes. By the way, there is also a Show all settings checkbox here, when I checked it, many more settings appeared:
As I see, you can change some colors here, well, in general, if you are interested, you can take a look and experiment, so to speak. There is also a Status Bar tab, there are only two settings, and there is also Language, where you can select the browser language..
Now let's return to the main window, that is, to the Classic Start Menu Settings:
So what else do I want to show you here? Look, I wrote that there is a Show all settings checkbox, well, if you click it, then all sorts of tabs will appear. Look at what other tabs will appear, you can roughly understand how many additional settings the program has:
In general, as you can see, there are quite a few settings here.. And in general, the Classic Shell program is impressive: it is free and at the same time contains many unique Windows settings. I won’t describe the settings, they are all in English, in which I am zero, but I will say that the settings here relate to the fine sharpening of the conductor, the shell, the Start menu and other settings in this spirit. For those who like to finish their Windows to perfection, then I recommend installing the Classic Shell program
In general, I think it’s already clear what kind of Classic Shell program this is, what it’s for, and most importantly, the degree of its usefulness. I think you understand.
But there is one more very important circumstance that I simply must mention, this is that Classic Shell also supports START MENU STYLES! That is, I didn’t know about it at first, that’s why I ended up with a Start menu, which I made to look like Windows 7, but in reality it wasn’t very similar... And all because I didn’t match it to the style! The style can be selected on the Skin tab, here:
I selected Windows Aero, clicked OK, and now the menu looks like this:
As you can see, this is already much better than it was, and it really looks more like the menu that is in Windows 7.
If you check this box:
Then the menu will become even more similar to what is in Windows 7:
Well, in general, what can I say here in the end? Classic Shell is an excellent program, free, and the fact that it was made by foreign developers only means that it has fewer glitches. I don’t want to offend anyone, in Russia there are also decently super programmers (well, for example, Outpost Firewall, the domestic firewall was excellent), but as I noticed, foreign programmers are still better at creating bug-free programs. Or maybe I'm wrong, these are just my observations...
Classic Shell contains a lot of different settings, and it seems to me that everyone will find some options here that will help customize Windows for themselves and make it more convenient. You can make the Start menu the same as in Windows 7, but the style will not look particularly good against the background of the general style of Windows 10, but again, there are enough Start menu options in Classic Shell to choose the one that suits you.
Now all I have to do is show you how to completely remove Classic Shell from your computer if you suddenly find it unnecessary. To do this, hold down Win + R and write the following command there:
appwiz.cpl
Then Classic Shell will be in the list of installed programs, right-click on it and select Uninstall there:
The following message will pop up, then click Yes (well, if you haven’t changed your mind about deleting of course):
Then there will be another window like this, click OK here too:
Then this security window popped up, this is normal, that is, this is how it should be, click here Yes:
That's it, then only for about two seconds the following window will appear:
That's all, you uninstalled the Classic Shell program, and the Start menu was restored, that is, it became standard, as before
Well, guys, that's all, sorry if something is wrong, but I hope that everything was clear to you here.
Good luck and may everything in your life be wonderful. Home! unknown programs 11/16/2016
PowerShell 7 installer
When the installation wizard opens, click Next to install PowerShell 7.
On the next screen, select the folder where the PowerShell 7 files will be located and click Next:
Then you decide which additional features to include during installation. You can enable or disable the following four options:
- Add PowerShell to Path Environment Variable : Adds PowerShell to the Windows Path environment variable and allows you to call PowerShell from any other shell or terminal.
- Register Windows Event Logging Manifest : Adds PowerShell to the Windows Event Logging manifest and allows events to be logged from a PowerShell instance.
- Enable PowerShell Remoting : Enables the ability to run commands remotely.
- Add 'Open here' Context Menus to Explorer : Adds an option to the right-click context menu that opens an instance of PowerShell in the folder you clicked.
Click "Next" after selecting all the additional features you want.
Click "Intall" to begin installation. A UAC prompt appears asking for administrative rights to install the package. Click "Yes" to continue.
After the installation wizard completes, click Finish to exit.
What is Windows PowerShell ISE
Windows PowerShell ISE (Integrated Scripting Environment) is an application introduced in PowerShell 2.0. It allows you to run commands and write, test, and debug scripts in a single Windows-based graphical user interface.
This ISE includes a command panel, one for scripting and one for output. The Output Pane displays the results of commands run in the other two panes. In addition, the graphical environment can be changed by selecting the location of the blocks.
PowerShell ISE supports multi-line editing, syntax coloring, TAB completion, and selective execution, and uses its own profile, different from the one used to customize PowerShell.