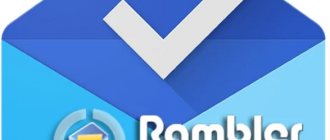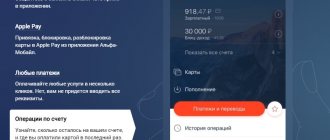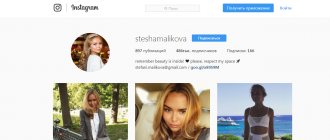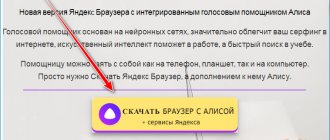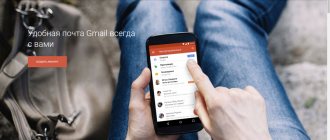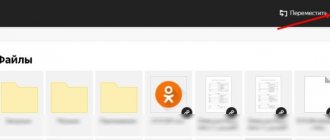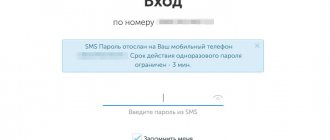Advantages of iCloud over other virtual storages
At the moment, registration in the iCloud application is available from all computer platforms (Windows, Mac), as well as from smartphones and tablets. However, installing iCloud on Windows will be noticeably limited compared to running the program on its native Mac platform.
Download icloud for Windows
Users call the main advantages of cloud storage iCloud:
- Built-in storage in all Apple devices, which makes registering and logging into iCloud from your phone much easier. Additionally, you only need to download and install the application on laptops on the Windows platform;
- Ability to create additional mail;
- A single Apple ID profile for all company services, including the “data cloud”;
- Reliable security of user data;
- Fast synchronization between all user devices;
- Multiple options for logging into iCloud: from a phone/tablet, through the official website or laptop application;
- Availability of the “Find iPhone / iPad” function in case of loss or theft of the device.
The main categories of documents that can be stored in cloud storage:
- Phone book;
- SMS – message;
- Email;
- Records;
- Calendar and meeting schedule;
- Bookmarks;
- Search history;
- Photo and video materials;
- Deleted photos in iCloud archive;
- Personal settings and other features.
A larger percentage of users install the program on iPhone due to iCloud's extensive photo storage and fast file synchronization between devices.
Sign in with Apple Book
When setting up a laptop or desktop PC for the first time, the system will prompt you to log into Apple ID, or if it doesn’t exist yet, register a new one.
All that the user needs to authorize is to provide the e-mail that was specified during registration as a login; password; and, if the program deems it necessary, answer the security question.
This procedure cannot be skipped. If the user does not have constant access to the Internet (during the initial setup), then care should be taken to register an Apple ID and log in later. This can be done through the official website.
How to unlink iPhone from Apple ID. Is it possible to remove an iPhone from iCloud?
Download and installation
Before you create an iCloud account from your computer, you need to download two programs: iTunes and iCloud latest versions for Windows 4.0. The application is available for free on the official website - https://support.apple.com/ru-ru/HT201391.
On the page that opens, click on the “Download” button and download the application to your computer. Once the download is complete, open the installation file and select the “Run” button.
Next, the installation of icloud on your computer will begin. Upon completion, you will need to restart your computer or laptop so that the program is configured automatically.
To reboot, click “Yes” in the window that opens.
Method 2: Official app
In addition to the web version of iCloud, there is also a PC application available in the Microsoft Store and on the official Apple website. The entrance to it is not much different from the case discussed above.
- Install the application on your computer and launch it if it does not happen automatically.
- Enter your Apple ID (email) and password.
- Click on the “Login” button.
- In the main and, in fact, the only window of the program, you can mark for which services the data synchronization function will be enabled by checking the boxes next to them, and change some “Settings”. Once you have decided on the settings, use the “Apply” button located below.
- You can also open the iCloud management interface through the Windows taskbar - just click on the application icon in the tray and select the appropriate item in the menu that appears.
From the same window you can go to “Manage Apple ID” on the official website.
The cloud storage itself, after installation on a PC, creates a folder that can be accessed through the Windows Explorer sidebar. Its contents are no different from those in a browser or on an Apple device.
We are glad that we were able to help you solve the problem. Add the Lumpics.ru website to your bookmarks and we will be useful to you. Thank the author and share the article on social networks.
Describe what didn't work for you. Our specialists will try to answer as quickly as possible.
Account registration
To create an iCloud account, let's return to the program's official website - icloud.com. You will see a form for logging into your personal account on iCloud from your computer.
You need to click on the "No Apple ID" link. If you already have an AppleID, then you do not need to register, because it is already a login for all Apple services.
Basic information to be entered in the registration form:
- First and Last Name;
- Country of Residence;
- Date of Birth;
- Email address;
- Select and enter a password and its confirmation.
Next, you need to configure security settings in case you need to recover your password in the future. Namely, Apple suggests coming up with two security questions.
Please note that it is better to choose answers that are relevant to your life so that the process of password recovery does not turn into the cause of a nervous breakdown in the future.
For example, the name of your first pet.
- Next, all you have to do is enter the captcha to confirm that “you are not a robot” and click on the “Continue” button.
Then you will receive a 6-digit code by email to confirm it and link it to your new AppleID.
After confirming your email, you need to read and accept the terms of use of the service:
That's all. iCloud registration completed.
How to create and log into iCloud mail
There are two ways to create an email address:
- via iPhone or iPad with iOS OS;
- via Mac with OS X.
To create an email address, you need to connect your iPhone or iPad to the Internet (preferably Wi-Fi or 3G).
Registration takes place in several stages:
- Add an iCloud account. To do this, go to “Settings” – “ Mail, addresses, calendars ” – “ Add account ” and select the iCloud type.
- Go to “ Create Apple ID ”. Information about the date of birth, as well as initials, should be entered. In this case, it is recommended to indicate real data, as this will help in the future to recover the password through the technical service of the device manufacturer.
- Get email address. To do this, select “ Get free e-mail in iCloud ”.
- You need to come up with an email name yourself, specify and confirm the actions.
- If such an email already exists, a notification will be displayed. In this case, come up with a different name.
- Enter the password twice. Safety is very important here. It must consist of 8 characters (minimum), one number and at least one lowercase capital letter. If it is lost, recovery is simple.
- For added security, enter three questions and their answers. It is recommended to enter the details of a real person in order to find answers to questions at any time.
- Specify an additional e-mail address. This is done for security purposes in order to be able to log into your iPhone iCloud mail if you lose your password.
- If you wish, include a newsletter from the manufacturer with the latest news about new products.
- Accept the user agreement.
Without this action, you will not be able to create iCloud mail.
- The account is registered. All that remains is to confirm the backup email. To do this, enter your email and password.
How to hack iCloud
Option 1: Login with iPhone
Apple has created a special application “ ICloud Mail ”. Logging in from your phone is very easy this way. To do this, just open the settings menu and click on the section of the same name. You must confirm the action using your Apple ID and password. In the event that passwords are lost, you will be able to log into the application only after they have been restored.
Option 2: Login via computer
There are different ways to log into iCloud from your computer:
- Use the program for Windows. It can be downloaded from the official website. After installation, you can log into your account by entering your ID and password.
- Use Outlook for Windows. Here you will need to configure the server using IMAP or SMTP standards.
The settings for IMAP are as follows:
- Server name: imap.mail.me.com or smtp.mail.me.com.
- SSL: Yes.
- Port: 993.
- Username (email).
- Create a password.
How to remove iCloud from iPhone
For SMTP you need to enter the following data:
- Server name: smtp.mail.me.com.
- SSL: Yes.
- Port: 587.
- SMTP: Yes.
After these settings, you can fully use your email address on the Outlook resource.
Option 3: Sign in using your browser
Just open the company’s website page and enter your ID for authorization. This method can be used not only from a computer, but even from a modern TV. This does not require installation of additional applications other than the browser.
Option 3: Sign in from an Android device
From Android you can sign in to iCloud in two ways:
- Use a browser.
- Use special email applications.
The first option is similar to logging in through a computer browser. You need to go to the official website and enter your ID and password.
To log in through an additional program, you will need access to the server.
Generally, Android uses Gmail by default. The server setup process is the same as in Outlook.
Login to your personal profile
Login to your iCloud account is done through the official cloud website.
On the main page you need to fill in your login information:
- Apple ID – your email address;
- Login password.
If you do not want to constantly enter your credentials in the future, check the “Keep logged in” box.
After logging into icloud from your computer, you will see the main screen of your storage:
In the future, you can log into iCloud.com both through the official website and through the application on your computer or smartphone.
You can also log in to iCloud when you first start the program:
Also enter your details and click login. Next, you need to configure the file synchronization settings and the application is ready to work. If you have problems with authorization in the storage, you can always restore access to it.
How to log into iCloud from iPhone
Since the service was originally developed for the iPhone and other Apple products, it is iPhone owners who need to figure out how to log into the cloud. And here it is important to clarify that users have 2 ways to carry out the operation:
- Via browser.
- Using special software.
The second option is more preferable, since the application is adapted for iPhone for maximum ease of use. But the official website of the service can also come in handy when you need to download or view a file.
How to sign into iCloud via browser
Despite the fact that it is most convenient to open iCloud through a special application, the method of logging in through a browser is also very useful. For example, in a situation where one account is linked to a smartphone, but authorization is required for another.
To log into iCloud using this method you must:
- Open the standard Safari browser on iPhone.
- Go to icloud.com.
- Click the browser menu button at the bottom of the screen.
- Select “Full version of the site”.
- On the page that opens, enter the email address and password associated with your Apple ID.
- Press the login button.
If you have correctly specified your account parameters, you will be able to log in without any problems. On the main page of the service you can use all the functionality of iCloud, which is also available through the official application.
How to log into iCloud cloud from iPhone using software
Each more or less large service has a special application. As a rule, such software is better adapted to the operating system than the mobile version of the site. Of course, iCloud also has its own application.
It may seem like the first step is to open the App Store and download the program. But that's not true. The application is already pre-installed on all iPhones
To log into the cloud service you will need:
- Open phone settings.
- Click on your account name.
- Click on the iCloud icon.
After completing these steps, you will be taken to the service settings. You do not need to enter personal information from your Apple ID if you have already signed in to your account. To download or view files, you need to open the iCloud Drive section, and to use other services included in the functionality of iCloud, just open the corresponding application.
iCloud Password Recovery
If the user has forgotten the password and cannot log into Apple's iCloud, he needs to go to the AppleID server and begin the password reset procedure. This can also be done through the “Forgot Apple ID” button on the main screen of the server.
After this, you will be taken to the Apple ID Password Recovery page. In the window that opens, enter your email address and click continue:
Next, the system will offer you a choice of what you need to reset: security questions or password, select a password and click next. In a new window you will have a choice of how to recover your iCloud password:
- By email specified during registration;
- By answering security questions.
We advise you to always recover your iPhone password via email, as this method is faster and more reliable and does not require entering additional information.
After you select the recovery method by email, you will receive an email with instructions on what to do next.
If you chose to recover your password by answering security questions and were unable to answer them, then the only way to recover your iCloud is to contact Apple technical support.
Problems logging into iCloud
The iCloud service is perfectly adapted to devices running the iOS operating system. You can log in either through the application or through the official website. And although the operation seems quite simple, some users have problems with authorization. Let's try to deal with the most common errors, providing the best ways to correct them.
Hermann
Expert in the field of digital technologies and the activities of mobile operators. I am engaged in constant monitoring of industry changes in Russia and abroad.
Ask a Question
Problems and solutions
When you try to log in, a message appears on the screen indicating that you have entered incorrect data.
The password entry system is case sensitive. For example, if you have the CapsLock key pressed, the input parameters are perceived as large characters. Change the case and enter the password using lowercase (small) characters. The same goes for the email address that is linked to your Apple ID.
I enter my username and password correctly, but I still can’t log in
A similar problem occurs for those people whose Apple ID uses two-factor authentication. It assumes that in addition to entering a password, a person needs to indicate a one-time code that is sent via SMS to the number associated with the account. Check your incoming messages and confirm your login using the short code.
After entering the data correctly, the message “Your account is blocked” appears.
If you encounter such a notification, it means that you have previously made repeated attempts to enter the wrong username and password combination for your iCloud account. The only way to fix the problem is to change the password. To perform the operation, you must click the “Forgot password” button when logging in and follow further instructions.
None of the proposed solutions allows you to get rid of the error.
If nothing helps you sign in to iCloud, we recommend contacting Apple Support directly. To do this, go to support.apple.com/ru-ru/contact, select the type of request or check out the numbers of company representative offices in your region.
Not all services are available after logging into iCloud
If you have not fully configured iCloud, then you will only be able to use cloud storage and a couple of service components like contacts and calendar. To access the rest of the functionality of iCloud, you need to go to the phone settings, open the iCloud section and check all the boxes for synchronization.
4.7 / 5 ( 32 voices)
iCloud account on your smartphone
Typically, you don't need to sign in to your iCloud.com account on your iPhone. The user just needs to enter data in the phone settings and select which files should be synchronized to iCloud.
You can also set the required amount of file storage in your account settings. By default, manufacturers set 5 GB, but it can be increased up to 50 GB with a special subscription.
iCloud storage plans and prices
As your storage capacity increases, your account will be charged monthly.1 See below for country/region monthly plan pricing and terms.
If you purchased a 1TB monthly plan before June 5, 2017, your account will automatically be subject to a 2TB monthly plan.
View and import your calendar
If you need to view or transfer data from your calendar stored in the cloud to Android, you must use the optional Sync for iCloud application. The service is designed specifically for smartphones using the Android OS.
The application has no specific functionality and is free to use. By activating the application, you will gain access to the iCloud calendar and the ability to continue working in it in real time.
Through the Sync for iCloud program, you can install the iCloud calendar on Android as the main working one; it is possible to create several accounts.
Create mail in iCloud
Users of Apple services are given the opportunity to create a separate email in the iCloud application in the [email protected] . It will be needed to create, store and synchronize notes.
By following the on-screen instructions, you can easily create a new mailbox. Subsequently, you can log in to your iPad mail from your computer through the official application by clicking on the “MAIL” icon on the virtual desktop:
To log into iCloud mail from an iPhone or iPad, just go to the main menu and tap on the mail icon.
Login on different devices
Now that the ID has been created, it’s worth finding out how the account itself is logged in. On an iPhone, you will first need to update the operating system.
If iOS 10.3 version and newer, then you have access to all services in one place. This means that to enter the services, you just need to enter your Apple ID once and it will be recognized by everyone at once. The process goes like this: “Settings” → “Login to device” → specify the Apple ID and password for it.
If iOS 10.2 version or earlier, you will need to log into each service separately from your phone and enter your ID login and password. Next, go to the “Settings” of your smartphone and follow each step sequentially:
- iCloud → log in.
- “iTunes Store and App Store” → enter your personal account login information;
- “Messages” → activate the iMessage service → add your Apple ID address and password → click “Send”;
- “FaceTime” → “Apple ID for FaceTime” → enter your account details.
Logging into Apple ID from a computer is carried out separately in each application:
- “System settings” → iCloud → specify ID and password;
- “ iTunes” → “Account” → “Log in” → enter your login details;
- “Messages” → “Settings” → “Account” → enter your login and password;
- “FaceTime” → “account” address and password.
You can also access your Apple personal account through the official website. To do this, just fill in the appropriate lines and access to account management is open. Almost everything is possible here:
- Change password;
- Provide credit card details;
- Find out about new products;
- Track down where the phone is now, if it’s missing, and block it.
iCloud storage settings
Basic storage settings available to all users:
- Increasing storage size;
- Creating additional mail for data synchronization;
- Changing regional settings;
- Selecting applications for synchronization;
- Setting security parameters;
- Control over the size of the remaining memory;
- Set up an iCloud profile link to a Facebook or Twitter page to save data from social networks in virtual storage;
- Enable storing passwords, bank and credit card data in the storage;
- Enable synchronization of personal settings of your iPhone or iPad.
Please note that after registering with iCloud, data synchronization is disabled by default, so the first thing you need to do is change the settings, purchase additional memory and enable synchronization.
Synchronization settings from an iPad tablet
Go to the tablet settings and in the left menu find the iCloud section, where a list of all applications for which synchronization is available will open.
It’s easy to enable file synchronization on your iPhone or iPad; you just need to activate the corresponding slider next to the desired application. If synchronization is turned off, it will be gray, but somehow only synchronization is turned on, it turns blue.
From this moment on, synchronization takes place automatically; there was a need for additional settings and login forms. The only thing worth paying attention to is the size of the storage. If you do not want to buy its extension, then you need to be smart about choosing what information to save.
How to find iPhone or iPad via iCloud?
As we said earlier, for Apple the convenience and safety of users comes first, which is why it was decided to introduce a function to find a lost phone. If you are logged into your iCloud.com mailbox on your smartphone, you can immediately go to the settings section to search.
As a rule, the Find My Phone function is located at the end of the list of applications. The first time you start your phone, enable this function so that if you lose it, you can:
- Remotely lock your phone;
- On the lock screen, display a message about the loss of the owner's phone and contacts.
Recently, developers have introduced a function to search for a phone on a map, which allows you not only to block your phone from unnecessary attacks, but also, using mobile networks and Wi-Fi, to find the place where the phone is currently located.
Backing up all your data
In other words, a backup of the data available on the phone, including contacts, notes, correspondence, list of applications, etc. Unfortunately, the installed 5 GB memory may not be enough for a full backup, and therefore you will have to first purchase an additional GB storage package.
The backup is created:
- Before global cleaning of the phone;
- Before phone repairs;
- To eliminate the cause of glitching or overload of the device;
- Regular backup in case of phone breakdown or theft.
To enable backup, go to the appropriate settings section and click “Create a backup”:
Also, if desired, you can activate automatic backup if you are connected to Wi-Fi. To do this, simply drag the slider in the “iCloud Backup” column.
iCloud Photo Library on your computer
The most popular question: how to download photos from iCloud to your computer? We answer.
First you need to enable the iCloud media library on your computer:
- Download the iCloud program and open it on your computer;
- Go to Photo settings and set the following settings:
- Next, click Finish and enable the media library on all Apple devices that you have.
To send your photos and videos from your computer memory to the iCloud Media Library you need to:
- Open the desired folder on your computer and right-click on it;
- Select the favorites section – iCloud Photos;
- Upload photos and videos.
- Select the files you need and click open.
Here's how to download photos from iCloud to your computer:
- Open the iCloud Photos folder in Explorer;
- Select upload photos and videos;
- Select the required files and click upload.
This completes all the main actions with the media library.
How to delete an iCloud account
To delete virtual file storage on an iPhone before selling the phone, you need to:
- Open settings and go to iCloud:
- Click on the “Delete account” button at the end of the page and confirm your action.
That's all, your icloud profile has been deleted.
Thanks to Apple's iCloud virtual storage, you can sync your files stored on your smartphone or tablet with your laptop running on any platform, including Windows. Now your photos, videos, contacts and mail are always at hand, regardless of what device you are using at the moment.