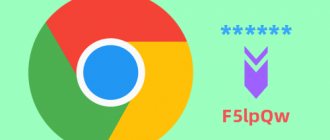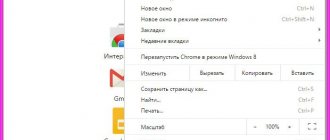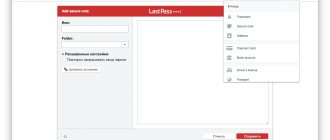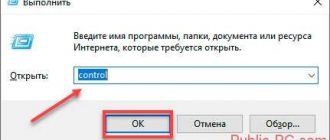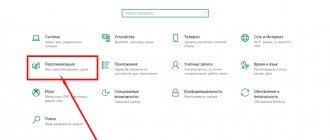Description
According to various estimates, the share of mobile devices based on Android OS in the world ranges from 80-90%, so with a high probability it can be said that one of the versions of this operating system is installed on your smartphone or tablet. And it’s even more likely that you don’t remember logins and passwords for all applications, social network accounts, mailboxes, forums, and so on. There is a way out of this situation if you know where passwords are stored on Android. Let's learn more about protecting device data and how to find personal passwords if necessary.
How to find out the password for VK on Android - find everything that is hidden
Surely it has happened to everyone to forget their password for an email or an account on any social network. Many Internet resources that provide an authentication procedure offer the user in such a situation the opportunity to recover a forgotten password. This could be a security question specified during registration, an SMS message sent to a phone number, etc.
However, cases cannot be ruled out when the phone number or the same e-mail is lost. Then, for example, having forgotten the password for a VKontakte account, the user will not be able to send a special code by message due to the fact that the subscriber number has already been linked to another page, and the mail account has not been used for a long time.
In such cases, the password recovery procedure takes quite a long time and consists of compiling an entire questionnaire indicating passport data, sending a screenshot from the display where the completed page would be visible.
How to view saved passwords on Android
It turns out that owners of Android devices have the opportunity to recover the password from their page much easier. How to find out the password for VK on Android? To do this, you need to know where passwords are stored. This is what we will talk about now.
If you have used the password saving function on your device, then it will be easy to see your forgotten password:
The fact is that saved passwords are located in the browser, where, as a rule, it is possible to see the password that is hidden behind asterisks. What should we do:
Via a browser on a computer
If you have one VK account on all devices and logged in automatically (i.e., the password was saved), then you can see the password hidden under the asterisks on your computer. This method will be relevant if for some reason you cannot use the previous instructions.
First way
Open a browser window. In the upper right corner, click the icon to call up the settings (three parallel lines). In the “Settings” section, at the very bottom click on “Advanced settings”, find the “Passwords and forms” item, select the second line “Offer to save passwords for sites”, click on the “Customize” position. In the password window that opens, enter the address of the site you are looking for or login in the search bar:
Now in the list of sites with saved passwords, click on and then activate the “Show” button, after which, in the field where the asterisks were, we will see our password:
Second way
We are pleased to publish instructions for those users who are not used to looking for easy ways to solve a particular problem. This is exactly the same case. Although, it is quite possible that this particular method will be the most convenient for you. So.
We go to our page in . To log in, a window will open with your login (phone or email) and password hidden by asterisks, select them with the left mouse button and right-click on the highlighted password. A line will appear containing the type parameter. Double-click with the left button on its password ( or pass. ) value. From the list of actions that opens after this, select “ View element code ”.
Now, we make changes to the page code - replace type = 'password' with type = 'text'
After this simple manipulation, instead of asterisks, we will see our saved password.
Using Wireshark (PC)
We will need any program that analyzes network packets (sniffer). You can use one of the most popular in this segment - Wireshark. It is a cross-platform tool that works on almost all operating systems, including Windows.
The program has a logical and understandable interface and works with most protocols.
We won’t talk about the program itself and its advantages now (those who are interested can easily find the necessary information on the Internet). We are now interested in the possibility of solving the problem of finding a password in VK. To do this, download Wireshark from the official website:
Installation on OS Windows is extremely simple (next->next->next).
Connect your Android to your PC via USB. Now we need to configure the program for the network that is to be analyzed and enable it to search for packets:
Then we send the form with the password from the smartphone. After receiving the packages, turn off Wireshark and look for the keyword “password” among the received data, where the login and password will be displayed.
It is important to say the following here. Working with sniffers is a topic for a separate discussion, and quite a voluminous one at that. Therefore, an untrained user should not take this method as a guide to action. We briefly talked about Wireshark, only to indicate to our audience the existence of such a possibility for solving the issue under study.
If you consider yourself an advanced user, and even more so, have experience working with such software, you can easily solve the problem of a forgotten password.
instructions for using Wireshark:
Using Intercepter-NG (Android)
Another representative of the line of sniffers that will need to be installed on Android is Intercepter-NG.
The program is a multifunctional network sniffer ported to Android OS. Intercepter-NG copes quite successfully with the task of intercepting and analyzing network traffic, allowing you to recover files that are transmitted over the network, messages from various instant messengers and, what is important for us in the context of the problem under consideration, recover passwords.
The mobile version turned out to be quite lightweight, which greatly simplifies management. Conditions required for work:
For more information about setting up the program and its operation, watch the video:
Source: https://Grand-screen.com/blog/kak-uznat-na-androide-parol-ot-vk/
How Android devices are protected
Mobile device protection can be divided into three levels. The first level is the unlock password, which can be graphic, digital or biometric (fingerprint). It protects your smartphone from being used by anyone in your absence.
Across various apps and websites, 99% of users use automatic login.
The second level is authorization directly in each service, which is convenient to set as automatic access, but is not recommended for security reasons. Regardless of your settings, all account passwords are stored in the device database, so theoretically, with access to an unlocked device, you can find out all logins and passwords.
In this case, there is a third level of security, which is installed by the system. Even if it is your smartphone, but you do not have administrator rights, without them it is impossible to open the system database and extract passwords from there.
Is it possible to view saved passwords from VK, Odnoklassniki, email?
If the program supports the automatic login feature, your password is stored somewhere, and the application takes it from there. All that remains is to figure out how to do it.
It is worth noting that the official Google Play app store has a program for storing passwords on Android. More than one development team has created similar utilities, among which the most famous are mSecure Password Manager, RoboForm, KeePassDroid, Last pass.
The application is a file where you enter the necessary data or configure its automatic saving. The user can always open the program and see the required password. This is not very secure, so such software has its own login code, which you must always remember.
You can organize a similar password storage for Android in any notepad application. After creating the file, record important security keys in it. The disadvantage of this approach is that this file has no protection other than hiding it in one of the distant folders and naming it unremarkably.
Now that you know how to protect yourself from losing important data, let's figure out how to view saved passwords on Android. There are several options to implement this.
Find out passwords for the WiFi network
In order to view saved passwords on Android through browser settings and using other services, I will add an option to detect the Wi-Fi network access code on the phone. By adhering to the following points, you can obtain the required information:
- First you need to take care of activating Root rights on your device. A program designed for such a case, for example, FRAMAROOT, will help you do this. I hasten to warn you about the danger of such an operation, as a result of which phones sometimes fail because very important system files are affected. After flashing the firmware, there will be more opportunities for hacking the device and infiltrating virus files onto it.
- The next step is to download and install a browser designed to work on a device with root rights. The presence of this browser will allow you to carry out operations accessible to the administrator - penetrate hidden folders and edit the most important files in the system. You can also get this powerful browser on the dedicated Android software store page.
- All that remains is to find the password. You have Root rights on your smartphone, the required browser is installed – it’s time to start looking for an access code to the Wi-Fi network. Enter the following entry into the program line: WPA_SUPPLICATION_CONF – this contains all the information about the Wi-Fi networks connected to from the mobile device. To find out information about your home network, you will need to understand the type of router and enter the access code so that the router control panel will open in the browser.
Using system functions
Android has features that display the password in normal form, rather than using asterisks or dots. This method is good because it does not require any special skills in understanding the internal workings of the OS or installing additional programs. But its downside is its limited capabilities, and the method is not suitable for all types of devices.
For example, you won’t be able to find out the Google password on Android through the settings menu. To do this, you will have to log into your account, where you can then change it to a new one or use the recovery procedure. You can recover your password through a code question, a spare email address, or a special questionnaire in which you will need to indicate the last sites you visited or open online applications.
It is not difficult to find out passwords for Wi-Fi networks. To do this, you need to connect to the network, start setting up the current connection, where the default settings of the current connection will be displayed. Then you should click on the “eye” icon, and the password from asterisks will change to a readable set of characters.
As already noted, this method does not work on all devices and versions of the Android OS. However, the “eye” icon next to the password input field always means that after clicking on it, the password without encoding will be displayed. So, there is a similar icon opposite each site where you saved your login and password, a list of which is on the page passwords.google.com.
How to view saved Wi-Fi passwords on an Android smartphone (Root method)
The fastest way to find out the Wi-Fi password on a rooted Android device is to install a special application from the Google Play Store, for example, WiFi Key Recovery.
The application displays a list of all Wi-Fi networks to which the phone/tablet has ever connected. The “psk” line displays the password for each network. If you click on a network, a context menu will appear where you can copy the password (Copy password), all information about the network (Copy All) or generate a QR code (Show QR Code) to scan with another phone/tablet to connect to Wi-Fi.
How to find out Android Wi-Fi password without root access
Unfortunately, there are no built-in functions on earlier Android versions that would allow you to view Wi-Fi passwords without root access, but we can use the following approach:
- Go to the router settings from your Android phone; to do this, with an active Wi-Fi network, it is usually enough to enter 192.168.1.1 or 192.168.0.1 if the first address does not open. Enter the administrator's login and password (the standard login and password are usually indicated on a sticker at the bottom of the Wi-Fi router).
- In the router settings, go to Wi-Fi security settings.
- View the specified Wi-Fi password (network key).
Via computer browser
This method is universal and easy to learn. With it, you can see the password for mail on Android and other services. The main thing is that you have one Google account on your smartphone or tablet and on your computer or laptop.
If you work under one login on two devices, the history of all visits and entered passwords are saved in your account.
Therefore, in the additional settings of the Chrome browser, in the “Passwords and Forms” tab, all entered passwords are stored.
To see them, go to the "Customize" submenu, where a complete list of passwords you've ever entered will appear for every site or online application you visit. Please note that saved passwords are available in the browser on Android provided that the password saving function is active, as well as the synchronization of your devices.
Also in the list you can find several passwords for the same email address or forum. The fact is that the browser remembers all the entered options and some of them may be incorrect or old, so choose carefully. And to see the code, click on the “eye” and enter the PC administrator password or immediately log in as this user.
Passwords from Odnoklassniki, VKontakte, Facebook and similar sites are also stored there, if you have ever logged into a social network through a browser and not through a mobile application.
Is it safe to store passwords in your browser?
Contrary to popular belief, storing passwords in a browser is completely secure.
Due to the fact that all data is saved directly to the user’s device, and not to his account, almost no one will be able to access this data. However, when saving data automatically, another threat arises. If all the information is stored on one device, and the user loses his device and does not remember his passwords, then he will not be able to recover them. All due to the fact that the information was stored directly on the device. But in this way, all personal information is completely safe. No one except the person who owns all the information about his device will be able to find out unnecessary information. Although the saved logins on some extensions can still be seen by a third party without problems. Google Chrome This browser is ideal for users who actively use not only an Android phone, but also a computer with a browser of the same name. Thanks to the ability to synchronize accounts, all user passwords can be duplicated from the computer to the smartphone and back. The saved data can be found in the folder on your smartphone or in the browser itself. In order to see all the hidden information in your browser, just go to the settings and click on the passwords tab. The user will immediately be able to see all logins, but in order to see the passwords he will need to enter the access code of his device.
Mobile Safari
The basic browser on iOS devices and one of the most popular browsers on Android OS. In order to find out all the data based on this browser, you first need to open the Safari browser settings, then open the auto-fill section. After that, select the “Saved Passwords” subsection. Find the desired site, and after selecting it, enter the access code of your device. After viewing the required login and password, you can exit this application in the standard way. All data will be automatically hidden and protected from prying eyes. Yandex. Browser
Unfortunately, it is not possible to directly view saved passwords on smartphones. However, for the convenience of the user, they are saved automatically. Therefore, access to the sites will also be convenient and easily accessible. There are two ways to view encrypted data for this browser. The first method is special programs for viewing passwords, and the second method is an account synchronized with a computer. In order to access passwords in Yandex Browser from a computer, you must first click on the menu tab, then click on the “settings” section. After this, you need to find and click on the “advanced settings” subsection. In the list that opens, you need to find the “Passwords and Forms” section, and then click on the “Password Management” item. Next, find the desired login and click on the encrypted password. Without any problems, the user will immediately see any password he needs.
Mozilla Firefox One of the most popular browsers in the world, as well as other similar applications, has a function for viewing the saved password. In order to see the required password, you must first click on the “Menu” tab. Next, click on the “Options” button, and then “Privacy”. Next, just click on the “Login Management” tab, and then the user will have a whole range of possible choices. You can see the data the user needs (There is no need to enter additional data. All the necessary information will be immediately available to the user). Copy the password the user needs, change the login, or delete an unnecessary login and password. After leaving this tab, all changes are saved automatically.
Chrome iOS
A complete copy of the Google Chrome browser for devices running Android OS. There are two ways to view all saved passwords from this browser. The first method allows you to find out all the data in the same way as the Safari browser. Due to the fact that the IOS system has its own settings, all passwords on this system are saved not only in the browser itself, but also in the Safari browser. In this case, it absolutely does not matter which browser it is. All data will still be transferred to Safari. The second method completely repeats the method described in the method for viewing passwords for Google Chrome. Passwords can also be viewed from other devices. If they are synchronized using the same account.
Microsoft Edge Viewing saved passwords on this browser is the easiest of all. You just need to find one Russian and three English words. First you need to open the “Browser Menu”. Next, you need to click on the “Settings” tab. After it, you need to select the “Basic” subsection. Well, in the end the user will only need the “Save Password” tab. After that, you just need to select the desired password and start viewing it without any problems.
UC Browser This browser does not provide direct viewing of passwords. The only way for the user to see all the necessary information, including passwords and logins, is through third-party programs. It is not possible to directly view passwords in this browser.
Android Browser At the moment, this browser is practically not used. This browser has been replaced by the more advanced and new Google Chrome. Android Browser loses to its descendant for many reasons. One of the main ones was that there was no direct viewing of saved passwords. The only way a user could see the password or login he needed was through third-party programs. Which could dig up data in the depths of the user’s smartphone files.
Opera mini Like many other browsers, the Opera mini browser does not provide direct viewing of saved passwords and logins. In order to view the password in the Opera mini browser installed on the Android system, the user will need a special utility that will help find the necessary data. Unfortunately, this is the only way Android users can find out their password using the Opera mini browser.
Helpful Hint: You can enter a new password over the old one. After this, the data will be automatically replaced with new ones. If there are no other methods left, then using this method you can remove the old password from your phone’s database.
Applications for viewing passwords in the browser
When wondering how to view saved passwords, you should look for the answer on the Play Market. On this site there are many applications for viewing passwords saved in browser folders. Of course, the passwords of many browsers can be viewed directly in the same browsers. However, not all browsers have this luxury. Many of them do not support this function and require third-party software. The most popular and popular applications for viewing browser passwords are: “Root Manager” and “EditThisCookie”. Using these applications, you can easily find any password that has ever been saved in any of the existing browsers. How to delete saved passwords
There may be situations where the password needs to be removed from the device. The simplest thing is to use applications like "Root Manager". Using such applications, you can delete any saved password. But how to remove a saved password without downloading third-party applications. There are two main methods here. The first is to use a browser that allows you to delete saved passwords. Such as Google Chrome or Mozilla Firefox are ideal for this.
Find out the password using Intercepter-NG
An alternative way to obtain a password is to use a special program Intercepter-NG, which has a version for Android OS. The application is hacker in nature, but anyone can use the utility for personal purposes.
The software will not show where passwords from VKontakte or other applications or sites are stored, but it is capable of intercepting them in real time. To do this, you need to install and run the program, and then specify your own device as the target.
Next, you need to open the application or website and go through automatic authorization. At this time, Intercepter-NG will intercept and copy the sent data. In the report file you can find the address of the site of interest or the name of the application, and next to it the login and password. It is worth noting that the program only works reliably on rooted devices if the user has administrator rights.
View saved passwords on your computer using a browser
How to password protect a folder on Android - all methods
To find out the data saved on the device, you do not have to use a smartphone. Instead, you can use the browser installed on your computer. With it, you can view data from accounts from different sites and mail. However, to do this, you must have a Google account on all devices.
Note! To view passwords using a browser, a special feature must be enabled on your smartphone to enable device synchronization and information sharing.
When using one account, not only the entered data will be saved on your computer and smartphone, but also your browsing history. Thanks to this, you can restore access to many services. For example, the browser allows you to access accounts on VKontakte, Odnoklassniki, Facebook and other popular social networks. To do this, you need to go to the Chrome browser settings and go to the “Forms and Passwords” tab. This is where you can find all the previously entered data.
To view passwords, you need to open the submenu and select “Configure”. After this, a list of all logins that were able to be saved during the entire period of using the account will appear on the screen. However, some of them will contain several passwords at once. This is due to the fact that the browser keeps a record of all data. Therefore, it may contain not only new, but also outdated information.
Using the SQLite Editor program
SQLite Editor is another utility that allows you to find a forgotten password. In fact, it is a search engine that searches databases of various applications. To launch the application, you need to root your mobile device, then download and install SQLite Editor, and search for databases. When the database is found, it will become available for viewing in the form of a regular notepad with the logins and passwords you need.
Facebook, VKontakte and other applications do not store passwords on the device, but replace them with encrypted keys (tokens).
It will not be possible to use the found code in this form, and decoding it is complex, requires special software and does not guarantee a successful result.
Set up root access
To obtain administrator rights, download a special application or flash your mobile device using a PC connection. Please note that this is unsafe, as it can lead to the loss of all saved data or even the failure of the smartphone. In addition, the mobile will become more vulnerable to remote hacking. However, the success of the procedure largely depends on the OS version and the brand of the gadget.
If you approach this issue with the utmost caution and do not download dubious software, it is possible to change the user status to administrator.
Install Root Browser
After gaining root access to your smartphone, new opportunities appear that you need to be able to use. So, to view the contents of system files and folders, you will need an appropriate program, for example, Root Browser, but other similar applications will also work.
Essentially, Root Browser is a file manager with which you will find the desired system folder, for example, /data/misc/wifi/. The path to it may differ depending on the version of Android, as well as when using a non-original OS - a different system developed on the basis of Android, which is often installed on smartphones from Chinese manufacturers.
How to view Wi-Fi password on Android using Explorer (Root required)
The principle of operation of applications for viewing Wi-Fi passwords comes down to analyzing the configuration file “/data/misc/wifi/wpa_supplicant.conf” in the Android system. Therefore, instead of using them, you can directly view this file. To access system files, you need a file manager with ROOT access and a built-in text editor. ES Explorer is quite suitable for this purpose.
By default, ROOT access in ES Explorer is disabled; you can activate it in the sidebar of the application menu. By the way, if you don’t know whether ROOT is installed on your device, when you try to enable this ES mode, Explorer will notify you about it. If ROOT is not installed on the system, the application will issue a warning, and if it is installed, a request will appear for permission to grant ROOT rights to the ES Explorer application, in which you need to click on the “GRANT” button.
In the same sidebar, click on “Local Storage > Device”, go to the “/data/misc/wifi” directory and find the “wpa_supplicant.conf” file.
Most likely, you will not be able to open this file in the specified location due to access rights restrictions. To avoid modifying a system file, press and hold it until the green checkmark next to it lights up. Click on the “More” item at the bottom of the screen and select “Copy to” from the list that opens. By default, the application will offer to copy to the root of the memory card or external memory of the device (the path is indicated at the top of the copy window).
Click OK and go to the specified location, click on the copy of the “wpa_supplicant.conf” file and select “ES Editor” in the “Select” pop-up window. Find in the text a block for the network for which you want to find out the password.
As you can see, you can find out the password not only for the current one, but also for previously connected networks
Are passwords hidden on an Android device?
Many people think about their own security and how to hide passwords. The best protection against hacking your smartphone is to set a security code for unlocking. Although you can find recommendations on the Internet on how to guess the Android password, it is too difficult to implement in practice. Therefore, a device with a protective graphic, biometric key or PIN code is already secure.
It is recommended not to install third-party software on your mobile device from unofficial application stores.
In addition, even on official download sites you should not use dubious programs from unknown developers, especially if the application involves the process of granting root access.