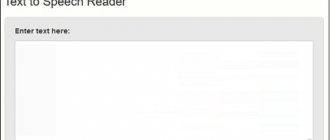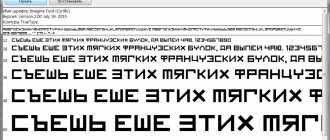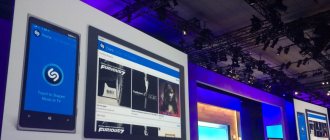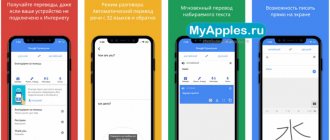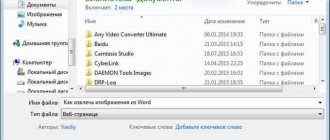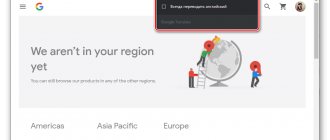What is transcription
Transcription is the automatic or manual translation of speech into text, or more precisely, the recording of an audio or video file in text form.
There are paid paid tasks on the Internet, when the performer is paid a certain amount of money for transcribing the text. In this case, transcription is done manually.
However, you can do the transcription automatically, using a special program that can “listen” to the text and at the same time “print” it, turning it into a text file suitable for further use.
Translating speech into text manually or using a special program is useful
- students to translate recorded audio or video lectures into text,
- bloggers running websites and blogs,
- writers, journalists for writing books and texts,
- information businessmen who need a text after their webinar, speech, etc.,
- freelancers who manually translate speech into text to facilitate and speed up their work,
- people who have difficulty typing - they can dictate a letter and send it to family or friends,
- other options.
On the problems of automatic speech-to-text translation
There are two major problems with translating speech into text using a program: the quality of the recorded speech and the presence of background in the recording in the form of noise, music or other extraneous sounds.
Everyone's speech is different:
- so fast that the words are swallowed, or, conversely, very slow;
- with clear diction, like professional announcers, or so inexpressive that it is difficult to understand anything;
- with excellent pronunciation or, on the contrary, with a strong accent, for example, when a foreigner speaks.
In what cases will an automatic transcription program produce the best speech-to-text results? The program will make a more or less high-quality translation when the person on the recording speaks with clear diction, at a normal speech rate, without an accent. At the same time, the speech recording contains no extraneous sounds in the form of noise, music, or conversations of other people. Then you can hope for a good automatic translation that does not require manual corrections or with minimal changes.
In other cases, when the speech is inexpressive and there are extraneous noises, translation using a program or application will be much worse. Perhaps some program or service will transcribe such speech better than other programs and applications, but you should not expect a miracle.
In some cases, it is still worth contacting a freelance exchange, where a real person will perform the translation manually. However, high quality cannot be guaranteed here either, since a freelancer can use automatic transcription programs and will be too lazy to make edits to the resulting text.
We will describe the most effective tools available on a computer, mobile applications and online services for translating speech into text.
Web services and applications for voice input
To use voice input from time to time, you can do without installing special programs on your computer. Most likely, the capabilities of web services and browser extensions will be enough for you.
Google Docs
A simple voice input tool is available in Google Docs, a service for working with text documents. To use it, you just need to have a Gmail account.
How to use voice input in Google Docs:
- Open the Google search engine website.
- Log in with your Google account or register a new profile.
- Click on the square of dots to expand the menu with services.
- Click "More" to see the full list.
- Go to "Documents".
- In the Create Document field, click Blank File.
The Google text editor will appear on the screen. To enable voice input, expand the Tools menu and select the appropriate option. A widget with a microphone will appear on the left. Select the language you will speak in it, and then click on the microphone icon to enable recognition. The icon should turn red. If the browser asks for permission to use the microphone, give it.
Launching voice input is also available using the keyboard shortcut Ctrl+Shift+S. The function starts with the default language.
Once configured, start speaking - Google Docs will recognize speech and turn it into text. Pronounce punctuation marks and new lines in words, pronounce the endings of words clearly - otherwise it will take a very long time to correct the text.
Speechpad
Speechpad is a free service that only works in the Chrome browser. Above we told you how to set up its integration with Windows. However, for typing a small piece of text this is not necessary - the web interface of the voice notepad will do the job perfectly.
- Open the website Speechpad.ru.
- Scroll down the main page to the editor window.
- Select your input language.
- Click on the “Enable Recording” button and allow the use of the microphone.
- Dictate the text.
Next to the “Enable Recording” button you will see a preview field. It displays what will be added to the document.
You can place punctuation marks and move to a new line using your voice or using buttons located between the preview field and the editor. When you hover over each button, the text of the voice command it applies to appears—for example, “question mark” or “open parenthesis.”
The final document is available for download in TXT format.
VoiceNote
VoiceNote is another voice-to-text service that only works in Google Chrome. When I try to run it in another browser, an error message appears.
You can use Live Demo or the standalone Chrome app for voice input via VoiceNote.
How to use VoiceNote:
- Open the editor.
- Click on the globe icon and select your input language.
- Click on the microphone icon.
- Allow the use of a recording device.
- Dictate the text.
The input rules here are standard: punctuation marks can be pronounced in words, and text can also be sent to a new line by voice.
The resulting document is available for saving in TXT format.
TalkTyper
TalkTyper is an online editor for voice input. Its main advantage is support for 37 languages. However, TalkTyper, like previous services, only works in Google Chrome.
The principle of entering text in this editor is no different from others: you specify the language, click on the microphone icon and allow its use. Punctuation marks and new lines are pronounced in words.
The result of text processing in TalkTyper can be saved as a document in TXT format, copied to the clipboard, printed, emailed, tweeted and translated into another language.
Voice Notepad
Voice Notepad is another voice-to-text service that only works in Chrome. It supports more than 120 input languages. Otherwise, its functionality is the same as the services listed above: placing punctuation marks by voice, saving a document in TXT format, copying to the clipboard, sending by mail or printing, etc.
The peculiarity of online services is that they all work only in Google Chrome. This is due to the fact that they are based on licensed Google speech recognition technology. Other browsers do not support it or support it with limitations. For example, Speechpad can be launched in Yandex Browser, but in a foreign environment it often works with errors. So if you don't use Google Chrome, the easiest way is to install one of the voice input programs on your computer and forget about the inconvenience.
Other articles on the site
- How to voice any text: online services and programs
- Find out what the song is
- How to cut music from videos online, in programs and on YouTube
- How to change your voice when communicating via PC or smartphone
Transcription of audio and video into text on freelance exchanges
As for manual translation, you can order speech-to-text transcription on the freelance exchange. On the freelance exchange, some users (customers) place an order, select a contractor and pay for the work. And other users (freelancers) take orders, perform the necessary work and receive payment for it.
How can you place an order on the freelance exchange? First you need to register on the exchange website, that is, register there. Then you can place an order - a transcription task.
For your order on the exchange, you can select a performer - a person who will do the transcription. To do this, it is necessary that at least one of the potential performers agrees to take on the proposed work. If no one took the order, then you need to change its parameters, for example, increase the price for the work.
Payment for work performed is not made directly to the freelancer, but through a freelance exchange. When placing an order, you usually need to top up your account with the amount needed to complete the transcription. In addition, there may be an exchange commission for intermediation in the form of a fixed amount or a fixed percentage of the order amount. Payment for the work is carried out after its verification and approval by the customer. Most often, the amount is sent to the contractor simultaneously with the approval of his work by the customer.
Before placing an order, it is worth reading the exchange rules regarding checking the completed task, paying for it, as well as depositing and withdrawing money to the exchange. The withdrawal of money is necessary so that the remaining money, planned to pay for other orders, can be returned back to the customer, and will not remain forever on the exchange.
Below I offer two well-known freelance exchanges where you can place an order for speech-to-text translation with the help of a freelancer: weblancer.net and freelance.ru.
Voice typing in Word using Dictate
The Dictate add-on is a convenient and multifunctional tool.
By default, it is not included in the MS Office package and is installed as a regular program. In this case, at the end of the process, it is added as a new subsection in the top menu of the page.
Advantages:
- Supports 20 languages.
- Can translate voice input into 60 languages.
- Free.
Step-by-step installation instructions:
- Go to the official developer website https://www.dictate.ms.
- Click on the “Download for Office 32-bit” or “For Office 64-bit click here” button depending on the bitness of your operating system.
- Click “Save” and run the file to begin installation.
- We agree with everything by default and accept the license.
- Then click on “Install”.
- When the installation process is complete, click on “Finish”.
When you launch the text editor, a new “Dictation” tab will appear.
- If you do not need to translate the text, then select Russian.
- Check your microphone connection by clicking on the audio icon and selecting recording devices.
- To start the voice dialing process, click on “Start”.
- To end the recording process, click on “Stop”.
Windows Application – VOCO
This speech recognition program is professional level.
The main functionality of the Windows audio-to-text translation application VOCO:
- Voice typing from microphone
- Punctuating verbal commands
- Recognize punctuation marks in audio files. This is great!
- Of course, there is speech recognition from audio recordings.
- Pairs with Word
- You can connect dictionaries
- Well, it has its own, quite large vocabulary
In short, the program is simply a godsend for a professional transcriber! But the program is paid! True, there is a demo version in which you can familiarize yourself with the main functionality for free. However, you need to apply to download the demo version of Voco.
Online service dictation.io
This audio-to-text translation service cannot include audio or video files. Here, to transcribe, you need to play the audio file on another device and record it with a microphone in dictation.io.
What is good about this service for translating audio into text? Its brevity. Nothing extra! And, by the way, the quality of speech recognition is quite high! It is convenient to save recognized text to your computer. The service is completely free. It's just a pity that you can't transcribe audio files
Google Docs
Last on the list is Google Docs. But not in last place in importance. Google Docs also has voice input!
By the way, this voice input works surprisingly very well. You can even add punctuation using your voice. Unfortunately, you cannot connect audio files here for live transcription. Speaker-to-microphone only. The quality of audio-to-text translation may suffer. But Google Docs is completely free!
And in this article I tell you how to make money from transcription. Click here to read the article!
Using Yandex Translator
There is another easier way to enter text with voiceover online - this is Yandex Translator. It is available in any browser and on any device.
Procedure:
- Follow the link https://translate.yandex.ua/?ui=ru.
- Select the microphone icon in the translator toolbar and start dictating your speech.
- To ensure that the text is displayed with the least number of errors, enable the auto-correction function here.
- Then you can also copy the result and paste it into a Word document.
Voice input into Yandex Translator
This method will allow you not only to transfer information by voice in the Word editor, but also to translate everything into one of 95 languages on the fly. And you don't need to install additional programs or plugins. You don't have to register to use it. This tool is always with you. The only thing you need to access is the Internet.