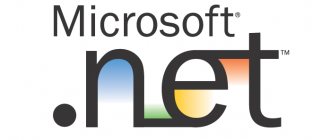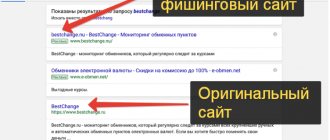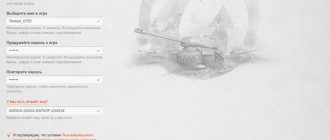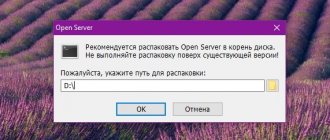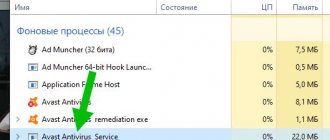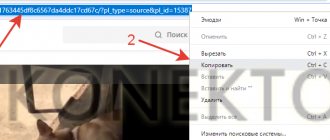When you may need to download the entire site
There is a time when you really need to download some interesting website completely to your computer.
This may be the case if we have a laptop or netbook and we are going somewhere where there is no Internet access. For example, you need to go to the country, on a hike, to the sea, etc. In this situation, we can use a program to download entire sites.
We downloaded any website at home and then we can read it anytime and anywhere. And this without the need to connect to the Internet!
Or, for example, we have mostly slow and expensive Internet . But at the same time, it is possible to pay for fast and unlimited traffic for one day. Well, or we can take our laptop to a friend who has unlimited Internet.
- We compiled a list of necessary sites;
- Signed up for an unlimited tariff for one day (or went to a friend);
- Download the selected sites in their entirety and you’re done;
- Then you can read web resources without an Internet connection.
There are also situations when the Internet is unlimited, but slow . And in order to open new pages on some site we frequently visit, we have to spend a lot of time.
In this case, it will be very useful to be able to download the site in its entirety so that you can quickly view its pages later. After all, the files of the downloaded site will already be on our computer.
Also, some schoolchildren are wondering: how to download the school website in order to have information on their computer offline.
To download the entire site, there are several different paid programs to choose from on the Internet. But, in accordance with the theme of my site, we will look at: how to download the entire site for free , i.e. using a free program.
To do this, as I already mentioned at the very beginning of the article, we will use a free program for downloading sites to your computer. The program is called WinHTTrack Website Copier .
Copying the entire site
Httrack website copier has many analogs, most of them are paid (for example, Offline Explorer). There is no need to pay, this program has enough functionality.
Download it from the official website (httrack), taking into account the version of your operating system.
It is installed like any other program, and after launch you need to do the following:
- Create a new project, enter a custom name. The category can be left empty. Select the folder where the data will be saved and click next:
- Next, select the type of operation, leave the site loading unchanged and enter the resource address:
- In the previous step, before clicking “Next”, you must open “Set parameters”. There, open the filters tab to get rid of significant and unnecessary files:
- Also go to the restrictions tab to set how far from the specified page the site should load. If this is a one-page site, do not touch the settings:
- If you want the site to load as quickly as possible, check the boxes on the “Links” tab, as shown in the image:
- The last additional setting is choosing how to save files. Select the site structure on the “Structure” tab:
- When all parameters are configured, you can click the “OK” button and return to continue downloading. All that remains to be done is to leave a checkmark on the first item and click “Finish”:
- The file downloading procedure will begin, you need to wait until it finishes. The time depends on the amount of data:
- Now a folder will appear on your computer in which all the data of the copied site is saved. You can go into it and open the HTML file in the browser to check if everything is displayed correctly:
The last step of copying a site is transferring it to hosting.
Everything is simple there, you copy the data and link a pre-rented domain. That's it, you can enter the site address and check if everything worked out.
The Httrack website copier program helps you both save a website page and download it completely. With this simple utility, you can use any beautiful one-page website and increase conversion, just don’t forget to make changes to the code, at least editing external links.
The HTTrack Website Copier program discussed in this review for downloading a website is no longer as in demand as it used to be. Nowadays, high speed and unlimited Internet allows you to view any website. And not so long ago, it was more convenient for many users to download the entire site and view its local copy on their computer without an Internet connection. However, in many cases, for example, to study the structure of a website, the HTTrack Website Copier utility can still be useful. The program allows you to load a site in accordance with specified rules and save its local mirror on our computer.
Before you start downloading the site, you need to create a project in HTTrack Website Copier, where we will define all the download parameters. Click the [Next]
in the program window.
In the New project name
enter the name of the project, also indicate the category and
Directory
where the downloaded information will be saved. If a project has already been created previously, you can select it from the list to continue loading or change parameters.
At the next stage, you will need to specify the address of the site to download (or several links), and also select the download method. HTTrack Website Copier supports several methods: downloading sites, downloading individual files, all sites from a specified page, testing links from a page, continuing an interrupted download, or updating an existing download. A list of downloadable sites can be compiled and saved to a text file, and then specified in the URL list (.txt)
.
[Set parameters...] button
opens a lot of additional site loading options. Here you can specify the proxy server, which browser HTTrack Website Copier will identify itself with, define the footer on HTML pages, and configure logging and caching parameters. By the way, the program has a “crooked translation”, so all menu items where the words “fashion” are found should be considered as a “mode”, for example: “Scanning mode” - “Scanning mode”.
Let's look at a few more parameters in more detail. Filters tab
allows you to limit the downloading of unwanted file types.
For example, to exclude small pictures (banners, icons, avatars) in GIF format, you can enter “ -*.gif
“. To include certain ones in the download, specify a mask with a + sign. The program allows you to create more flexible rules, including files or directories whose names contain the specified text, links from specified domains, or containing the specified text, etc.
Restrictions tab
will help you configure parameters such as
Maximum depth
, this is the number of link levels.
For example, with a value of 2, HTTrack Website Copier will copy the main page of the site and the pages that open via links from it. Maximum external depth
parameter limits the level of scanning and downloading of other sites, links to which may be on the downloaded site.
Here you can set restrictions on the size of loaded html and other pages, the maximum size of the site, loading time and speed. You can select the structure representation of the downloaded site in the Structure
.
After completing the settings, you can immediately start downloading the site or postpone it until later. While the site is loading, the page or folder being scanned is displayed, as well as the connection speed, download speed, size of saved information, and the number of pages/directories scanned and saved. You can stop loading the site in HTTrack Website Copier by clicking the [Cancel]
. The download log will help you get information about downloaded pages and files.
To view the loaded site, click the [View mirror]
, after which a local copy of the site is loaded in the browser. It doesn't even require an internet connection. Please note that HTTrack Website Copier replaces all links on the site with local ones, making it possible to navigate the site:
Characteristics:
Interface language:
Russian, English, etc.
OS:
Windows 2000, XP, Vista, 7
File size:
3.8 MB
License:
free
There are many programs for downloading sites so that you can view it locally on your computer without going online. Web developers are interested in downloading an entire file to see how the site is laid out, how images are optimized, and much more.
- Offline Explorer ($59.95) and Offline Explorer Pro ($149.95)
- Teleport Pro ($49.95)
- Webcopier ($30)
- And even such archaic ones as Wget (free), but you need to be able to work with the operating system console.
- There is even a free Russian service Site2Zip.com (I set it to download, but it didn’t download anything).
- HTTrack Website Copier (free)
And now more about the latest program.
How to download WinHTTrack Website Copier
In order to download the WinHTTrack Website Copier (its latest version), go to the official website of this program and download the installation file in the downloads section. In most cases, you need to download the first file, as shown in the image below. But, you can also choose a different installation file if your computer has an operating system other than Windows, but Linux or Android:
How to download the entire site
1. Install the program on your computer.
2. Select the Russian language in the settings and restart the program so that the interface is updated.
3. Create a new project
- Enter the name of the project.
- In what folder on your computer should I save the site?
- And click the "Next" button.
4. In the “Web addresses: (URL)” , enter the address of the site that needs to be copied and click on the “Set parameters” button.
The red arrow shows where to enter the address of the site you want to download
5. In the window that appears, set the download parameters.
If you don’t have a proxy, leave everything as it is and move on to the next “Filters” tab.
Attention: if you have problems with downloading, try unchecking the “Use proxy for ftp download” option.
6. Here we get rid of garbage and say which files we don’t need to download.
Check the boxes next to archives and video files. All extensions will be added automatically.
We download only what we need
7. Go to the “Restrictions” tab.
I set the maximum site loading depth to three nesting levels. You can specify a different value depending on your needs.
I recommend setting the maximum external depth to zero, unless, of course, you want to try to download the entire Internet))
8. Go to the “Links” tab.
You can also check all the boxes as in this screenshot so that the site downloads as quickly as possible.
Check the following boxes to download site pages faster
9. On the “Structure ” tab, select the type of local mirror structure. I chose the default site structure.
Keep sites with their original structure
10. Click the “OK” and see the following window.
Here you can break the connection after downloading the site if your Internet is not unlimited. And also check the box next to “Shutdown PC when finished” if you want HTTrack to shut down the computer itself when it merges the entire site.
We can start downloading right now or do it later. Click the “OK” button.
All is ready. Launch the project!
11. The process of downloading the site has begun.
Window displaying detailed information on this project
Installing WinHTTrack Website Copier
Installation of WinHTTrack begins with a welcome window, in which simply click Next:
We agree to the terms and move on:
The following shows where WinHTTrack will be installed on the computer. Without changing anything, we move on:
Specifies the name of the folder in the Start menu for launching WinHTTrack. Also, you don’t have to change anything here. Let's go further:
Leave everything as default and click Next:
The next window shows the selected options. Just click Install to complete the installation.
The following window will appear, in which we leave a check mark on Launch WinHTTrack Website Copier . This is if we want to run the program immediately after installation.
And the other checkbox can be removed. I think it’s unlikely that anyone will be interested in reading the history of the program’s development in English. Click Finish:
Launching WinHTTrack Website Copier
If you leave a checkmark on Launch WinHTTrack Website Copier, the program will launch immediately. In the future, it can be launched through the Start menu, as shown below.
When you launch WinHTTrack Website Copier for the first time, you can set the language for the program interface:
- Select Russian language for WinHTTrack
- In the window that appears, saying that to change the language, you need to restart the program, click OK
- Click OK where you selected the language:
You can also change the language through the program menu, as shown in the picture:
Close the WinHTTrack program completely. To do this, click on the cross in the upper right corner, or on the Exit button located in the middle of the program screen:
We launch the program again through the Start -> All programs -> WinHTTrack folder -> WinHTTrack Website Copier , as shown in the picture (in Windows 7):
In Windows 10, the launch of this program can be found in the list under the letter W:
How can I download the entire site to my computer?
I will look at the process of downloading an entire site using WinHTTrack using the example of my resource that you are currently on.
Launch WinHTTrack and in the middle of the program screen click on the Next button >:
In the new window, indicate the Name of the new project, the Project Category (for further organizing the saved sites) and the saving path - Directory (where the saved sites will be stored on the computer), which can be changed if desired. Click Next:
We indicate the Download Type, add the site address and click Next to download the entire site with all the pages and files that are on this site:
WinHTTrack Website Copier program has a good feature. In it you can watch in real time the process of downloading the entire site. And at the same time, you can skip downloading any unnecessary files:
This can be useful when we see that a large video file or a program we don’t need is downloading.
But you can also initially (before downloading the site) set the parameters as you wish, in order, for example, to prevent in advance the downloading of what we do not need.
Let's look at this parameter setting in a little more detail.
How to set WinHTTrack parameters for downloading a website
Go to the Set parameters (picture above). Here we will be especially interested in 3 tabs:
A). WinHTTrack filters for downloading a website
In this tab, you can give the program a task: what to do with certain files when downloading a site.
Let's say we need to download the entire site along with all the pictures. At the same time, we do not need programs (exe files), archives, as well as video and audio that may be located on the resource. In this case, we check the boxes on all groups of files and manually change the + to – for all files that we want to exclude from downloading:
As you can see, there can be many options for downloading the necessary information.
B). WinHTTrack limitations when copying a site
In this tab you can configure some parameters that limit certain functions. When you hover over each cell with the mouse cursor, an explanation of the selected constraint appears, so you can see what each of them means:
Two of them, in my opinion, are the most frequently used:
Maximum site size. Useful in cases where we want to limit downloads of a site, because we don’t know how much information there actually is, and the space on our computer may be limited. Therefore, we decide for ourselves how much space we can devote on our computer to this site.
Maximum website download time. It is useful in cases when we are going somewhere and need to leave in half an hour or an hour, but we urgently need to download some site to read on the road without the Internet. And here you can specify the time after how long to stop downloading, i.e. as long as we have time to download – that’s how much there will be.
You can try to use the remaining restrictions yourself - they are no longer applicable so often and, perhaps, will never be needed.
IN). WinHTTrack links
I recommend checking the box in this tab: get H T ML files , so that the site pages load first, and only then everything else (pictures, videos, audio, etc.):
The remaining tabs provide additional options, but I described the main thing you need to download the entire site in this post. For a novice user, I think you don’t have to pay much attention to the rest.
That's all! All you have to do is click Next and Finish:
And after downloading the site, you can proceed to viewing it.
HTTrack Website Copier 3.47.14 (2013)
Program name: HTTrack Website Copier Program version: 3.47.14 Official website address: HTTrack Interface language: Multi/Russian Treatment: not required
System requirements:Microsoft Windows XP | Vista | 7 | 8 (x86/32-bit), (x64/64-bit)
Description: HTTrack Website Copier is a program for creating copies of websites on your hard drive for later viewing. HTTrack allows resuming interrupted downloads, creating copies of directories and individual web pages, graphics and other files. If necessary, HTTrack can search for “mirror” sites. 32- and 64-bit OS are supported.
Additional information: HTTrack Website Copier is designed to save copies of web pages on your hard drive. Using this utility, you can download an entire website with all the pictures and other documents. An identical site with the entire internal structure is created on the local disk. You can call this structure a “site mirror”. Pages will be saved with relative addressing to other pages and documents. This utility differs in that it processes PHP and other CGI scripts well, i.e. dynamically generated pages will also be downloaded. The program supports resuming pages and files after the connection is broken. The entire procedure for working with the utility, from setup to completion of downloads, is divided into separate steps that are accessible even to novice users.
Changes: in version: 3.47-14 + Fixed: random closing of files/sockets, leading to “zip_zipWriteInFileInZip_failed” assertion, “bogus state” messages, or random garbage in downloaded files + Fixed: libssl.dylib is now in the search list for libssl on OSX (Nils Breunese) + Fixed: bogus charset because the meta http-equiv tag is placed too far in the html page + Fixed: incorrect \\machine\dir structure build on Windows (TomZ) + Fixed: do not force a file to have an extension unless it has a known type (such as html), or a possibly known type (if delayed checks are disabled) + Fixed: HTML 5 addition regarding “poster” attribute for the “video” tag (Jason Ronallo) + Fixed: memory leaks in proxytrack.c (Eric Searcy) + Fixed: correctly set the Z flag in hts-cache/new.txt file (Peter) + Fixed: parallel patch, typo regarding ICONV_LIBS (Sebastian Pipping) + Fixed: memory leak in hashtable, that may lead to excessive memory consumption + Fixed: on Windows, fixed possible DLL local injection (CVE-2010-5252) + Fixed: UTF-8 conversion bug on Linux that may lead to buggy filenames + Fixed: zero- length files not being properly handled (not saved on disk, not updated) (lugusto) + Fixed: serious bug that may lead to download several times the same file, and “Unexpected 412/416 error” errors + Fixed: images in CSS were sometimes not correctly detected (Martin) + Fixed: links within jаvascript events were sometimes not correctly detected (wquatan) + Fixed: webhttrack caused bus error on certain systems, such as Mac OSX, due to the stack size (Patrick Gundlach) + Fixed: bogus charset for requests when filenames have non-ascii characters (Steven Hsiao) + Fixed: bogus charset on disk when filenames have non-ascii characters (Steven Hsiao) + Fixed: fixed 260-characters path limit for Windows (lugusto) + New: support for IDNA / RFC 3492 (punycode) handling + New: openssl is no longer dynamically probed at stratup, but dynamically linked
Screenshots:
The current mirror is empty. Error in WinHTTrack
When downloading some sites, the WinHTTrack program may give an error such as: “ The current mirror is empty .”
To solve this error, you need to add https:// or https:// to the site address:
And in the parameters in the Rocking tab, check the box to use old http: version 1.0 (not 1.1):
How to view downloaded sites in WinHTTrack
To view downloaded sites, on the left side of the program window, find the folder with saved sites on your computer and click on the index.html file, as shown in the picture:
A page with a menu will open in the browser, with which you can launch and view all downloaded sites:
Click on any of the saved sites and enjoy quick browsing!
Interface
Working with the program is easy, and a novice user can download any of the resources. HTTrack Website Copier is highly customizable and has a built-in reference guide. With its help, you don't need to guess or turn to programmers for help: the principle of operation is clear and simple. Even if you get stuck, the guide will tell you what to do and what buttons to press. Although the entire procedure from start to finish is broken down into clear steps, let’s look at a few points in more detail.
What is needed to download the site? In the main window, find the “New Project” tab, enter the site address and indicate the save location. To detail the download, the program has advanced settings that can be used to configure various details and nuances. For large sites, it is advisable to indicate the depth and level of page downloads. Thus, the site will load fully, without gaps or glitches.
More experienced users will be able to take a more detailed approach to this process by customizing the structure and format of the name. A useful feature of the program is that it is not necessary to download the entire site if you wish. It is enough to ignore individual pages, and they will be skipped while downloading the site.
Advantages
- High quality downloads.
- Identical download picture: the site looks exactly like on the site.
- Advanced settings that allow you to get a higher quality option.
- The program is free.
- There is Russian-language support.
Flaws
- When working with modern sites, Flash images and Java may not load.
Additional useful WinHTTrack features
Also, when you use WinHTTrack Website Copier to download websites, you can take advantage of some useful features of this program. In the site loading type, you can select what we require from the site.
For example, we can upload only individual files (only pictures, archives or programs) by specifying the extensions of the required files through the parameter settings. We can also continue downloading (if the Internet suddenly goes out), or update the download (if we want to supplement the information of a previously downloaded site):
Sometimes you need to download the entire site in order to quickly and more conveniently study its structure and content. There are special tools for this, which are discussed in this article.[HTTrack Website Copier]
A free program with a GUI interface [1], very convenient for most cases. Copies the entire site with the required depth of links, all links are automatically corrected to local ones, so that after downloading the site you don’t even need an Internet connection. The download is created very simply - just specify the project name, the root link to the site, and leave all other options as default. If you need to introduce restrictions (on the depth of viewing the site, on the volume of downloaded files) or set other options, then configure the project options (the Set options... button). The main settings are located on the Scan Rules and Limits tabs.
If the site does not have a default page file index.html (index.html, index.php, default.html, ...), then WinHTTrack Website Copier will display the error “** MIRROR ERROR! ** HTTrack has detected that the current mirror is empty. If it was an update, the previous mirror has been restored." This happens on sites that are organized simply as a repository of files and folders, and the server allows Directory Browsing. Such cases are rare (browsing WWW server directories is usually protected for security reasons), but they do happen.
In this case, wget can help, which downloads the entire structure of visible directories and files via a link, regardless of the presence of the index.html file.
[Wget for Windows]
wget command line utility was originally developed for xNIX (Linux), but there is now a port of wget available for Windows [2]. Using wget, you can download both individual files and make a complete mirror of the entire site. Installing wget on Windows is quite simple, the process is step by step (for all download links, see [2]):
1 . Download and install sed-4.2.1-setup.exe. 2 . Download wget-1.11.4-1-bin.zip, unpack the folders in it into the same directory structure as in c:\Program Files\GnuWin32\. 3 . Download the dependency files (DLL) wget-1.11.4-1-dep.zip (if they are not there), unpack them into the same directory structure as in c:\Program Files\GnuWin32\. 4 . You can now run wget from the command line by going to c:\Program Files\GnuWin32\bin\ (cmd -> wget.exe).
Examples of using wget
wget -m https://microsin.net/
In this example, the entire site will be downloaded, preserving the original links on the pages.
Another example allows you to replace all links with local ones so that you do not need to access the original site using links:
wget -mk https://microsin.net/
In order to limit the load on the network connection channel when downloading. If you download the site without restrictions, the administrator may disable you. You can enter a pause between downloads, for example 20 seconds, then downloading from the site will look natural:
wget -mk -w 20 https://microsin.net/
You can specify a different number, and also specify the suffixes m for minutes, h for hours, d for days.
To download only one folder, the -np (no parent) option may be useful:
wget -mk -np https://example.com/subfolder/
If this option is not specified, then wget will also view and download the parent folder (example.com for our example).
Another example:
wget -rkpNl5 www.sysadmin.md
-r - download content recursively -k - convert links in files so they can be viewed locally -p - download everything - inlined images, sounds, referenced stylesheets -N - enable timestamps ( time-stamping) -l5 - the maximum level of recursion depth (viewing) is 5
For details on using wget, see the man wget .
[Links]
1. HTTrack Website Copier - Free Software Offline Browser (GNU GPL). 2. Wget for Windows.
WinHTTrack Frequently Asked Questions
WinHTTrack Website Copier has extensive settings. Therefore, its developers have prepared answers to the most common questions from users. There is also a guide to troubleshooting some errors and solving problems.
Have you encountered any difficulty in using this program? Look for the answer in the information provided by the developers!
Go to the FAQ section
Guide from the program developers in English. Therefore, if you do not know English, open the question and answer page, for example, in the Google Chrome browser. This browser has automatic translation of pages into Russian.