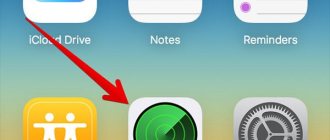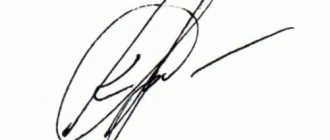Often those who blog about movies need to take a good shot from a video and for this they simply use a familiar screenshot. To create it, you must first press the corresponding button on the keyboard, then paste it into the photo editor and then process and save it. This method is not always rational, because in order to take a photo from a video, you can use special programs that will allow you to do this literally in one click. Further in the article such services and programs will be discussed.
Example picture from video
video to image
Movavi has two different programs - Movavi Video Converter and Movavi Video Editor. The first is used for converting video and audio, in order to take photos from videos, but the second is for editing. In it you can convert audio, video and image files. The program allows you to change file formats without losing quality, create special formats for mobile devices, as well as trim, merge, improve quality and add effects to the video track. Movavi is provided to users on two platforms - for Windows and Mac OS.
To use Movavi:
- Go to the page https://www.movavi.ru/support/how-to/how-to-make-screenshot-from-video.html. Select your operating system and click "Download for Free".
- Install the program, after which it will launch automatically.
- After the program window opens, click on the “Add video” button. Select the movie from which you want to take a photo. If this movie is on a disc, select "Add DVD" from the menu, and then select the path to the disc. The video is added to Movavi automatically.
- To enter editing mode, click “Edit” in the upper right.
Taking a photo from a movie frame using Movavi
- Find the required frame from the film. To do this, move the pointer along the scale to the part where the desired moment is located.
- Then click on the camera icon at the bottom left. A window will open here with a choice of format and name, as well as the path for saving. Enter all the required information and click “Save”.
- Next, the path and format are saved by default, so you can save the next frames in 2 clicks.
I recommend: Programs to improve video quality.
This is not to say that extracting frames from a video file is something difficult to implement. Most programs for taking screenshots do a fairly good job of this task, and many multimedia players themselves have the appropriate tools for capturing and saving individual frames from a video stream. However, since in many programs the tools for capturing frames from video are mostly additional, their functionality may not be enough to solve more complex problems, for example, such as summing up frames. For this purpose, special and therefore more effective applications should be used.
One of them is Free Video to JPG Converter. This free, simple and convenient program will help you split a video into separate frames according to the specified parameters. The application is equipped with a visually attractive interface with support for the Russian language, so simple that working in the program will not cause difficulties even for the most inexperienced user.
Working with Free Video to JPG Converter starts with adding one, two or more video files. The video converter supports many formats, so there is no need to worry that the program does not recognize some MOV, VOB or OGV.
The user is then asked to select an extraction “algorithm”. So, for example, you can extract every 10, 30, 50, 100, 500 or 1000 frame, specify the period of time after which the application will extract the picture from the video. It is also possible to set a limit on the number of frames extracted. If necessary, you can completely split the video into separate frames.
To start the operation, click the “Convert” button. In this case, Free Video to JPEG Converter will create a separate directory in the user’s folder, calling it the name of the source file and adding the conversion date to it. The frames are saved in JPG format, and the name of each image is the name of the source video and the frame number, which is even very convenient, as it simplifies the search for the desired picture.
Unfortunately, the program's customization options are quite limited and this is certainly its biggest drawback. The set of options for extracting images is very small, and there is no way to create your own set of settings.
So, willy-nilly, the user has to choose from what is available. There is also no option to select the format for saving the image, its size and quality. By the way, the size of the extracted frame will in most cases be smaller than the size of the original.
In addition, some users received complaints about the application not working correctly. When set to extract 50 frames from each video, the program extracted fewer or, on the contrary, more frames. Most likely, this behavior is caused by the peculiarities of the video itself, however, this is a bug that in any case needs to be fixed.
You can download this interesting and useful application completely free from the developer’s website. Free Video to JPG Converter runs on Windows 10, 8, 7, Vista, XP SP3 operating systems. Download the program – Free Video to JPG Converter
TAGS: freevideo
Free Video to JPG Converter - save still images from clips or movies
When viewing old family videos, holidays, weddings, family memorable filming, after numerous viewings, you may notice new, amazing shots that you will definitely want to save as photos. Today this is easy to do with the help of specialized software Free Video to JPG Converter. This program is specially designed to extract quality stills from a movie and save them in JPG, which is a very popular format. It can be opened with any image viewing program.
The converter works with the most famous video formats - FLV, AVI, MPG, MP4, 3GP, etc. The program is distributed free of charge.
- Free Video to JPG Converter is quite easy to use; to do this, download it from the link - https://www.dvdvideosoft.com/ru/download.htm?fname=FreeVideoToJPGConverter.exe&ls=bottomButton.
- Launch the program and click on the “Browse” button and select the movie from which you want to create a photo.
Program for creating photos from video frames Free Video to JPG Converter
- Here in the window you need to specify the folder in which the finished photos will be saved. To do this, click on the three dots under the “Extract” block.
- Configure the extraction block, specify what frame interval needs to be saved, how many total frames need to be saved, etc.
- After all the settings have been made, click the convert button at the bottom of the program and wait for the process to complete. Be careful with the “Every frame” option, because after activating it, all files that will be saved to disk can be several times larger than the size of the original movie.
How to cut a fragment from a video online
If you need not only a frame from a movie, but want to cut a piece from the video and save it to your computer, then you will have to act a little differently.
Online video cutter
Thanks to this wonderful online service, we can cut a fragment from any video without installing additional programs. The only limitation is that the video file should not be more than 500 MB.
- Go to the online video cutter website and click on the “Open file” button.
- If you do not want the fragment to include some inscription that was previously present in the video (for example, a TV channel logo), then click on the crop icon and select a specific area.
- You will see two blue sliders at the edges of the video track. Start moving each of them one by one to get to cutting exactly the fragment you need. After that, select the desired format, such as mp4 or avi, and click on the “Crop” button.
- And then all you have to do is click on the “Download” button to save a piece of the video to your computer.
In general, for a free service, this is a very cool thing. therefore, if it is not possible to use the program, then be sure to use this tool to cut a fragment from a video online.
How to cut a fragment from YouTube
If you need a specific part of a video from YouTube, and you do not want to download it, then you can use the internal editor of the video hosting itself. The only problem is that you can only do this with videos that are uploaded to your channel.
- Go to any video on your YouTube channel and click on the “Edit” button, which is located under it.
- Next, click on the “Enhance Video” tab and click on the “Crop” button at the bottom.
- After that, we will be transferred to a small YouTube editor. On the video track, two sliders will be visible at the edges, which you will have to move to select the desired piece. After that, click on the “Done” button.
- Next, you will have a choice: save the video separately or replace the original one.
The method is, of course, good, but tedious. If you need to save a piece from someone else's video, then first you will have to upload it to your channel.
VideoMASTER - a convenient program for cutting videos
VideoMASTER is another program with which you can easily take photos from videos. The main task of this program is to convert video files into over 350 file formats, including HD. In addition to cutting, gluing, and rotating frames, the converter allows you to add many different special effects to your video. The installation package file is less than 35 MB in size. VideoMASTER is compatible with all versions of the Windows operating system.
Video Converter VideoMASTER
The program also has a function with which you can create GIF animations from parts of the video. To do this, you need to select a specific area, set the frame size, set rotations and other settings for the future animation. Once created, such a GIF can be used on your social network pages, surprising your friends with the created video. In VideoMASTER you can cut out the sound and replace it in any part of the video and insert your subtitles into the desired frames.
How to make a still frame from a video using VideoMASTER
- Download VideoMASTER from the official website - https://video-converter.ru/download.php. Then install and run.
- Add a video to create a photo. To do this, find the “Add” button on the toolbar. It is possible to add several videos at the same time.
- Start the video and find the location you want to capture. After that, click the button in the “Save Frame” panel, it is located in the right corner of the program.
- A window will open in which you need to select a folder to save. After saving, you can open this image from the program. Button to save frame
Movavi Video Converter
One of the programs from Movavi that allows you to take a freeze frame without any problems. The only question is how exactly to make a freeze frame yourself in the Video Converter application.
The user will be required to download the program and install it on the computer. It is better to do this through the official website. Then just follow the simple instructions:
- download the program, install, and launch the shortcut;
- in the upper left corner, click on the “Add file” menu, and then on the “Add video” item;
- the selected video will automatically be added to the main screen;
- or you can simply drag the file into the software window;
- go to the “Edit” mode to work with the downloaded video file;
- start moving the movie slider to select the desired frame;
- At the bottom left there is an icon with a picture of a camera, click on it to take a freeze frame;
- Next, a dialog box will appear asking you to select the format, file name and location to save it.
This completes the work.
If you need to take several still images, simply repeat the procedure.
The tool for saving images from videos is quite simple and intuitive. In addition, the Russian-language interface greatly facilitates working with this software product.
How to save a frame using Media Player Classic video player
You can save the image using popular video players. The popular Media Player Classic has this feature. In order to save a specific frame using it, open the required video in it.
- This is done as follows - click “File”, after “Open File”.
Media Player Classic Options
- In this window, click "Browse". Select the video and click “Open”, then “OK”.
- Next, stop the frame at the moment where you want to take a photo using the “Stop” or “Pause” button.
- Now select "File", "Save Image". Select a save location and click “Open”, then “Save”.
- Open the folder you specified when saving to make sure the file was saved.
Similar actions can be performed with any video player that you use on your computer. You can select frame-by-frame playback to select the frame you want. To do this, when you find yourself close to the desired frame, but don’t remember exactly where it is, turn on the “Step” button on the panel. Playback will begin one frame at a time, all you have to do is catch the one you want and press stop at the end.
Method No. 1: Photo via video player
Most video players have a function to save images from videos. Let's look at several popular players.
How to take a photo using Media Player Classic
We launch the video file in the player, find the right moment and press pause. Next, in the player, click “File” - “Save Image” - select the path and save. You can also use the keyboard shortcut Alt+I.
Taking photos using VLC Player
The procedure is the same as with the previous player. We launch the video, find the desired frame, press pause. In the top menu, click “Video” - “Take photo”. The file is saved by default to the “Pictures” folder on the “C” drive.
Using a similar scheme, you can make a freeze frame in other popular players.
How to take a regular screenshot from a video
And the last way is to describe the most popular and common way to make a photo from a video - taking a screenshot of the screen. The main advantage of this method is its versatility. Regardless of which player you use, whether it has the ability to save a frame, you can take a screenshot in any conditions. The most important thing is to play the video from which you want to save the photo.
For this:
- Play the video in any player.
- Find the desired frame using the player and stop playback using stop or pause.
- In the top (usually) row of keys, find "PrintSc".
- Next, open the standard Windows graphics editor – Paint and, opening a new file, press the key combination CTRL + V to insert the captured screen.
- Next, click “File”, “Save As...” and select the extension for the future frame from the film.
Now you know almost all the popular methods of creating photos from videos and, if necessary, you can independently choose the option that suits you.