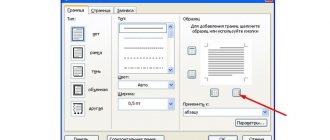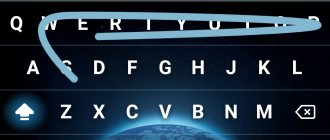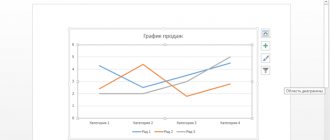Hyperlink in Word: redirection to a website
If it is necessary in the text to redirect the reader to the site, a hyperlink is created in Word according to the following instructions:
- Select with your mouse the symbols that will lead to the site.
- Switch to the “Insert” section on the top menu. Here you will need a “Hyperlink”.
- Now you need to enter the website URL and click OK.
After this, the specified text will turn blue, and when clicked, it will direct the user to the entered address.
Important! As a standard, to open a web page you need to simultaneously press Ctrl and the left mouse button. However, it is not always convenient. You can change this system in the program settings.
Additional settings
By default, following a link in Word is done using the Ctrl key in combination with clicking the left mouse button. But this setting can be changed so that a mouse click is enough.
To do this, go to the “File” section of the main menu, go to “Options”, “Advanced” and remove one “bird”, as shown in the screenshot.
If you need to delete a link, right-click on any part of it and select the appropriate action.
Hyperlink in Word: how to redirect to another part of the file
When you need to create content, for example, you should create a hyperlink. It will allow you to conveniently navigate the file when using the table of contents. This is done according to the following algorithm:
- Using mouse click, specify the desired paragraph to which the heading will redirect.
- In the top menu, open the “Insert” section.
- Here you will need the “Links” item, and then “Bookmark”.
- In the created window, in the “Bookmark name” line, write the name of the title.
This creates a bookmark in Word. To create the hyperlink itself, you need:
- Using the right mouse button, call up the context menu where you need to redirect to a previously saved bookmark.
- Now you should select "Hyperlink".
- In the new window on the left, in the “Link to” block, click on “place in document”.
- Select a previously created bookmark.
- Click "OK".
It is impossible to create a link to a piece of text without a bookmark. Headings automatically appear in the dialog box. You only need to make content and links.
Create a hyperlink to another place in the document
In order to create an active link to a particular place in a document or on a web page that you created in Word, you first need to mark the point to which this link will lead.
How do I mark the destination of a link?
Using a bookmark or title, you can mark the destination of the link.
Add a bookmark
1. Select the object or text with which you want to link a bookmark, or left-click on the place in the document where you want to insert it.
2. Go to the “Insert” , click the “Bookmark” located in the “Links” .
3. Enter a name for the bookmark in the appropriate field.
Note: The bookmark name must begin with a letter. However, the bookmark name may contain numbers, but there should not be spaces.
- Tip: If you need to separate words in the bookmark name, use an underscore, for example, “site_lumpics” .
4. After completing the above steps, click “Add” .
Using the header style
You can use one of the template heading styles available in MS Word for the text located where you want the hyperlink to go.
1. Select a piece of text to which you want to apply a specific heading style.
2. In the “Home” , select one of the available styles presented in the “Styles” .
- Tip: If you have selected text that you want to look like a main heading, you can choose a template for it from the available Quick Style gallery. For example, “Heading 1” .
Adding a link
1. Select the text or object that will later represent a hyperlink.
2. Right-click on this element, and in the context menu that opens, select “Hyperlink” .
3. Select “Place in Document” “Link to” section .
4. In the list that appears, select the bookmark or title to which the hyperlink will link.
- Advice:If you want to change the tooltip that appears when you hover over a hyperlink, click the button "Clue"and enter the required text.
If the tooltip is not set manually, then the “ bookmark name” , and the title “Current document” .
Making a hyperlink to the letter template
Using standard Word tools, you can create a hyperlink to an e-mail. To do this you need to follow these instructions:
- Hold down the mouse and select the text space that will be the hyperlink.
- Right-click and select “Insert Hyperlink.”
- In the "Link to" menu you need to set it to "email".
- Enter your email address and optionally add a subject line.
- Click "OK".
After clicking on such a hyperlink, the user will open the letter template. This is quite convenient, but not all browsers support this feature
How to make a hyperlink to a site
Everything here is actually very simple. If we want to make it so that when we click on the site address we get to it, then we just need to write this address and press the spacebar. For example, if I write the full address of my resource https://koskomp.ru and click, then this word will automatically become clickable, since it saw the https:// protocol and the ending ru. This lets Word know that we are entering the site.
But if I try to write simply koskomp.ru without a protocol, then this feature will not work, since now it does not understand anything and everything will have to be done manually. In order for him to understand this, you need to indicate the auxiliary parts, for example the protocol (https://, https://, ftp://), or you need to indicate your affiliation with the Internet by placing WWW .
The post office works the same way. The @ icon indicates that there will be an email address and also makes it active.
But if you suddenly want to write an anchor link so that the address itself is not displayed, but a word is written, for example, “Read here” or a specific request, then as I described above, it will no longer work. You'll have to do everything manually.
To do this, select the word that we want to assign the clickability property and right-click on it. There you will have to click on the word “Hyperlink”.
And in the newly opened window, write the address of the resource to which you want to link. Just make sure you're in the "File, Web Page" tab. After that, click OK and voila! All is ready.
Built-in “Links and References” function
As standard, Word has a separate function that allows you to add a reference to a literary source in the form of a hyperlink. It's quite simple to use:
- Select the desired fragment of the file.
- Open the "Insert" section.
- Select "Insert Link" and then "Add New Source".
- In the new window, enter the required information.
- Click OK.
You can edit the list of sources created in this way through the “Manage Sources” function.
Create and edit hyperlinks - Office
The fastest way to create a basic hyperlink in an Office document is to press Enter or Spacebar after typing a web page address, such as https://www.contoso.com. Office automatically converts the address into a link.
In addition to web pages, you can create links to existing or new files on your computer, email addresses, and specific locations in a document. You can also change the address, display text, and font style or color of the hyperlink.
If you want to remove links and disable the automatic addition of hyperlinks in Office, see Remove or disable hyperlinks.
This article applies to desktop versions of Word, Excel, Outlook, and PowerPoint. Office Online offers a simplified set of features for working with hyperlinks. If you have a desktop version of Office, you can modify your document for more advanced hyperlinking features and try or purchase the latest version of Office.
Select the text or graphic that you want to represent the hyperlink.
On the Insert
Click the
Hyperlink
.
You can also right-click the text or picture and select Hyperlink
.
In the Insert Hyperlink
Type or paste the link into the
Address
.
Note:
If you don't see the
Address
, make sure that in the
Link to section, you have
selected
File, Web Page
.
You can also enter different text for the link in the Text
.
Note:
If you don't know the hyperlink address, click the
Internet and copy the page URL.
Not necessary.
To change the tooltip that appears when you hover over a hyperlink, click the
Tooltip
Insert Hyperlink
dialog box and enter text.
You can add a hyperlink to an existing file or to a file you want to create.
Select the text or graphic that you want to represent the hyperlink.
On the Insert
Click the
Hyperlink
.
In the Link to
Do one of the following:
To link a link to an existing file, in the Link to
Click the
File button, Web Page
, and then find the file you want in the
Look in
or the
Current folder
.
To create a new file and add a link to it, in the Link to
Select
New Document
, enter a new file name in the box and use the specified
path
, or change to a different folder by clicking the
Change
.
You can also make changes to the new document later
or
now
.
Not necessary.
To change the tooltip that appears when you hover over a hyperlink, click the
Tooltip
Insert Hyperlink
dialog box and enter text.
Select the text or graphic that you want to represent the hyperlink.
On the Insert
Click the
Hyperlink .
You can also right-click the text or picture and select Hyperlink
.
In the Link to
Click the
email
.
Enter the desired email address in the Email Address field. mail
or select it from the
Recently Used Email Addresses
.
In the Subject
enter the subject of the message.
Note:
Some web browsers and email programs do not recognize the subject line.
Not necessary.
To change the tooltip that appears when you hover over a hyperlink, click the
Tooltip
Insert Hyperlink
dialog box and enter text.
You can also create a link to a blank email message by simply typing the address in the document. For example, enter [email protected]
, and the hyperlink will be created automatically (unless automatic hyperlink formatting is disabled).
You can create hyperlinks to go to a Word document or Outlook email that contains heading styles or bookmarks. You can also add links to slides and custom shows in PowerPoint presentations and individual Excel cells and sheets.
To add a header style, select its text, open the Home
in Word or
Format Text
in Outlook and select the option you want in the
Styles
.
Create a hyperlink to another location in the current document
Select the text or graphic that you want to represent the hyperlink.
On the Insert
Click the
Hyperlink .
You can also right-click the text or picture and select Hyperlink
.
In the Link to
Select
the Place in Document
.
From the list, select the title (current document only), bookmark, slide, custom show, or cell link to which you want to add a link.
Not necessary.
To change the tooltip that appears when you hover over a hyperlink, click the
Tooltip
Insert Hyperlink
dialog box and enter text.
Create a hyperlink to a location in another document
Select the text or graphic that you want to represent the hyperlink.
On the Insert
Click the
Hyperlink .
You can also right-click the text or picture and select Hyperlink
.
In group Link to
click the element
file, web page
.
In the Search in
Click the down arrow and then browse and select the file you want the link to point to.
Click Link
, select a title, bookmark, slide, custom show, or cell link, and then click
OK
.
Not necessary.
To change the tooltip that appears when you hover over a hyperlink, click the
Tooltip
Insert Hyperlink
dialog box and enter text.
To change the address or display text of an added hyperlink, right-click it and select Edit Hyperlink
.
To change the appearance of a hyperlink, such as the font style, size, or color, right-click it and select Font
in the context menu or click a style option in the mini toolbar that appears.
To change the tooltip that appears when you hover over a hyperlink, right-click the link, select Edit Hyperlink
, click the
Tooltip
in the upper right corner of the dialog box and enter text.
Removing a hyperlink
If you need to remove a hyperlink, this can be done quite simply. To do this, call up a special menu by right-clicking on the redirected text and select the appropriate position.
There is an alternative method to remove a hyperlink. To do this, place the cursor on the last character of the leading text link and press “Backspace”. The pinned redirect path will then be removed.
In any project that contains information from third-party sources, you can beautifully design a hyperlink. Using the above methods, you can create an organic and convenient link. For each situation, Word offers its own solution, so unnecessary difficulties will not arise in any case.
How to Make a Link to Send Email in Word
There is another interesting opportunity related to links in Word. You can make a link to send an email. To do this, go to the “Insert” tab and click on the “Hyperlink” button.
Once the Insert Hyperlink window appears, you need to select the Link to Email option. Then enter the link text, email address and subject of the letter.
As a result, you will receive a link that, when clicked, will open the user's email client. In this case, the required email address and subject of the letter will be immediately entered in the email client.
It should be noted that this link will only work normally if the user has an email client configured on their computer to send mail.
How to set up a hyperlink in Word
How to create a link in Word to a web page
Let's assume that in one of the sentences in the text of the document we need to make one or more words in the form of a link to a web page that serves as a source of information.
To do this, select the text of the future hyperlink, in our case “RIA Novosti” and right-click, in the context menu that appears, select the “Hyperlink” item.
In the window that appears, you need to select what exactly we will associate the hyperlink with - with a file, a web page, in the “address” field we enter the url of the page, and in an additional window you can enter the text of the hint that will be displayed when you hover the cursor over our hyperlink.
And now our link is ready.
The same is true for images.
How to Remove a Hyperlink in Word
The easiest way to delete a link in Word is to call up the context menu on it and select the appropriate item.
However, there is another way especially for those who are used to working without being distracted by manipulating the mouse. By placing the cursor on the hyperlink and pressing the key combination Ctrl+Shift+F9
, we will also delete the link under the cursor, but with one difference - the text of the hyperlink will become highlighted.
How to Edit a Link in Word
Editing hyperlinks in Word occurs in the same dialog box as when creating links. It is called through the context menu on the hyperlink you want to edit.
There is another interesting way to edit hyperlinks - text. To call it, you need to place the cursor on the link and press the key combination Shift+F9
, after which the link will take the form of a conditional code, and the text of the hyperlink itself will become invisible.
Here, in quotation marks, after the tag “HYPERLINK” is the link address. Then there are the parameters. The first parameter is \l "B4"
typically represents a range or bookmark in the document that will be opened.
\o "Open Excel File"
option is nothing more than a link hint.
After you edit the part you need in the hyperlink, you should press the Shift+F9
and the link will take on its previous appearance.