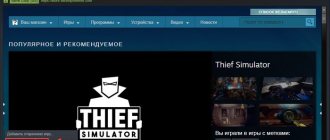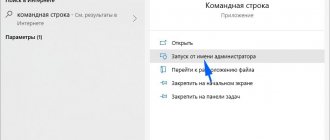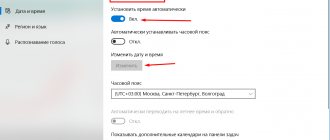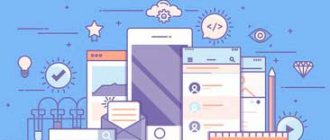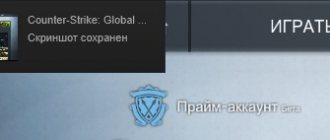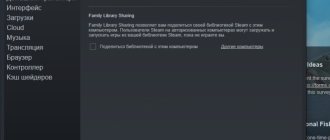How to run games on Steam without updating
Want to launch your favorite game, but Steam displays a message that you need to update?
See how to run games on Steam without updating. This is useful when we just want to play and we don't have time to update, for example due to a poor Internet connection. Steam always tries to update all games automatically. Even if we disable automatic updates for a given game, you will be prompted to update when you try to launch the game. This is very good in its own way because we always make sure that we have the latest version with all the fixes. However, there are exceptions to this that force us to run Steam games without updating.
Why did the update stop?
Almost all users actively interact with the TP through the client, and not the Internet browser, watch various streams, change the language to English, etc. As a result, all sorts of problems with Steam appear.
This article is coming to an end. Today you learned how to update your game on Steam.
Chelik editor was with you. All the best to you and see you soon!
The Steam client should automatically update to the latest version immediately before launch, but if any problems occur, you can update it yourself.
To do this, open the client, click on the Steam tab, and select “Check for Steam client updates.”
After clicking on this button, the program will begin to search for updates, and, if there are any, will immediately download them and automatically install them (the process usually takes 1-2 minutes). The client must restart.
Why should we run Steam games without updating?
The reason for wanting to play without updating may be, for example, a poor connection and there is no time to update the game. We may also worry about games where we have installed quirks - the most common updates cause the mod to stop working or cause problems.
How can I play without installing updates if Steam downloads them automatically or forces them to download when I start the game? There is a way. You must first disable automatic downloading of updates for games and then use a small program that will allow you to run games without updating, despite the message being displayed that an update is available.
Attention! Using this guide only makes sense in the case of games where we play in single-player mode - we can run these titles on Steam without any updates and continue to play the same way as before. However, this tip will not work in multiplayer games because it always requires the latest version to be registered on the servers and there is no way to bypass this limitation.
Method 1
Make sure your computer is connected to the Internet and the Internet is working. If Steam is running, close it
and restart.
At the time of launch, the program checks for updates on the server and installs them if found. If this does not happen, open the Steam menu on the top panel and select the "" command.
If updates are found, their installation will begin. If you have the latest version of the Steam client installed on your computer, the program will inform you that an update is not required.
If an error occurs while checking for updates or installing them, try running Steam as an administrator.
How to disable automatic Steam updates -
Steam has a default configuration where it automatically updates your game when it has an online connection. While this method is very effective as Steam updates in the background while the user is performing their tasks on the computer, it can also be an inconvenience for people with metered/limited connections. While there isn't yet a specific way to disable all global automatic updates using a button, there are alternatives. Take a look at the methods listed below.
Solution 1: Disabling automatic game updates
There is an option where you can disable all automatic updates for the single game. This method is very effective and simple as you can switch it through your Steam client without any hassle. However, if you have a lot of Steam games installed, this can be a tedious task.
- Open your Steam client.
- Head to the Library tab present at the top of the screen. Now all your games will be listed in the left column of the screen.
- Right-click the game you want to change settings for and select Properties .
- Once the properties are open, head to the Updates tab located at the top of the window. You will now see an automatic update option. After clicking Automatic Updates , a drop-down menu will appear and you can choose from three available options.
Always keep this game up to date: This is the default option and in this Steam will update your game whenever it has an online connection.
Update this game only at launch: This option disables all automatic game updates and forces the game to update only when you want to play it.
High Priority: Always update this game before others: This option will automatically give priority to your game over others when updating. This is a useful option when you play the game very often.
You can choose from these options whatever suits your needs.
Solution 2: Set an automatic update time limit
If you have a slow Internet connection during business hours due to game updates on Steam, you can set time limits for automatic updates. This configuration will force Steam to update your games only at the specified times. This is especially useful because you can always set times when you are not using the computer, such as when you sleep. Steam can also update and you won't be disturbed either. This is a victory victory.
- Open your Steam client.
- In the top left corner you will find an option called Steam. Click on it and select Settings .
- Head to the Downloads tab present on the left side. In your download settings, you will see an area that says “ Download restrictions ”. Here you can set the time when you want Steam to update itself. This will allow Steam to pause your download if you have a time window, and will queue the download again when the time is right.
Solution 3: Bandwidth Limit
There is also another solution that will prevent you from using “a lot” of data in the background. You leave all Steam settings as they are and limit the loading bar. This will ensure that Steam doesn't use a speed higher than what you specify, and you can do other online activities without any lag or lag.
- Open your Steam client.
- In the top left corner you will find an option called Steam. Click on it and select Settings .
- Go to the Downloads tab on the left side. In the Download Limits section, you will see a Bandwidth limit . Click on it and you can access a drop-down menu consisting of different speeds. Choose the one that suits your internet connection. Save changes and exit.
Solution 4: Disable auto-update by editing Appmanifest
While this method attempts to disable global auto-updates by editing the Appmanifest configuration, it is highly not recommended as you may accidentally change any setting that you may not be aware of and this could cause problems down the road. Be very diligent when executing this decision.
How to remove group notifications in steam (New client)
Steam used to have the old design, and group notifications were disabled accordingly. And after the updates, notifications did not appear. But then I reinstalled windows, downloaded steam, turned off all notifications - whichever ones were possible, here is a screenshot
How to do it:
1. Click on friends and chat:
2. Click the gear (setting up the list of friends)
3. Next, go to the notifications tab and turn off everything.
And all notifications are turned off. Not so. Notifications from groups kept coming and coming. By googling I found nothing. Except one. the old tinctures window had 1 more item, which fortunately disappeared.
And after a long search in the steam files, this damning bad line was discovered
Path to the steamuserdata”your numbers”config file and the localconfig.vdf file
Next, open it with any text editor (in my example, VS code)
And look for the line “Notifications_EventsAndAnnouncements” “1” Change the value from “1” to “0”. Save. We rejoice.
Good luck. I think I helped someone))
You can run Steam with the -nofriendsui parameter
The missing item will appear in the settings
Ps If this doesn’t help, the file is on the path D: steamuserdata”Your numbers”7remote
(perhaps the path will look wrong) in the sharedconfig.vdf file
Duplicates found
No friends - no notifications
You can run Steam with the -nofriendsui parameter
The missing item will appear in the settings
I don't mind. Can I add Tutankhamun’s comment and my Ps to the post as alternative solutions?
No problem. Everything has been moved. Have a nice day!
If the author wishes, I'll move on.
Ps If this did not help, in the file along the path D:steamuserdata"Your numbers"7remote (perhaps the path will look dark wrong) in the file sharedconfig.vdf change “bNotifications_EventsAndAnnouncements”:true To “bNotifications_EventsAndAnnouncements”:false
Once every five years, you go to Steam to check out new items and buy goodies, and there are so many crazy fakes that an epileptic attack begins to arise, and somewhere at the very bottom in the middle, in small print, there are a few games in a small list
Thank you, damn you'll find it
Thank you, it helped) I’ve been looking for such information for a long time!
Why then subscribe to groups if you are not interested in their news?
Well, unsubscribe if you are no longer interested.
Do you actually use Steam? It feels like no, and that I wrote it just to write something.
Group news goes to the activity feed, and notifications on the desktop from them are not needed. If I want news, I’ll go to the feed and read it. And there is no point in imposing them on me.
In addition, these notifications minimize some games to the tray, which is not very pleasant.
These notifications minimize some games to tray, which is not very pleasant.
About the community
The League of Gamers unites all gamers interested in video games in all forms. News, teasers, art, search for like-minded people and much more related to games can be united in one community.
Freebies on Steam is a community that notifies you about game giveaways.
Help me find a game - a community where they will help you remember a forgotten game.
Did you see the boy? Call @ZloyCrek
The real winner of “Gamer Post of the Year” is @Little.Bit
Nothing is true, everything is permissible, except for politics, permach for it, go to YouTube
Insult community members;
You cannot rate Toki Tori lower than 10 points out of 10;
Ways to update Steam and games in the library to the latest version
Today, online digital distribution services for paid and free games are available to everyone. One of them is Steam, originally developed by Valve to distribute its games.
Today, Steam has a huge number of games of various genres and not only distributes them, but protects the copyrights of developers, warns users against viruses, delivering only proven applications, and regularly distributes updates automatically. But with Steam updates, problems can sometimes arise, which, fortunately, can be avoided.
Manual update
If the program is not updated to the latest version, you can do it manually. This is done by simply uninstalling and reinstalling the latest version of Steam. To avoid losing all your games, you need to save them. They are located in the steamapps folder , which by default is located in C:Program Files (x86)Steam .
To save this folder, you can copy it to the root of the disk if there is a lot of memory there. Copying to another disk or flash drive will take a long time, which will depend on the number of games installed. If there is not enough space, you can select “ Cut ” rather than “ Copy ”. During all these actions, the program must be turned off.
After saving the applications, you can delete the Steam folder, but why download the latest version on the official website.
After successfully installing and updating Steam, you can return the games folder and restart the program to update the list of applications. If any files are damaged, the games will not work correctly or will not start at all. To solve this problem you should:
- in the Steam library, right- click on the game
- select “ Properties ”;
- open the “ Local Data ” tab;
- Click on the “ Check file integrity ” button.
It is worth noting that sometimes Steam servers are unavailable, or there is simply no Internet on the user’s computer. In this case, Steam may show the error “Steam must be online to update.”
Method 2
If the first method does not help, you can try updating Steam manually by simply deleting it from your computer and installing the latest version again.
Before uninstalling Steam, save your games so you don't have to download them again later.
Games and user files are located in the steamapps
, which is located in the Steam installation folder (by default in C:\Program Files (x86)\Steam\). Copy steamapps to the root of your hard drive, which has enough free space to save a backup of your games. If there is not enough space, then instead of the “Copy” command, select the “Cut” command. Steam should be turned off at this moment.
After installation, move the steamapps folder with game saves to the folder where Steam was just installed.
Restart the program for the games to appear in the interface.
If graphics problems begin to appear when launching games, right-click on such a game in the Steam library, select the “Properties” command, open the “Local Files” tab and click on the “Verify the integrity of game files” button.
“Steam” is a fairly large Internet network in which millions of transactions are carried out daily. Already today, the number of users of this network has reached 9 million, which shows the incredible popularity and high demand for the services of this Internet community. And in order to maintain the functionality of this service, it is necessary to constantly update various elements that can withstand such a high load from users. All that remains is to understand how to update Steam to support performance. Does anything need to be done? Is this a long procedure? As it turned out, everything is quite simple and clear, no need to rack your brains, you just need to read the short instructions given below.
Program update
To automatically update software, you need to make sure that your computer is connected to the Internet and follow the following instructions:
- Enable Steam.
- If it was turned on, you should exit and start it again.
- When restarted, the program can download the necessary updates from the server. If this does not happen, then you need to click on the “ Steam ” tab and select “ Check for updates ”.
- If the program finds updates, it will install them. If they are not there and the latest version is installed on your PC, a pop-up window will appear.
Enabling auto updates
Steam auto-update occurs by default every time you restart or reinstall the program. option to disable auto-updates , since users should always have the latest versions of software that encrypts their personal data, protects monetary transactions and updates game components.
Creating pdf documents
How to participate in beta testing
Participating in a beta test allows you to test features that have not yet been officially released. This is done to further debug the update thanks to feedback from users and developers. Some releases contain errors that users help find. You should always read the changelog before deciding to participate.
To take part in testing and receive relevant updates you need:
- Open the application.
- Go to the Steam tab and select “ Settings ”.
- If testing has started and the user is a participant, this will be displayed in the Testing . If there is nothing, then you need to change the participant status by clicking on the appropriate button.
- A menu will open with a list of available tests . You can also refuse testing here. Once you have made your selection, click OK.
- The program will be rebooted and updated .
Steam client updates will be sent until testing is completed or until you refuse to take part in it.
How to participate in beta testing of Steam updates
To be the first to receive the latest updates that are in beta testing, you need to:
- Open the Steam client;
- In the “Steam” tab, go to settings;
- Now open the “Account” tab;
- Opposite the “Beta testing” section, click on the “Change” button;
- Select “Steam Beta Update” from the drop-down menu;
- Click OK and then restart the client.
Beta versions of updates imply experimental innovations such as support for some devices or a changed interface. That is, glitches may occur in beta updates, so be prepared for this if you decide to enable this feature.
Steam is not updating
Sometimes it happens that Steam does not update in Windows 7, 8, 10 for some reason not related to itself. It can be:
- Viruses and computer infections. In this case, you need to check your hard drives and RAM with a scanner and install an antivirus.
- Firewalls . Sometimes antivirus programs themselves can block the ability to update and launch software. If Steam does not update, then you need to temporarily turn off the firewall and try again.
- Unlicensed content . If the user installed pirated games, then there is a chance that Steam will not make updates. To solve this, you can reinstall the operating system, buy a licensed game, or perform a system rollback.
- Optimization . The computer may be low on space or the operating system may not be optimized. In this case, you can also reinstall Windows or clean up the garbage by deleting unnecessary games, applications, and performing a disk cleanup.
- Launching the platform as Administrator . This is done by right-clicking and selecting “ Run as Administrator ”.