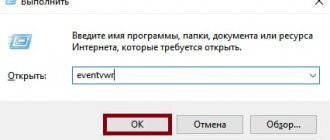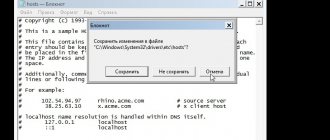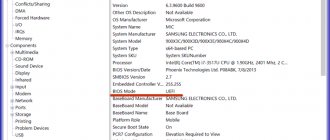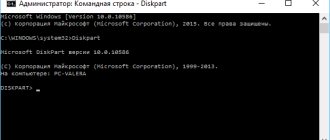Sticky Notes (Sticky Notes, Notes) is an application for creating notes on the Desktop, built into the Windows 10 operating system. In the Microsoft Sticky Notes program, it is very easy to create an entry for a reminder and make other short notes.
What is this Sticky Notes program? In Sticky Notes, a note is created on the Windows Desktop in a window that looks like a piece of paper taped to it. After launching the application, add stickers (stickers) to the Windows Desktop, which can be “pasted” anywhere on the monitor screen.
I think it's very practical to set reminders on your desktop. Small notes are great for writing down reminders or other useful information.
The ability to create notes is built into the Windows operating system, but for some reason this application is little known to most users. There are similar programs from third-party manufacturers, as well as browser extensions.
In the Windows 7 operating system, this application is located along the path: Start menu => All Programs => Accessories => Sticky Notes.
In the Windows 8.1 operating system, go to “Applications”, then go to “Accessories - Windows”. The application is called "Notes".
Starting with the Windows 10 Anniversary Update, the application became known as Sticky Notes. In Windows 10 1607, the program has been modernized, but the principle of operation remains the same. In previous and modern versions of Windows 10, the program is called “Sticky Notes”. The application can be downloaded from the Windows Store (Microsoft Store).
Where is Sticky Notes on Windows 10? You will find the application in the Start menu, in the list of installed programs. Another way to open the sticky note application is as follows: enter the expression “Sticky Notes” (without quotes) in the “Windows Search” field, and then launch the program.
Sticky Notes
After launching Sticky Notes, a window will appear on your monitor screen that resembles a piece of paper glued to the screen. At the top of the program window there are control buttons that are displayed when the application window is active, after clicking on a note.
In the Sticky Notes window you can leave a note, a reminder that will be relevant throughout the day or a certain period of time.
To copy text from a note, select the desired entry, right-click, then use the appropriate context menu items to copy or cut the text to the clipboard for pasting in another application (text editor, browser, etc.).
You can paste text from another source into your notes. Right-click in the note window. Click on the “Paste” context menu item and then paste the text from the clipboard.
Sticky Notes uses standard Windows keys to perform the necessary actions.
"Difficult" notes
Sticky Notes, at first glance, may seem like a very simple tool for attaching colorful notes to your desktop. These notes can be moved, their size can be changed, and any information can be added to them: reminders, links, etc.:
Details of use will be described later in the article, but for now you should figure out how to launch the Notes application.
- The easiest option is to write “Sticky” in the search bar and just click on the result:
- The second method is also simple: go to the “Start” menu and find the one you need in the list of programs. You'll have to scroll through a little:
After launch, the utility will load along with Windows, and all notes will be saved. Don't worry about the contents, they won't go anywhere.
Changing the background color of notes in Sticky Notes
By default, notes open in a yellow window. This was not done by chance; against such a background the text is more noticeable at different times of the day.
In the Sticky Notes window, click on the “Menu” button (“…”), a window will open in which you can choose from six colors for the background of the notes.
Choose different background colors for your reminders. Distribute colored notes on the Windows Desktop in the right places.
How to bring up sticky notes on your desktop in Windows
To bring up a sticky note, you'll need to go to the Start menu and look for an app called Sticky Notes. By calling it, you will immediately see a new sticker.
If you don’t find this application, then in Start mode, type three letters Sti . After this, the same Sricky Notes application will immediately appear at the top of the search, which you can click on.
In Windows 7 and 8, you can call the application through the “Run” line by writing the command Stikynot , but in the top ten, unfortunately, this cannot be done.
If you plan to use them frequently, then I would recommend that you add the app to your taskbar. To do this, go to “Start” again, find the same sticky notes and right-click on it, then select “Advanced”. And then all you have to do is click on the “Pin to taskbar” item.
How to use these stickers?
When the sticker is already on your Windows 10 desktop, you just need to press the left mouse button and start writing tasks in these reminders.
If you want to add another note, then you need to click on the small plus sign, which is located on the sticker. Among other things, you can change the size as you please. To do this, you just need to hold down either end of the sticker with the left mouse button (you need a double arrow instead of the cursor) and without releasing the mouse, pull it in any direction, then it will increase, decrease, stretch or narrow.
If you don't need a note, then simply delete it by clicking on the trash can icon in the top right corner.
In addition to all this, in Windows 10, unlike previous versions, it is now possible to change the color of notes. To do this, click on the ellipsis icon in the right corner and select one of six colors. What's great is that the color can be changed for each note separately.
Formatting text in notes
Additionally, to take regular notes, you can format the text inside in different ways to highlight a specific meaning. To do this, select the piece of text you want to format and press one of the key combinations below.
- CTRL+B - make text bold
- CTRL+I - Italicize text
- CTRL+U - Underline
- CTRL+T - Cross out. This is a very useful feature. With it, you can cross out tasks that have already been completed. This is much better than removing them.
- CTRL+SHIFT+L - Creates a bulleted list.
Now your note on the Windows 10 desktop can look really great and very convenient
How to Close Sticky Notes
You can close the Sticky Notes application, saving the text you wrote in the note windows. There are two ways to close Sticky Notes:
- Collapse notes to the Taskbar. Right-click on the application icon and select “Close window” from the context menu.
- Click on the window of any note on the Desktop, press the “Alt” + “F4” keys.
After launching Sticky Notes again, all previously closed notes with saved texts will open.
For convenience, the application can be pinned to the taskbar.
About the program
Sticky Notes is a small yet powerful tool for reminders or planning your daily routine. The functionality of the application is simple - Sticky Notes creates a note that is attached directly to the desktop, and you indicate any data in it. This information will be visible at all times.
Launch
Sticky Notes can be launched in several ways:
- In Windows search, enter Sticky and select the application found.
- Open Start, select applications starting with the letter S and launch the standard organizer.
While the application is running (that is, active on the taskbar), the notes will appear on the desktop.
Working with notes
To add a new note, click on “Plus” or use the keyboard shortcut Ctrl+N. Any information can be written in the active field; I didn’t notice any character restrictions. If there is not enough space to display all the text, a scroll bar will be available.
Notes can be moved around the desktop. Just LMB-click the top strip of the sticker and drag it anywhere on the screen. To personalize the note, you can choose a different color for it. Click on the three dots and choose a color from the six offered.
Also, the note window can be resized. Just drag one of the sides with your mouse.
Advice! The contents of a note can be copied, cut or rewritten at any time.
Removing a sticker
To delete a note, make it active and click on the trash can. You can also remove a note using the keyboard shortcut Ctrl+D.
Other Sticky Notes settings
The size of notes can be adjusted. Move your mouse cursor to the edge of the application window, and then increase or decrease the size of the window in width or height.
After entering the “Menu” (“…”), the “Options” button (“gear”) will appear in the lower left corner of the program window. The “Options” window will open, in which you can disable the “Enable details” and “Send application usage statistics” items.
After enabling the “Enable Details” settings item, the application connects to Bing and Cortana, and some “smart” actions are enabled in the notes.
A synchronization function between different devices has been added to the Notes program. Notes are saved to the cloud and will become available when you log in to another device. To do this, for example, on your computer and phone, you need to sign in under the same Microsoft account.
A panel for formatting notes has been added to the application, and inserting images is supported.
When working with the Notes application, for convenience and greater productivity, you can use “hot keys on the keyboard.”
| Action | Keyboard shortcut |
| Next window | Ctrl+Tab |
| Previous window | Ctrl + Shift + Tab |
| Close a window | Ctrl+W |
| New note | Ctrl + N |
| Delete note | Ctrl+D |
| Search | Ctrl+F |
| Copy | Ctrl+C |
| Insert | Ctrl+V |
| Cut | Ctrl+X |
| Choose all | Ctrl+A |
| Repeat | Ctrl+Y |
| Cancel | Ctrl+Z |
| Fatty | Ctrl+B |
| Italics | Ctrl + I |
| Underline | Ctrl+U |
| Crossed out | Ctrl+B |
| Switching markers | Ctrl + Shit + L |
Sticky notes windows 10 how to remove
» Windows 10 » Sticky notes windows 10 how to remove
To make Windows 10 easier to use, many applications, tweaks and useful utilities have been created. Today, the choice is huge, so each user can individualize their work environment by selecting exactly the utilities that they really need. In this article, you can learn about the very interesting Sticky Notes: what kind of program it is, how to work with it, and what benefits it can bring.
Removing a sticker
To delete a note, make it active and click on the trash can. You can also remove a note using the keyboard shortcut Ctrl+D.
If you can't open the Sticky Notes app, try resetting it using the standard method. This utility is installed on Windows 10 by default, so to reset:
- Right-click Start and select “Applications and Features”;
- filter programs by name and select “Advanced options”;
- Click Reset and then try Sticky Notes.
Advice! If the problem is not resolved, use the comprehensive Windows 10 troubleshooting solution - Software Repair Tool.
What is the Microsoft Sticky Notes program, how to use and remove it
Hello. Windows 10 has many useful features that should make life easier for users. These include Microsoft Sticky Notes, what kind of program it is, what it is needed for and how to remove it - I will tell you about all this in detail in the next publication.
Recovering data from Sticky Notes in Windows 10
Technical level : Basic
Summary This article will talk about how to transfer notes from StickyNotes or Notes to the system after reinstallation or to a new device, as well as how to retrieve your notes if the application is damaged or for some reason cannot open them. Details
Just a small digression: like all tiled applications, StickyNotes has its own folder with settings and a database in SqLite , so entries are not synchronized through a Microsoft account, which is quite inconvenient, since all the saved information does not take up very much space and could easily fit in OneDrive.
1. The folder with the application data is called Microsoft.MicrosoftStickyNotes_8wekyb3d8bbwe and is located in C:UsersusernameAppDataLocalPackages . Accordingly, by copying this folder, you can transfer all the records, but before that, be sure to update this application through the Windows store to the latest version. Before replacing a folder in a new system, you also need to first update the application, and then replace the database with files.
2. To view the C:UsersusernameAppDataLocalPackagesMicrosoft.MicrosoftStickyNotes_8wekyb3d8bbweLocalStateplum.sqlite and check what it contains, we will use any free utility to open the . sqlite , for example SQLite Studio https://sqlitebrowser.org/. Download, install and open the program. After opening, click Open database - plum.sqlite.
3. Move to the Data , select Note and see our notes below. If you select any of them, the option to copy and export to . txt and even import text.
Reset Sticky Notes app on Windows 10
Please note that resetting the Sticky Notes app may delete all existing notes.
Step 1: Open the Start Menu , tap Settings to open the Settings app, tap Platform , and then tap Apps & Features .
Step 2: Click on Sticky Notes entry, click More Options and click Reset button .
Step 3: Click Reset when you see a confirmation dialog to reset the Sticky Notes app.
Method 2