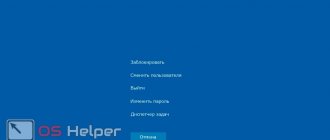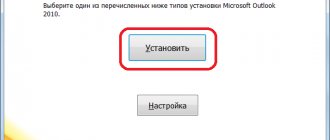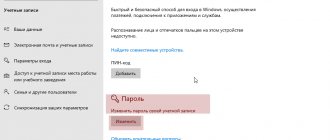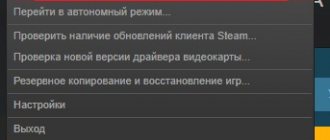By Andrey Share
The Windows operating system (OS) is protected from intrusion and hacking; a password is used to restrict access to third parties. To log into a particular account, you need to enter an access code. Microsoft recommends making it so that the password cannot be guessed or guessed. The downside of security is that it’s easy to forget your login information and lose access to the OS. Now let's look at how to find out the Windows 10 password and get acquainted with all the features of the task.
Reset your Microsoft account password online
If you use a Microsoft account and the computer you can't sign in to is connected to the Internet (or you can connect from the lock screen by clicking on the connection icon), then a simple password reset on the official website will do the trick. At the same time, you can follow the described steps to change your password from any other computer or even from your phone.
First of all, go to the page https://account.live.com/resetpassword.aspx, where you select one of the options, for example, “I don’t remember my password.”
After that, enter your email address (it can also be a phone number) and verification characters, and then follow the instructions to regain access to your Microsoft account.
As long as you have access to the email or phone number to which the account is linked, the process should not be difficult.
As a result, you will only have to connect to the Internet on the lock screen and enter a new password.
How to remove a password through a Microsoft profile
If the user is logged into Windows 10, the OS is synchronized with the Microsoft profile. On the company's website there is an opportunity to change the password. It is important to know the login and data from the linked email box.
- Open the official Microsoft website.
- Go to the registration data entry page by clicking on the profile icon in the upper right corner.
- Enter your email address.
- At the password entry stage, click on the “Forgot your password?” link.
- Select the recovery method via email and click Get code.
- Open the sent letter, copy the code, paste it on the website, click Next.
- Enter a new password and duplicate it in the adjacent field.
You can perform these steps on another device. The changed data will be used for authorization.
Important! The computer must be connected to the Internet when you log in to your account.
Reset local account password in Windows 10 1809 and 1803
Starting with version 1803 (for previous versions, methods are described later in the instructions), resetting a local account password has become easier than before. Now, when you install Windows 10, you ask three security questions that allow you to change your password at any time if you have forgotten it.
- If you enter the password incorrectly, the “Reset Password” option will appear under the input field, click it.
- Provide answers to security questions.
- Set a new Windows 10 password and confirm it.
After this, the password will be changed and you will automatically log into the system (provided you answer the questions correctly).
Reset Windows 10 password without programs
First, let's talk about two ways to reset your Windows 10 password without third-party programs (only for a local account). In both cases, you will need a bootable USB flash drive with Windows 10, not necessarily with the same version of the system that is installed on your computer.
The first method consists of the following steps:
- Boot from the Windows 10 bootable USB flash drive, then press Shift+F10 (Shift + Fn + F10 on some laptops) in the installer. A command prompt will open.
- At the command prompt, type regedit and press Enter.
- The Registry Editor will open. In it, in the left pane, select HKEY_LOCAL_MACHINE, and then from the menu select “File” - “Load hive”.
- Specify the path to the file C:\Windows\System32\config\SYSTEM (in some cases, the system drive letter may differ from the usual C, but the desired letter can be easily determined by the contents of the drive).
- Set a name (any name) for the loaded hive.
- Open the downloaded registry key (will be located under the given name in HKEY_LOCAL_MACHINE), and in it - the Setup subkey.
- In the right side of the registry editor, double-click on the CmdLine parameter and set the value to cmd.exe
- Similarly, change the value of the SetupType parameter to 2.
- On the left side of the registry editor, select the section whose name you specified in step 5, then select “File” - “Unload hive”, confirm the unload.
- Close Registry Editor, Command Prompt, Setup, and restart your computer from your hard drive.
- When the system boots, the command prompt will automatically open. In it, enter the net user command to view the list of users.
- Enter the command net user username newpassword to set a new password for the desired user. If the username contains spaces, put it in quotes. If you need to remove the password, instead of the new password, enter two quotation marks in a row (without a space between them). I strongly do not recommend typing your password in Cyrillic.
- At the command prompt, type regedit and navigate to the registry key HKEY_LOCAL_MACHINE\System\Setup
- Remove the value from the CmdLine parameter and set the SetupType value to 0
- Close Registry Editor and Command Prompt.
This will take you to the login screen and the user's password will be changed to the one you want or deleted.
Changing the password for a user using the built-in Administrator account
To use this method, you will need one of: a Live CD with the ability to boot and access the computer’s file system, a recovery disk (flash drive) or a distribution kit of Windows 10, 8.1 or Windows 7. I will demonstrate the use of the last option - that is, resetting the password using tools Windows recovery on the installation flash drive. Important note 2020: in the latest versions of Windows 10 (1809, some - 1803), the method described below does not work, the vulnerability has been covered.
The first step is to boot from one of the specified drives. After loading and the installation language selection screen appears, press Shift + F10 - this will bring up the command line. If nothing like this appears, you can on the installation screen, after selecting the language, select “System Restore” at the bottom left, then go to Troubleshooting - Advanced options - Command line.
At the command line, enter the commands in order (after entering, press Enter):
- diskpart
- list volume
You will see a list of partitions on your hard drive. Remember the letter of the partition (you can determine it by size) on which Windows 10 is installed (this may not be C at the moment when you run the command line from the installer). Type Exit and press Enter. In my case, this is drive C, and I will use this letter in the commands that should be entered next:
- move c:\windows\system32\utilman.exe c:\windows\system32\utilman2.exe
- copy c:\windows\system32\cmd.exe c:\windows\system32\utilman.exe
- If everything went well, enter the wpeutil reboot command to reboot the computer (you can reboot in another way). This time boot from your system drive, not from a bootable USB flash drive or disk.
Note: if you did not use the installation disk, but something else, then your task is to use the command line, as described above or other means, to make a copy of cmd.exe in the System32 folder and rename this copy to utilman.exe.
After downloading, in the password entry window, click on the “Accessibility” icon at the bottom right. The Windows 10 Command Prompt will open.
At the command prompt, type net user username new password and press Enter. If the username consists of more than one word, use quotation marks. If you don't know your username, use the net users command to see a list of Windows 10 usernames. After changing your password, you can immediately log into your account using the new password. Below is a video that shows this method in detail.
The second option for resetting the Windows 10 password (with the command line already running, as described above)
To use this method, Windows 10 Professional or Enterprise must be installed on your computer. Enter the command net user Administrator / active: yes (for the English-language or manually Russified version of Windows 10, use Administrator instead of Administrator).
Either immediately after the command runs successfully or after you restart your computer, you will be presented with a user selection, select the activated administrator account and log in with it without a password.
After logging in (the first login takes some time), right-click on “Start” and select “Computer Management”. And in it - Local users - Users.
Right-click on the user name for which you want to reset the password and select the “Set Password” menu item. Read the warning carefully and click Continue.
After this, set a new account password. It is worth noting that this method fully works only for local Windows 10 accounts. For a Microsoft account, you must use the first method or, if this is not possible, by logging in as an administrator (as just described), create a new computer user.
Finally, if you used the second method to reset your password, I recommend returning everything to its original form. Disable the built-in administrator entry using the command line: net user Administrator /active:no
And also delete the utilman.exe file from the System32 folder, and then rename the utilman2.exe file to utilman.exe (if this cannot be done inside Windows 10, then, just like initially, you will have to go into recovery mode and perform these actions in the command line line (as shown in the video above) Done, your system is now in its original form and you can access it.
How to reset your password on Windows 10
Any user can invalidate an old password without reinstalling Windows 10. Today we will look at all possible methods.
When you enter the wrong combination of characters, the system displays a message that the password is incorrect and prompts you to enter it again.
Before following the instructions below, you must ensure the following:
- The Caps Lock button is disabled. It converts characters to upper case, that is, if it is active, only capital letters are typed. Typically, desktop computer keyboards have a special indicator for this key. If it is on, turn it off (press it once). On laptops, as a rule, there is no indicator, so try pressing this button and entering the password again.
- The required keyboard layout is installed, that is, the text language for typing. If it does not match the character language in your password, hold down the Shift + Alt key combination to change it. The language icon is also usually located in the lower right corner of the login screen. You can also click on it with the mouse. If the desired layout is installed, try to remember possible combinations that you could use as a password. If no options come to mind, proceed to the methods described below.
Changing your account password online
This method will solve the login problem only if you previously worked on the device using a Microsoft account. If you have not registered it or you have it, but you simply use your PC as a local user (that is, it is a separate account not associated with a Microsoft account), this password reset method will not work for you - you should immediately move on to other methods. So, how to change your password online on the Microsoft website?
- Follow this link to get to the official Microsoft page. You will immediately be asked why you are unable to log into your account. We put a round mark to the left of the first option “I don’t remember my password.” After that, click on “Next”.
Provide a reason why you can't sign in to your Microsoft account
- Now in the first field, enter your email address or phone number to which your account was linked. In the second field you need to type a set of characters (captcha) from the image, consisting of Latin letters and numbers. If you can't see them, click on "New" or "Audio" to have the system replace the set or speak it. Enter and click on “Next”.
Enter your email address or phone number in the field
- A letter with a special code will be sent to your email, so you must have access to your email account. Open it and look for the email from Microsoft Live (it usually sends right away or within a few minutes). Copy the code or just remember it and enter it in the appropriate field on the Microsoft website. Click “Next” now.
Enter the code that was sent to you by email into the field.
- Two new fields will appear in which you need to enter a new password. The second field is needed to confirm it. Be sure to remember it, or better yet, record it in a notebook to which only you have access. After entering, click on “Next”.
Enter your new password in the first field and repeat it in the second
- On the next page you will be notified that your password has been successfully changed.
You are notified that access to your account has been successfully restored
- You can now log into your account using the new combination.
Enter the new account password in the field
Video: changing a forgotten Microsoft account password
Via installation disk or flash drive
For this method, you will need a medium (CD, flash drive, etc.) with the Windows 10 distribution installed. We will boot the system through it and, using certain actions, change the account password. Let's move on to a detailed description of the manipulations:
- Turn on the computer. When it starts loading, enter the BIOS using the Delete key. The button to enter this menu may be different: it all depends on the PC model. You can find information regarding this button on the website of the manufacturer of your device or in the instruction manual that came with the device if the Delete key does not work.
- In the blue BIOS menu, in the First Boot Device parameter, set to boot from media that contains the Windows distribution.
Install the Windows distribution media in the First Boot Device option
- Connect the drive with the Windows 10 distribution to the laptop. If it is a disc, insert it into the drive. Restart your PC.
- When the drive boots, select the installation language and simultaneously hold down two keys on your keyboard: Shift + F10. This command should open the editor we need, in particular, “Command Line”.
- If the black window does not appear on the screen, add Fn to this key combination. If it doesn’t work again, click on the “System Restore” link located in the lower left corner of the screen.
Click on the “System Restore” link
- Now select the second section called “Troubleshooting”. Click on "Troubleshooting" to go to "Command Prompt"
- In the next window, make a choice in favor of the “Advanced parameters” item. The next step is to launch Command Prompt.
Now let's move directly to the commands that need to be executed in the launched black editor. Let us describe the procedure in detail:
- We print the word diskpart in the line. Click on Enter. After that, enter the list volume command. Your task is to remember the letter of the hard drive on which your OS is installed, since it may not always be the “C:” drive. You will subsequently enter this letter at the beginning of all subsequent commands. To exit the first diskpart command, type exit and press Enter on your keyboard.
Execute the diskpart and list volume commands alternately
- We are not saying goodbye to the Command Prompt, as we need to enter a few more commands in it. The first one will be move c:\windows\system32\utilman.exe c:\windows\system32\utilman2.exe. Copy it using the context menu or the Ctrl + C key combination and paste it into the black editor. Press Enter to complete it.
- The second command is: copy c:\windows\system32\cmd.exe c:\windows\system32\utilman.exe. We also copy and paste in the editor, and then press Enter.
Run two commands in Command Prompt in turn
- Now you need to restart the device. To do this, type the wpeutil reboot command in the editor. It is no longer necessary to copy here, since it is short and you are unlikely to make a mistake. You also have the right to reboot your device in another way.
- This time we boot not from the drive with the Windows 10 distribution, but from the system disk.
- A window will appear with a field for entering a password. Here we click on the “Accessibility” icon located in the lower right corner. The already familiar black editor for entering commands will start again.
Re-open Command Prompt after restarting your PC
- We print the following in the window: net user username new password. To run the command, press Enter as usual. If the username, that is, your account, consists of not one, but several words, you need to put it in quotes.
- If, unfortunately, you do not know what your name is in the system, use the net users command to view the list and select the account you need.
- After executing the command, the system will ask you to enter a new password twice. We print it and press Enter each time. Please note that characters will not appear as you type. This is done for security reasons. You can now close Command Prompt.
Enter the new password twice: first on one line and then on the other
- After setting a new password, you can immediately log into your account on your PC.
Video: setting a new password using installation media
Using the Command Line
This method is suitable for versions of Windows 10 such as “Professional” or “Enterprise”. For other options the method will not work. If you do not have a Microsoft account and an installation flash drive or disk, this instruction will be one of the best options for you.
The solution to the problem is to log in using an administrator account and then change the password in the Computer Management window. Let's talk about the steps in detail:
- Launch the black “Command Line” editor on your PC using the instructions from the “Using an installation disk or flash drive” section of this article. In particular, you need to click on the “Accessibility” icon.
- This time we will enter other commands. The first one is as follows: net user Administrator /active:yes. Please note that for the English version of Windows 10, you must enter the English word Administrator, not Russian. Paste the command and press Enter.
Paste the command net user Administrator /active:yes into the Command Prompt
- After these steps, another “Administrator” account will appear in the lower left corner. Go through it. There is no need to enter a password here.
Enter in Windows using the Administrator account
- Now right-click on the “Start” button in the lower left corner. From the large list of options, select the “Computer Management” section.
Select Computer Management from the context menu
- In the window that opens, in particular, on the left side, find the item “Local users and groups” and click on it.
Open the "Local Users and Groups" section
- In the right part of the window, double-click the “Users” folder. We are looking for ourselves (our account) in the list. Right-click on this item. In a small menu we select “Set password”.
In the context menu of the item that corresponds to your account, click on “Set password”
- Read the system warning message and click “Continue”.
Read the warning and click on “Continue”
- We print the new password and save it. Now you can log into your account using the new combination.
In the new window, enter the password twice and click OK
- After the computer restarts, at the login screen, open Command Prompt again and enter the command net user Administrator /active:no in the black editor so that the administrator account disappears from the list of available ones.
Using "Registry Editor"
You can also replace the old password with a new one using special manipulations in the “Registry Editor” window. Let's look at this method in more detail:
- Log in again under the “Administrator” account as described in the “Using the Command Line” section of this article. Open “Command Prompt”.
- In the editor, enter the word regedit. It is this that will launch the “Registry Editor” we need.
- On the left side of the window, open the third main branch HKEY_LOCAL_MACHINE.
Click on the HKEY_LOCAL_MACHINE folder on the left side of the window
- Now we turn our attention to the top panel of the window and click on “File”, and then on “Load hive”.
Click on the "File" section and select the "Load Hive" option
- In Windows Explorer, look for the config folder, and then the SYSTEM. Now click on “Open”.
Select the SYSTEM file and click on the "Open" button
- We write an arbitrary name in the “Section name” field only in Latin letters. Click OK.
Type a custom name in the field and click OK
- Go to the newly created branch and open the Setup folder.
Open the Setup folder in the downloaded hive
- We are looking for the CmdLine parameter. Double-click on it and change the value to cmd.exe.
Change the value of the CmdLine parameter to cmd.exe
- In the list we also find the SetupType item, open it and set the value to 2.
- In the left part of the window, left-click on the section you created earlier. Now click on “File” and then on “Unload Hive”. After this, confirm your action.
Click on "File" again and then select "Unload Hive"
- Reboot your device. After the lock screen appears with a password field, “Command Prompt” will appear. In the editor, enter the following: net user user_name user_pswrd. In this command, user_name is your account name and user_pswrd is your new password.
Enter the net user command and add your account name and new password to the line
- Now run the exit command to exit the black editor and return to the login window. We write a new password and finally log into our account.
Type the command exit and press Enter to exit the Command Prompt and enter a new password in the login field
Resetting your password using account recovery apps
If you do not have an installation drive with a Windows distribution, you can download a special password recovery program onto any blank media and log into the system from it to change the password. The programs are boot disk images.
They need to be downloaded and simply transferred to an empty drive (disk or flash drive). Since you cannot do this on your computer, you will have to ask someone to write the image.
Offline Windows Password & Registry Editor: Free utility without interface
Offline Windows Password & Registry Editor is a free bootable disk image. The main feature is the lack of a graphical interface. To work in the utility, you need to enter commands from the keyboard.
The Offline Windows Password & Registry Editor program does not have a graphical interface: all commands are entered from the keyboard in a black editor, which is similar to the “Command Line”
What are the characteristics and functions of this program?
- finds all user accounts, even blocked and disabled;
- resets the “Administrator” password;
- restores access not only to local accounts, but also to Microsoft accounts;
- works for all versions of Windows;
- supports 32-bit and 64-bit systems;
- edits the Windows registry (for example, to remove viruses from startup).
You can download the application directly from its official page. To create a CD image and a USB image, you need to download separate files. Each of them weighs only 18 MB.
Recover My Password Home Edition: free version with interface in English
Recover My Password Home Edition application is developed by Lazesoft. It has a convenient and simple interface, but only those who know English can work in it: there is no Russian version. The advantage of the program is that it is free.
Unfortunately, the interface of the Recover My Password Home Edition program has not been translated into Russian
What are the advantages of this utility?
- Suitable not only for “ten”, but also for other versions of Windows, even XP and Vista.
- Supports both 32-bit and 64-bit systems.
- Allows you to create not only Flash and CD images, but also ISO images, optical disk images stored in a regular file.
- Works on all laptops including Legend, Toshiba, Dell, IBM and others.
- Restores access to the local Administrator account.
- The program weight is only 33.4 MB.
You can download this boot disk image from the developer’s official website.
Renee Passnow: paid but convenient program
The Renee Passnow utility is a paid boot disk image. The principle of its operation is to bypass the local account password and Windows OS by changing the encrypted password in the Sam registry file.
The interface of the Renee Passnow program is very simple and intuitive: even a beginner can understand it
What are the program's capabilities and advantages?
- does not delete data stored on the PC;
- turns a Microsoft account into a local one and then removes its password;
- has a clear and simple interface in Russian;
- suitable for all versions of Windows including XP and Vista;
- creates backup copies of data stored on hard drives without Windows;
- erases information from built-in storage devices completely or section by section;
- Recovers the Windows system after DBR or MBR errors occur during OS startup.
The disadvantages of the utility include the limited functionality of the free trial version. Using the latter, you will not be able to reset your password: it only gives you the opportunity to find accounts on your PC. The cost of the main paid version is 1290 rubles, and the professional version is 1790 rubles. The distribution weight is 95 MB.
You need to download this useful utility from the official website of the developer.
Creating a Password Reset Disk
Using the built-in Windows tools, you can create a so-called floppy disk, which will allow you to quickly and at any time remove the old password from your local account in the future. The huge disadvantage of this method is that the floppy disk (file) must be created on removable media (disk or flash drive) in advance. In this case, the method involves entering the current password, which the user still remembers.
A floppy disk is only valid for the computer on which it was recorded. If you don’t remember your password and don’t have a standard floppy disk, this method of solving the problem will not work for you, since you will no longer be able to create it without access to your account. In this situation, bootable media is written using special utilities from third-party developers described above in this article.
So, how to create a floppy disk to set a new password and how to use it later?
- Insert a disk into the computer's disk drive or connect a flash drive.
- Launch the “Control Panel” through “Windows Search” (the magnifying glass icon on the “Taskbar”). Just enter the relevant query into the search field.
Type "Control Panel" into Windows Search
- Now launch the “User Accounts” block.
Click on the "User Accounts" link
- On the left side of the window, find the link “Create a password reset diskette.” She will be third. Click on it so that a window called “Forgotten Password Wizard” opens on top of the “Control Panel”.
Select the "Create a password reset disk" link on the left side of the window
- Read the information about the option and click on the second button “Next”.
Click “Next” on the start page of the “Forgotten Password Wizard”
- Using the drop-down menu, select a flash drive or disk as the storage medium for the future floppy disk.
Select the desired media from the drop-down menu that you previously connected to your PC
- Type the current account password and left-click “Next” again.
Write the current password for your account
- After this, you need to wait until the creation of the floppy disk is completed. When it is 100%, click on “Next”.
Now you can use this drive as a method to recover your password in the future
- At the final stage, click on “Finish”.
- After all the steps, a file called userkey.psw will appear on your storage device. The standard Windows utility for password recovery will be stored in it. The drive can be used many times to recover your password.
- When you need to change your password, connect the drive containing the password floppy disk. Enter any combination of characters in the field.
- A message will appear on the screen indicating that you entered the wrong password. The system will prompt you to enter it again. Click on OK.
- Under the field for entering the combination there will already be the necessary “Reset password” link. Just click on it and perform the simplest actions described in the instructions.
Click on “Reset password”