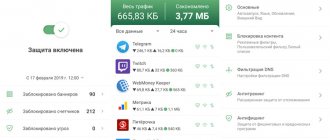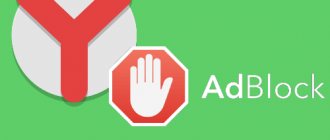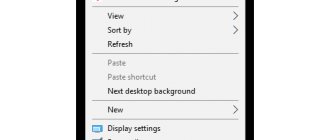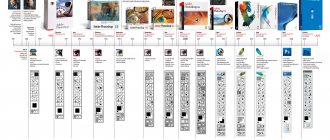General Adblock extension settings
Method No. 1 for enabling AdBlock in Google Chrome.
All extensions installed in Chrome, in addition to their own settings, have a common control panel. With its help, you set the level of access to the resources you visit.
We type “chrome://extensions” in the combined search and address bar. Press the enter key and open the plugin management tab of the Google Chrome browser.
We check the activity status of installed add-ons, paying attention to the state of the switch located in the lower right corner of each card. A gray indicator in the position marked “1” indicates that the plugin is currently disabled. The operating status is highlighted in blue and shown on the AdBlock card. To obtain detailed information about the settings, click the “Details” button.
Scroll down the settings page to the site access section. The settings provide three standard operating states. “When pressed” means that the plugin is enabled, but is in a permanently inactive state. To block an advertisement, the user needs to click on its icon in the browser panel. “On selected sites” involves working only on the pages specified in the settings. Adding is carried out using the link highlighted in the screenshot with the number “3”. Clicking on the ellipsis icon next to a given page allows you to edit its URL or remove it from the list. The ideal value for the ad blocker to work is “On all sites”. The last parameter, shown with the number “6,” allows the add-on to work when the Google Chrome browser is switched to the private browsing state.
By default, all installed add-ons are disabled in incognito mode. The user will receive a full set of advertisements and may decide that the blocker has failed.
Step-by-step instructions for installing Adblock in Google Chrome
Google Chrome is a browser that allows you to realize any possibilities. It is recognized as the fastest, safest and most functional. Despite the fact that upon initial launch its interface seems empty and too simple, this is not so. You can customize the browser for yourself - take advantage of a huge range of options and install additional extensions. As for extensions, they replace entire programs and act as a built-in tool in the browser. One of these is Adblock. What is it and how can Adblock be useful to you?
AdBlock menu
Method No. 2 for enabling AdBlock in Google Chrome
In addition to the predefined settings, there is provision for operational control of the AdBlock extension using a menu that is activated when visiting sites. You can call it with the right mouse button or by simply clicking on the icon. In the first case, this will be the browser’s context menu, and in the second, it will be the plugin’s built-in menu. For testing, our experts chose the Yandex search page, which is an ideal testing ground for testing the capabilities of blockers. The advertising on the site is overwhelming, it is located in several layers and some banners are difficult to remove
Let's see how AdBlock works in manual control mode. Call the built-in menu and select “Block ad”.
A pop-up window will appear asking you to specify the annoying ad block. Carefully move the cursor with the mouse so that the selection field accurately covers the entire area of the ad without touching anything unnecessary. When everything is ready, click on the marked fragment.
The next window of the blocking wizard has a slider for fine-tuning. By moving it to the right, you can make the ad disappear if it did not disappear after the first selection. In this case, the filter determined the type and class of the ad unit and was able to remove it from the page without additional help. After making sure that the ad is not displayed, click the button highlighted in the screenshot.
The last step is that AdBlock generates a new filtering rule, remembering the characteristics of the object in order to automatically detect it on other pages.
In addition to manual blocking, several more useful functions are available in the add-on control menu. At the top, oh, there are two buttons for temporarily disabling the plugin. The first pauses its operation on a specific page, and the second on all open sites. The color of the AdBlock indicator changes from red to green to facilitate visual monitoring of the status. If you do not disable it manually, the option remains active until you restart the browser. A new session starts with default settings. The next group of elements allows you to set the visited site separately or together with combined pages as an exception. The option remains in effect until manually disabled by the user.
The exclusion limits are set by a two-position switch. In the right position, shown in the screenshot, the blocking is disabled on all pages where “rambler.ru” is present in the address. The slider placed to the left will disable the plugin only when visiting the site itself and following direct links from it.
What is Adblock
Adblock is a special free extension that is aimed at improving the comfort of working on the Internet, as well as additional protection. The main purpose of using Adblock is to block advertising windows and any other type of advertising. The extension has a different set of functions and helps not only to eliminate unhelpful malicious content, but also to make selective settings, for example, to remove only pop-up windows or all advertising from the Internet. For many users, this feature has become an indispensable tool and a huge help for establishing convenient and safe work in the browser.
AdBlock Plus menu
Method number 3 for enabling AdBlock in Google Chrome.
The developers of AdBlock Plus placed their main emphasis on automation. As a result, the add-on contains a minimum of manual settings and does not have options for temporary suspension or partial disabling.
Click on the ABP icon to open the context menu. The number “2” indicates the only switch responsible for the locking state. It is either on or off, there are no intermediate states. The manual blocking mode of elements is activated by the button highlighted in the frame in the screenshot.
Creating a filter in a simplified form is similar to the steps discussed above. The element to be locked is highlighted by hovering the cursor. After we have managed to capture the entire area of the banner, click on it with the mouse.
We agree to adding a new blocking filter by clicking the button highlighted in the frame.
Adblock
The authors of the add-on are a small group of developers (programmers, support staff) with the participation of users (voluntary donations, recommendations). They explain the name of their project as inspiration inspired by the capabilities of the Adblock Plus extension for the first versions of Firefox. However, as mentioned above, these addons are not connected in any way. Adblock does not contain spyware modules or other computer infections. Does not send information to developers about pages visited and search queries.
To enable this add-on, go to the Chrome application store and enter its name in the search bar (similar to Adblock Plus; see its installation instructions).
If you want to install a filter using offsite, follow these steps:
1. Open the developer’s web resource - getadblock.com.
2. Click the Google Chrome icon to select the distribution for it.
3. Click "Get...".
Complete and selective shutdown
The uBlock Origin control menu opens by clicking on the add-on icon in the browser panel. To turn it off, use the button with the international “Power” logo. When active, it is highlighted in blue. To selectively disable an individual page, press it simultaneously with the “Ctrl” key on your keyboard.
When a plugin is inactive, its icon and enable button are grayed out. To turn it on, first press “Power”. After activating the add-on, you need to click the button to reload the page. As a result, all configured filters are applied to the site, clearing it of ad blocks.
How to disable Adblock
If you want to pause an extension or remove it completely, regardless of the reason, you can do so at any time with one click. To do this, go to the page with extensions – menu button, “Additional tools”, “Extensions”. Find Adblock, and in this window opposite, drag the slider to the “Off” position. At any time, if necessary, you can turn it back on, without first downloading. If you want to delete the program, you will see the trash icon here, click on it and confirm your action.
source
Wiping and deleting elements
Method number 5 for enabling AdBlock in Google Chrome.
To save space, the action icons in the uBlock Origin menu do not contain a permanent text description. It only appears on hover as a tooltip. To make it easier to master the extension, our experts in this material examined in detail the operation of each control element.
Advertising is present on every website on the Internet, but users do not bookmark all visited pages. Most of it is scanned quickly in search of the necessary information. The icon with the lightning symbol is designed to quickly “overwrite” interfering ad blocks on such pages. The characteristics of the elements are not entered into the custom filter, so as not to increase its size unnecessarily.
When you turn on the ad erase mode, the browser window is completely darkened. The selection of elements is carried out in the same way as in the examples discussed above. After hovering the cursor over an information block, it is highlighted in yellow against the general background. By clicking on the selected ad, we remove it from the browser window.
The deletion mode is intended for use on resources that are constantly visited by the user. When activated, the characteristics of the advertising block are entered into the filter for subsequent automatic detection. The mode is activated using the button with the eyedropper logo at the top of the uBlock Origin control menu.
The site page is dimmed, but the selected element is highlighted in red rather than yellow. Clicking the mouse brings up a pop-up menu for creating a filter.
Before writing a new content blocking rule, the user has the opportunity to evaluate how the page will look after removing the selected ad unit. Click the “Preview” button in the pop-up menu window.
The shading that appears in the element selection mode is reduced to its minimum value. The ad unit used for Preview ratings is removed from the page. If the resulting picture is satisfactory, click the “Create” button. A new entry is added to the cosmetic filter. On subsequent visits to this or another site, elements with similar characteristics are automatically subject to blocking rules and are not shown in the Google Chrome browser window.
Ad blocking programs.
- Adguard. Perhaps the best program for removing ads.
It works on all operating systems, blocks spam and protects against online tracking and fraudulent sites. - Ad Muncher. Free utility for blocking ads and pop-ups for the Windows operating system. The program also saves traffic and loads content much faster.
- uBlock. Another useful program for our purpose. It works mostly offline and is also completely free.
Here are three more cool programs that will help you block ads on the Internet.
I hope, friends, this article was useful to you, and you are no longer angry from the abundance of advertising on the Internet. But still, do not forget that advertising is how website authors earn money. There will be no advertising - there will be no income from your favorite bloggers - there will be no interesting articles. Therefore, sometimes it’s worth clicking on this or that advertisement so that a penny drops into the account of the author of the article.
Menu Bar Tools
Method number 6 for enabling AdBlock in Google Chrome
At the bottom of the control menu there are five quick action buttons. Let's look at their purpose, listing them from left to right.
Pop-up blocker mode. By default, the current rules allow their use on sites. When you click on the first button on the left, the mode of unconditionally blocking all pop-up design elements is activated.
Blocking large media elements. By default, the option is disabled and the pages load images, video and audio files related to the design. Clicking on the second button from the left in the bottom row of the control menu leads to blocking of content larger than 50 KB. The threshold value can be changed in the add-on settings panel by specifying it in the o field. Enabling this setting can significantly increase loading speed on pages oversaturated with multimedia content, for example, “Match TV”.
Disable cosmetic filters. By default, the option is always enabled. The filtering rules used are based on an analysis of the syntax of the CSS and HTML markup languages used when developing pages. The number of blocked items is displayed in the lower right corner of the button icon. Deactivating this option and reloading the page makes it possible to see design details that are hidden by default.
Disable font blocking. By default, the option is always enabled. The number of elements blocked by the filter is displayed next to its icon. Disabling this option makes it possible to see it in its original form after reloading the page. Since third-party fonts are mainly used to highlight individual design elements and give them individuality, it is quite difficult to find differences between display modes. The filter helps improve overall browser security by preventing unauthorized introduction of malicious content.
Disable JavaScript. In general, a script is a small program that is launched on the server at the user’s request. Simple examples of their use are feedback forms or internal site searches. The number displayed next to the disable icon shows the total number of scripts detected on the page. The maximum possible numeric value is limited by the menu layout and is 99. Enabling this option can significantly change the appearance of the site or cause it to stop displaying in the browser altogether.
Why do you need permission?
Let's start with the fact that Google Chrome already has a built-in function that allows you to disable pop-up advertising windows, notifications, and subscription requests. Of course, you can simply go to “Settings” and activate the appropriate functions. But as practice shows, the modern Internet is so full of advertising, some of which are encrypted with special codes, that the standard functionality cannot cope with this task and only partially removes advertising. Moreover, there is also malicious advertising content that is not only difficult to deal with, but can also infect your computer with viruses when you click on a link.
Adblock is a useful and indispensable extension that will quickly and efficiently rid you of any unnecessary advertising on the Internet.
If you are tired of intrusive advertising that constantly appears when you go to different sites, and in some cases can even obscure text articles or other important content, then be sure to install an add-on for your Google Chrome browser, such as Adblock. This extension will not slow down your browser or affect your Internet speed. Moreover, Adblock is designed specifically for the Google Chrome browser, so it is compatible with its other functionality and adapts well to surfing requirements.
Installing Adblock in Google Chrome
Enabling AdBlock in the Google Chrome browser
The AdBlock extension, designed for popular browsers and aimed at blocking ads, can be temporarily disabled and can be enabled again. You can activate this software in several ways, depending on the initial state. In the course of today's article, we will talk about enabling this extension in the Google Chrome Internet browser.
Adblock plus for google chrome: how to download and install, browser application settings
If a user needs a convenient plugin to block ads and simplify their browsing experience, it is recommended to download AdBlock Plus for Google Chrome. If you disable (remove) advertising, content on various sites will begin to load faster.
The AdBlock extension does not ask for personal information from the user and does not track which pages the user visits. If you wish, you can allow some advertising through your settings to support the development of web pages with quality content.
Enabling AdBlock in Google Chrome
If, after installing AdBlock for Google Chrome, it does not turn on automatically, then you need to activate it and block ads through the plug-in control panel.
Manage Extensions
To enable the plugin and remove advertising in the browser, you must:
- click on the 3 dots icon in the upper right corner of the screen;
- select the “Settings”, “Extensions” section;
- find AdBlock in the list and click the “Enable” button;
- refresh the page or restart the browser.
Installed plugins will be displayed next to the browser address bar. You can rearrange them by dragging and dropping using the left mouse button. To fit more plugin icons in this panel, you can stretch or shorten the address bar by clicking on its edge and moving it to the right or left.
AdBlock settings
To configure the extension you need to do the following:
- click on the AdBlock icon on the top bar of the browser;
- open the “Options” menu;
- check the boxes next to the required items.
The user can manually configure filters so that the plugin does not block all ads. For example, if you need to allow ads and banners on a selected web resource, you can use the “Do not include on pages of this site” option. The user can also manually create a list of sites on which advertising should not be blocked.