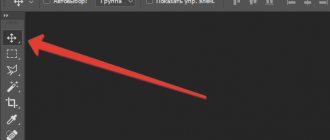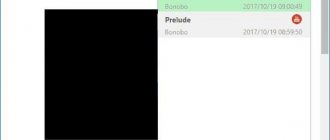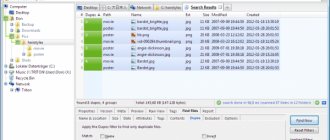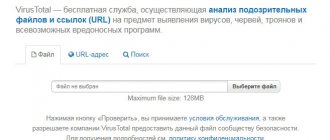Everyone knows that Word is a multifunctional text editor. Its many capabilities go far beyond text editing. This article will talk about how to compare two Word files within the program itself. This procedure is quite simple, but few people even know about it. It can be useful in different cases, for example, when there are two files on the computer: your work and its draft. In order not to make a mistake and not send a draft to the customer, it is best to use a comparison of two files.
How to compare two documents in Word? Several ways to compare documents
PC users who often work with text documents sometimes need to compare two documents: for example, if several people worked on a document or a document (say, an agreement) was sent to a partner for approval and addition, you need to quickly find all the changes made by the other party. And the user himself can create several copies of the document and get confused: which version is the latest, and what corrections were made. It turns out that in versions of Word 2007, 2010, 2013 there is a simple ability to quickly and automatically compare two documents. How to use it?
There are two main ways to compare two documents in Word and find the difference:
- manually viewing two documents open simultaneously on the screen - read the instructions;
- automatically when all corrections and changes (including formatting) are highlighted by the program.
Let's consider automatic comparison of documents. Word has a special feature for this - Legal Note .
Comparing documents in Word 2003
If you are using Word 2003, then to compare two documents you need to open the “Tools” menu and select “Compare and Merge Corrections.” Then you need to specify a second document with which you want to compare the current file.
Word will then load the second file and highlight any changes.
Here you can simply compare two files and see the list of changes or accept changes from the second file. To do this, right-click on the correction and select “Accept.”
Comparing documents in Word
Instructions on how to compare two Word files
Everyone knows that Word is a multifunctional text editor. Its many capabilities go far beyond text editing. This article will tell you how to compare two Word files in the program itself. This procedure is quite simple, but few people even know about it. It can be useful in different cases, for example, when there are two files on the computer: your work and its draft. In order not to make a mistake and not send a draft to the customer, it is best to use a comparison of two files.
External document comparison tools
We now know how to compare two Word documents and highlight the differences between them using the built-in tools of Microsoft Word. But there are ways to solve the problem under consideration that also involve the use of third-party software. They can come in handy if Microsoft Word itself is not at hand.
Among such solutions is the WinMerge program. You can download it here - https://winmerge.org/?lang=ru. It's free.
You need to install it on your computer, run it and create a new project (select “File”, then “Open”). Afterwards, you need to load the compared files into the program from your computer disk. Click OK and wait for several interface windows to appear:
- located in the center and on the right (they will display the compared texts);
- located on the left (graphical display of the document structure);
- located below (it displays the actual differences between the texts).
Notably, the differences are displayed line by line. Using the program interface elements, you can navigate between them. Differences that are identified when comparing two files can be copied from one text to another - sequentially or all at the same time.
WinMerge includes useful features:
- search and replace text;
- highlighting of HTML tags, elements of PHP, Python languages;
- creating a report in HTML format based on the results of text verification.
We now know how to compare two Word documents for matches using the built-in tools of the program from Microsoft, as well as match texts using external solutions. But it may well turn out that neither Word, nor WinMerge or analogues of this software are at hand. In this case, you can use one of the online services for comparing texts.
Comparison of documents in Word 2007, 2010, 2013 and 2020
If you use Word 2007, 2010, 2013 or 2020, then in order to compare two documents for differences, you need to go to the “Review” tab and click on the “Compare” button (it is located closer to the upper right corner of the window). As a result, a drop-down menu will appear with two items: “Compare” and “Merge”. To compare two Word documents for differences, you need to select the Compare option.
Then the “Compare Versions” window will open. Here you need to select two Word documents: “Original Document” and “Changed Document”. To do this, use the buttons with the image of a folder, which are located next to each of the documents.
After selecting the original and modified document, click on the "More" button to access additional document comparison settings.
As a result, you will see a list of all available settings. The main thing here is to choose a way to compare two documents. You can compare them by signs or by words.
After making all the necessary settings, click on the “OK” button and Word will download the documents for comparison. A list of all found differences will be displayed on the left side of the window, the compared text with highlighted differences will be displayed in the center, the original document in the upper right corner, and the modified document in the lower right corner. After studying this information, you can easily compare two Word documents for differences.
Comparison algorithm
Open MS Office Word.
On the ribbon at the top, go to the Review tab - Compare - Compare... (Comparing two versions of a document (Legal Note)) .
A window will open in which you need to specify the path to store the original and modified documents by clicking on the folder icon.
For additional settings for displaying (highlighting) the changes made, you can click the More .
And check the boxes for the changes that need to be displayed.
By default, this window opens.
Window comparing two versions of a document in a Legal Note :
- On the left is a Summary of Corrections : what exactly was corrected and by whom (username in Word settings).
- In the center is the Comparing Document - the original document with the corrections made (shown in red: adding and deleting words).
- Top right: original document and below - modified document .
You can also configure the horizontal review bar - Ribbon - Review - Review Area - Horizontal Review Bar .
You can move from one correction to another either by clicking the mouse in the desired place in the document, or on the Ribbon - Review Tab - Change area .