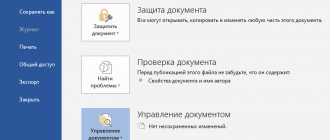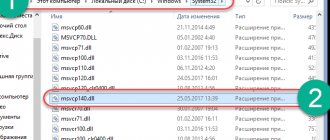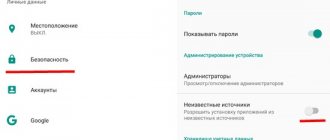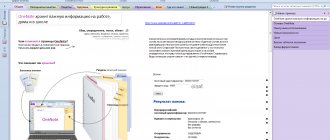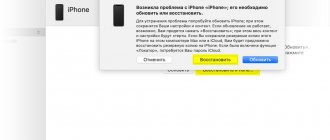License
Any office suite from Microsoft is paid. Free trial available for 30 days. The license is purchased on the official website. The program is activated using the key. Installing unlicensed assemblies of the Office package, in particular the Word editor, may prevent the program from starting.
If the licensed version does not start, you should check its activation. It is quite possible that for some reason the office program was not activated using the key. To do this, we use the command line, which we will run as administrator (here you can read how to do this in different ways).
In the line you need to write the cd command and then in quotes the path to the folder in which the office package is installed. We have Word 2020 installed on our computer in the 32-bit version. Please note that the 64-bit version of the application will be located in the Program Files folder.
After that, enter the command cscript ospp.vbs /dstatus. The complete license verification operation is as follows.
Pay attention to the License Status item. When the office package is activated, this column will read “LICENSED”. In our case, we see the value “NOTIFICATIONS”, which can be translated as a warning. Below is the error code and description. We are receiving a message (warning) that Microsoft Office cannot be activated using KMS.
KMS is a well-known activator of the Windows 10 operating system in general and office programs in particular. We do not recommend using it to activate Microsoft products, but recommend purchasing a license.
Thus, if the activation status is “LICENSED,” then your Word is activated and can be launched. You can write to support about any problems with the license. Contact details are on the official Microsoft website.
How to open a Word file without Microsoft Office
You won’t be able to just install the Word or Excel application separately - you need to install the Microsoft Office office suite. If it is licensed, then it is expensive, very expensive. If it’s unlicensed, then firstly it’s illegal, and secondly you have to find it without catching the virus. There are simpler and more convenient options.
WinWord
Since early versions, the Windows operating system has had a built-in document editor - WinWord. If Windows itself does not open the document through WinWord, this can be done by right-clicking on the file and selecting the “Open with” menu item.
Of course, it is simple and suitable for the simplest actions, but when you need to quickly open a Word document and edit it is quite suitable.
Google Docs
In cases where WinWord's capabilities are not enough, you can use the excellent online tool Google Docs.
This is an entire office complex that allows you to work with Word documents, Excel tables and PowerPoint presentations without installing editors. Everything is done online - the main thing is to have access to the Internet. At the same time, there is one cool feature - shared access to a file for many users at once from any corner of the world where there is access to the World Wide Web.
LibreOffice
But in cases where you will constantly open Word documents on your computer, it is better to install an office suite. If it is not possible to install Microsoft Office, you can always install free LibreOffice.
You can download it for free from the official website. This office suite works quickly and is in no way inferior in capabilities to its famous competitor.
Run Word as administrator
It happens that you need administrator rights to run Word. Let's try to run the program with administrator rights. Find the program shortcut in the Start menu and right-click on it. Select the “Advanced” item and select “Run as administrator” from the context menu.
If this method was effective, you need to change the launch type of the shortcut. Open the folder where the Word exe file is located. In the same way, find it in the “Start” menu, right-click, go to “Advanced” and select the third option “Go to file location”.
Explorer will open with the folder where the Word executable file is located. Right-click on it and select “Properties” from the context menu.
In the “Shortcut” tab, click on “Advanced”. A window will appear where you can set the ability to run the shortcut as an administrator. Unfortunately, in our case the window is not active, it is impossible to apply parameters to this shortcut. Either it is due to the lack of a license, or for other reasons. If possible, we will find the cause of this problem and let you know.
Let's sum it up
If Word does not start on Windows 10, you need to clearly establish the reason. We looked at several reasons why this happens and suggested solutions.
Use only a licensed, activated product. Sometimes running the program as an administrator or restoring it in the Control Panel helps. We also looked at the problem with add-ons, drivers and used a special error correction utility. A separate section is devoted to damaged files and Word files with the wrong extension.
Word Online is a program that allows you to edit and format a document online. It is similar to desktop Word, but there are functions that work differently everywhere.
Among the differences are several editing functions.
If Word Online is not working or responding, try some of the options below, they may solve your problem.
Word Recovery
It is possible that some components of the office suite have been damaged, changed, or deleted. Open the “Programs and Features” section of the Control Panel: press the Win+R key combination and enter the command appwiz.cpl.
In the window that opens, find the office program and click on the “Change” icon.
In the next window, select “Restore” and click “Continue”.
Next, follow the simple prompts of the recovery wizard. This procedure will allow you to completely restore the original program files and possibly solve the problem of starting it.
Why Microsoft Word doesn't work on Windows 10
Word, despite many analogues, including free ones, is still the undisputed leader among text editors. This program contains many useful tools and functions for creating and editing documents, but, unfortunately, it does not always work stably, especially if it is used in Windows 10. In our article today we will tell you how to eliminate possible errors and failures that violate performance of one of the main Microsoft products.
"The program has stopped working"
A common error that occurs when starting Word. Let's look at the main causes and options for fixing the problem.
- Drivers.
At first glance, it seems that the drivers for the video card, controllers and others have absolutely nothing to do with it. However, often out-of-date versions of computer drivers can create conflicts in launching programs, in particular Word.
It is best to use third-party software to update drivers. Such programs comprehensively analyze the computer and update all drivers. The most popular program is Driver Pack Solutions, for which we wrote a detailed review. You can also use alternative software. A list and overview of other applications is here.
- Bug fix.
Microsoft developers have created a special utility that allows you to fix startup errors in the Microsoft Office package. Here is a link where you can download the utility immediately.
Launch it and click "Next". The program will begin troubleshooting. If found, it will report a successful fix.
After that, launch Word. If the “Working stopped...” error appears again, use the tips below.
- Disable add-ons.
Word add-ins are a common reason why a program cannot start. Microsoft developers have identified several add-ons that interfere with the adequate launch of the application - Dragon Naturally Speaking, Abbyy FineReader, PowerWord.
Add-ons are disabled in Safe Launch Mode. Press the Win+R key combination and enter the command winword /safe. If the application does not start in safe mode, the problem is unlikely to lie in add-ons.
But if it starts, go to the “File” context menu.
Next, launch the “Options” menu.
Select the “Add-Ins” tab, install “Word Add-ins” at the bottom and click “Go”.
Remove markers from add-ons that appear in the list.
If the field is empty, go back to settings. Now select “COM Add-ins”.
In the window that appears, disable the add-ins one by one: disable one, exit safe mode, and launch Word again in normal mode. And so on with each add-in until you understand which one is causing the error.
In our case, there are no COM add-ins.
Video: Word won't launch
Problems starting an Office 2013 application
Similar problems may be caused by using earlier versions of add-ins. Additionally, you may receive this error message when you try to launch one of the Office 2013 applications: Excel, Word, Outlook, PowerPoint, Publisher, or Visio.
- Microsoft Excel has stopped working.
- Microsoft Word has stopped working.
- Microsoft Outlook has stopped working.
- Microsoft PowerPoint has stopped working.
- Microsoft Publisher has stopped working.
- Microsoft Visio has stopped working.
To determine if the problem is caused by one of the add-ons, start the application in Safe Mode. Go to the Start screen in Windows 8 or click the Start
and select
Run
in Windows 7, and then enter one of the following commands:
- excel /safe
and press ENTER to launch Excel 2013; - outlook /safe
and press Enter to launch Outlook 2013; - winword /safe
and press ENTER to launch Word 2013; - powerpnt /safe
and press Enter to launch PowerPoint 2013; - mspub /safe
and press Enter to launch Publisher 2013; - visio /safe
and press Enter to launch Visio 2013.
If an Office application doesn't start in safe mode
, then the problem is not with the add-ons.
Go to the More details
to see other reasons why your Office application might not work.
If the Office application starts
, disable the add-ons one by one.
- While the Office application is running in Safe Mode, click File
>
Options
>
Add-ins
. - Manage
list, click
Go
. - OK
.
If the Office application starts, then the problem is with an add-in that you disabled. We recommend visiting the official website of the add-on and checking for updates. If a newer version is not available or you are not using the add-in, you can choose not to check the box again or remove it from your computer.
If the Office application doesn't start, repeat the steps above and uncheck the other add-ins one by one. If all add-ins are disabled and the Office application still won't start, follow the steps in Troubleshoot COM
.
Troubleshooting COM add-ins
COM add-ins may also cause startup problems. If the Office application is running in safe mode, do the following:
- Click File
> Options >
Add-ins
. - In the Manage
click
COM Add-ins
and then
Go
. - Uncheck the box next to one of the add-ins in the list and click OK
. - Restart the application (not in safe mode this time).
If the Office application starts, then the problem is with a COM add-in that you disabled. We recommend visiting the official website of the add-on and checking for updates. If a newer version is not available or you are not using this COM add-in, you may not check the box again.
If an Office application won't start, the problem is not related to add-ins. Go to the More details
to view other causes of problems.
Add-ins that may cause problems with Office 2013
Earlier versions of the following add-ins typically cause problems with Office 2013 applications:
- ABBYY FineReader. Visit the ABBYY FineReader web page
- Broadcom Send-to-Bluetooth. Visit the Broadcom Bluetooth web page to install the latest version.
- Intel Send for Bluetooth. Visit the Intel webpage to install the latest version.
- KingSoft's PowerWord. Visit the KingSoft PowerWord webpage to install the latest version.
Problems opening files
Sometimes it happens that the program itself works fine, but the text files themselves do not open. There may be several reasons.
- Damaged files.
We often see an error that tells us that the word file being opened is damaged. The program usually offers to restore the file. But this is rarely possible without loss in the text.
- Incorrect extension or program.
Often the Word file has the wrong extension. It also happens that the file is opened by the wrong program, for example, Notepad. Usually the user sees this kind of gobbledygook.
Fixing the extension is very simple. First, set the display of extensions in Explorer. We wrote a detailed article about this.
Next, find the file, click on it once with the left mouse button and press F2. In the renaming line, after the file name, put a dot and write doc or docx, depending on the version of your Word.
After this, we confirm the renaming and try to run the file again.
If Word files are opened by the wrong program, use this article. It details how to change the default program to open a specific file type.
additional information
You can also start Windows in Safe Mode to see if another program is causing the problem. Read the following articles for more information about troubleshooting Windows Safe Mode.
In some cases, when working in Microsoft Word, as well as in other applications of the office suite, you may encounter the error “The program has stopped working...”
, which appears directly when you try to open a text editor or a separate document. Most often it occurs in Office 2007 and 2010, on different versions of . There are several reasons for the problem, and in this article we will not only find out them, but also offer effective solutions.
In most cases, the error indicating that the program has stopped working occurs due to some add-ons activated in the settings section of the text editor and other applications of the package. Some of them are enabled by default, others are installed by the user independently.
There are other factors that are not the most obvious, but at the same time have a negative impact on the operation of the program. These include the following:
- Outdated version of the office suite;
- Damage to individual applications or Office as a whole;
- Incompatible or outdated drivers.
It is possible and necessary to exclude the first and third reasons from this list now, so before you start correcting the error voiced in the topic of the article, make sure that the latest available version of Microsoft Office is installed on your computer. If this is not the case, update this software using our instructions.
Incorrectly installed, outdated or missing drivers in the system would seem to have nothing to do with the office suite and its performance. However, in reality they entail many problems, one of which may well be an emergency termination of the program. Therefore, after updating Word, be sure to check the integrity, relevance and, most importantly, the presence of all drivers in the operating system. If necessary, update them and install missing ones, and our step-by-step instructions will help you do this.
If, after updating the software components, the error still appears, to fix it, proceed to follow the recommendations below, acting strictly in the order we indicated.
Method 1: Automatic error correction
On the Microsoft technical support website, you can download a proprietary utility designed specifically for troubleshooting problems in Office. We'll use it to fix the error in question, but before you proceed, close Word.