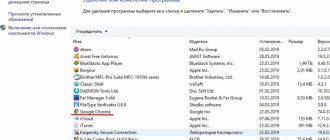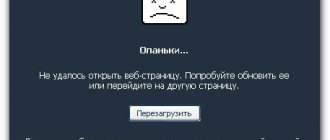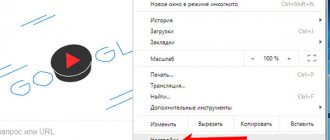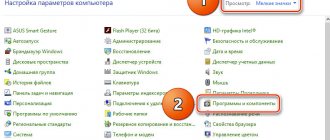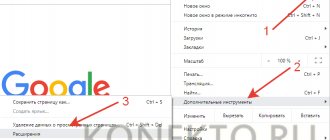In the browser
You can access your browsing history in Google Chrome on your computer through the browser itself. To do this, click the three dots in the upper right corner of the screen and select the appropriate menu section. The “History” item must be double-clicked to access the full data. First, the system will ask you to view ten recently closed sites.
Your views are sorted by date, so looking at the history of visiting sites in Google Chrome for a certain day will not be difficult.
In addition, Google Chrome has a convenient search so that you can find something in your browsing history even faster. Just enter any key phrase or query - and the system itself will find suitable options.
All this will help you restore tabs in your browser if necessary.
If you click the three-dot icon next to one of the list items, a small menu will open. There are only two points here - “Delete” and “Find other posts on this site.”
Also remember that you can completely delete your search history in the Google Chrome browser.
How to clear history
Deleting history is very easy. You only need to set aside a couple of minutes. You can delete the entire list of sites at once, or selectively. Check out each method.
Complete cleaning
A complete clearing of your views may be necessary in several cases:
- Your device freezes when working in the browser due to a large accumulation of information and requires a complete cleaning, including the list of visited sites, downloaded files, cache and cookies.
- You were working on someone else's computer - at a party or in an Internet cafe, and therefore, before leaving, you cleared all traces of your visits.
- You don't want any of your family members to know what sites you were viewing.
To perform a complete cleaning, you need to do the following:
- Open Google Chrome.
- Click on the menu button (in the upper right corner).
- A list with functions opens below it, select “History”.
- Another list opens, select “History” again.
- You are taken to a separate page with your browser history and your last views.
On the left, a function such as “Clear history” will be available. After clicking on this button, the browser takes you to a new page with settings and an active window appears on the screen with a time range and a list of options for deletion. You can choose - for a day, for a month, for all time, and also check the box below that in addition to the browser history, you also want to delete cache files and coockies. But as for downloading media files or documents, you will need to work manually.
If you want to clear your history so that no one can snoop on you and find out what you were doing on the Internet, then for greater security you can also clear the data on your computer. Information about the operation of Google Chrome is stored in the following folder Local drive C:\Chrome\User Data\Default\. You need to go into it, open the “Default” folder, then the “History” file and open it using notepad, then clear all sites.
How to delete individual pages
Selective cleaning is practically no different from complete cleaning. The set of actions will be the same, only you will have the opportunity to choose which sites to delete, and for what period of time. This is done like this:
- Open your browser.
- Click on the menu button.
- In the list that opens, select “History”, then “History” again or the key combination Ctrl+H.
- Your browsing history has been loaded on a new page.
- Opposite each site there is an empty square on the left.
- If you want to delete it, just check the box there.
- When you mark all unnecessary sites, the “Delete” button will be available at the top right, after which the selected pages will disappear from the browser.
If you want to hide your browsing history during a specific browser session, you can simply enable Incognito mode, which leaves no traces of your work and you won’t need to clear your history afterwards.
This method is suitable in cases where you are at work or use the same computer with all family members. So that no one can guess which sites you clicked on, you selectively delete those that you want to hide from other people’s access. Since other information about the browser will be saved, there will be no doubt if you clear the entire history. After all, it’s easy to guess that if you were sitting at the computer and your history is empty, then you are hiding something.
On the computer
Perhaps it’s also worth talking about where the history of the Google Chrome browser is stored on the device. Information about the sites you have visited, just like other data about activity in the browser, is contained on drive C. The short path to the folder is the command %LOCALAPPDATA%\Google\Chrome, written in the command line. Default - this is the folder in which the necessary information is saved, just find the document marked History.
And here’s where history “lives” in Google Chrome on other operating systems:
- Mac: "~/Library/Application Support/Google/Chrome/Default
- Linux: ~/.config/google-chrome/Default
By the way, if you don’t want your search history to be saved in the browser, you can use Incognito mode in Google Chrome.
Extensions for clearing history in Google Chrome
If you need to clear history in Google Chrome quite often, then you can use extensions that greatly simplify this procedure.
- History Eraser is an extension that adds a special button to the toolbar to clear history. Using this button, you can clear your history, as well as delete other personal data, with just one click. The extension has settings in which you can choose which data should be deleted and which should not.
- Forget is another extension that allows you to clear your browsing history in just one click. This extension adds a button to the toolbar, by clicking on which the user can select the time period for which the browsing history needs to be cleared.
- YP Automatic History Eraser is an extension that automatically removes all mentions of visiting adult sites from your history.
- Auto History Wipe is an extension for automatically clearing history when you launch Google Chrome. This extension has settings in which you can select which data should be deleted when the browser starts.
How to delete search history in Google Chrome! Disable surveillance
On the phone
How to view history on Google Chrome on your phone? Both on Android and IOs you need to perform approximately the same steps:
- Open your browser
- Click the familiar three dots next to the address bar or the clock icon and select the corresponding menu item
- Full viewing data will immediately open
- An alternative option is to write chrome:history in the address bar and follow the link
On your smartphone, you can configure saving not only information about views, but also user activity in applications (if they work through a Google account). You can also save your searches.
- To do this, open the Google Settings application on your smartphone (if the icon for this service is not displayed on your smartphone, you can launch it through the standard device settings)
- Open the application, and then sequentially go through the sections “Settings” - “General” - “Privacy” - “Action Tracking” - “Application and Web Search Activity”
- Enable or disable the last option
You can view data about your web searches and app activity on the My Activity page. To open it, follow this link - https://myactivity.google.com/. On the “My Actions” page, both PC users and owners of smartphones and tablets can get the necessary information.
What is the My Activity page?
The My Activity page is the hub where you can see all the key information Google has collected about you over the years.
You can find this page by going to myactivity.google.com (you must be signed in to your account). On the “My Activity” page, you will see traces of activity from various Google products, including search, image search, Maps, Play Store, Shopping, YouTube, and even Help. When you visit a Google Help page, Google records your visit. By default, the My Activities page displays a timeline and data by day. You can see a list of each individual item on the timeline by clicking on the menu button (three lines) in the top left corner and selecting the "Show Activities" view.
Next to each action stack or item, you will see three vertical dots. Click on these dots to view detailed information about a specific item (the details will include things like the exact time the activity was recorded and which Google product was used) or to delete an individual item.
How to confirm a suspicious login
Most users log into their accounts from multiple computers and mobile devices, so it can sometimes be difficult to determine that it is actually you and not another person.
Therefore, each input is evaluated according to several criteria:
- Date and Time
: If you see the time and date fall within the period you were logged in from your computer, phone, or application (eg Picasa, chat and email client), your account may be under attack from hackers. - IP Address and Domain
: Among the information about each login is the IP address and the domain it is associated with. A domain name typically identifies the Internet service provider (such as a cellular network operator) from whose infrastructure your account was last used. The specified domain may sometimes be incorrect. So if you are still not sure that this is your login, you can perform a reverse IP address check. This way, you will get more information about the computer or device from which you logged in. - Location
: If the location is physical or the domain name is unusual for you, this could indicate a hacker attack. Logging in from a mobile phone will sometimes show a different location than the real one, but even then the domain must be owned by your mobile operator.
What to do if there is a suspicious entry
If you have any doubts that all of the listed entries were made by you:
- Check your computer with an antivirus. Some hackers install programs on computers to track what characters are typed, and virus scanning will limit this risk.
- Change your password. Someone probably knows it and used it to log into your account.
- Update your account recovery options. If someone is actually logged into your account, they can also change their settings to receive a new password via email.
Any search query you enter while logged into any Google service is saved in your Google account. Based on this information, the user receives more accurate and useful recommendations in Google services. This article will show you how to view and delete your search history if you don't want this information to be shared with other users.
It is worth noting that your search history will not be saved without authorization in your Google account. Otherwise, all information is contained in the “ My actions”
» Google account.
How to prevent Google from recording data?
Google provides some privacy settings right inside the My Activity page.
Click the menu icon in the top left corner and select "Activity Tracking" to see what types of activities you allow to be tracked. Here you will find modules for web applications and location history, device information, voice control, search history and YouTube viewing. Next to each module, you'll see a switch that you can turn off to prevent Google from saving that type of activity. You can also click the "Manage History" button to go to the page for using this product.
Of course, the only surefire way to stop Google from storing data about you is, well, not to use Google products.
For those who use Google services such as YouTube, search, etc. there is good news. Recently Google launched a new service called “My Activity”. This site allows you to easily find out what the user is looking for on the Internet, which sites he visits, what music he listens to and what programs he runs on his computer and mobile device, smartphone/phone.
As you understand, I could not ignore this news, since this topic is directly related to the subject of our site. If you are a user of any Google sites, you must know about this innovation.
We wrote more about how Google monitors and how bad it is in the article “”