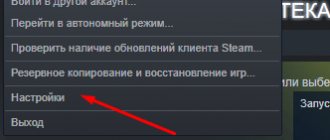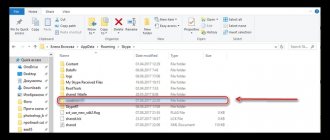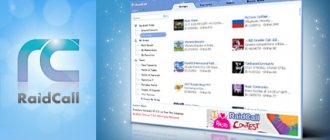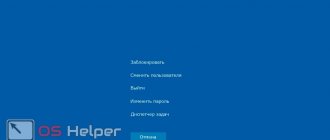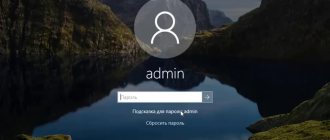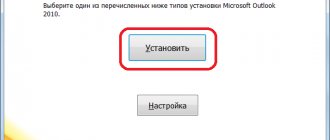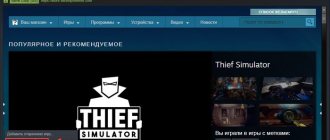Steam (original name – Steam) is a digital distribution service for games and computer programs created by Valve. Steam allows you to conveniently manage your collection of games, launch them from one place and always be sure of the latest version of the application. Developers publish patches and fixes for games directly on Steam, after which updates are sent to players. Steam gained its popularity as an excellent and convenient alternative to storing games on disks, and also because of frequent sales with deep discounts, thanks to which the cost of games is reduced by almost half, making licensed content available to everyone.
All purchased games and programs are linked to the user account. Accordingly, in order to use the service, you need to create this very account. It is a personal account protected by a standard combination of login and password. If necessary, the user can change the Steam password at any time, providing more reliable protection. For those users who overdid the password complexity and simply forgot it, there is a procedure for restoring access. Both of these actions must be known.
Quick navigation through the article
Change
In order to change the password in your account settings, you must have Steam installed on your computer. A similar operation can be done on the website, but in the program it is implemented more simply. So, the user needs:
- Launch Steam.
- Click on the “Steam” link in the upper left corner of the program.
- Select “Settings” from the drop-down menu.
- Open the “Account” tab, and then click on the “Change password or security question” button.
- Select the “Change Password” option and click “Next”.
- Enter your current account password in the text field that appears.
- Click on the “Next” button.
- Check your incoming email and copy the code that came in the email from Steam.
- Enter the verification code in the appropriate field and enter the new password in the text field below, and then repeat it in the last field.
- Click on the “Next” button.
- Verify that the password has been changed by reading the confirmation message.
Change login
As in many other programs, the ability to change your login in Steam is not implemented. Therefore, there is no simple way to change it. However, there is still a “workaround” way. First you need to log out of your current profile and create a new account. You can do this by using the Steam buttons on the toolbar and selecting the “Change User” option.
After which a login form will appear, on which we select the option of creating a new account. After registering, go to its settings and link to the old game library. To do this, you need to log into your account from the computer on which you used the old account. In the settings, we coordinate the shared account with family access. Now go to your profile by clicking on your nickname and clicking the “Profile” - “Edit Profile” section.
Here you need to enter the details of your old account so that they are no different.
Then add friends from your old list by sending them relevant requests. Thus, the account with the new login will become a copy of the old page.
Reset
In turn, the user has the opportunity to restore or reset login information if it has been forgotten or lost. To do this, you will need to click on the “Retrieve a lost account” button on the program login screen or on the website, which can be found after the first unsuccessful login using your old login and password.
The system will offer to leave a request to restore access - you will need to fill in all the data that is known about this account, and then patiently wait for a response from technical support. Applications for restoration are reviewed by people, so a response may come within a day, although practice shows a much faster response from Steam employees. The received letter will contain instructions for further actions, which are strictly individual for each case.
Changing your password periodically allows you to improve the security of any account. This is explained by the fact that sometimes hackers gain access to the password database, after which it will be easy for them to log into any account and do their evil deed. Changing your password is especially important if you use the same password in different places - for example, on social networks and Steam. If your account on a social network is hacked, they will try to use the same password in your Steam account. As a result, you will have problems not only with your social network account, but also with your Steam profile.
To avoid this problem, you need to change your passwords periodically. Read on to find out how to change your Steam password.
Changing your password in Steam is easy. All you need to do is remember your current password and have access to your email associated with your account. To change your password, you must do the following.
Launch the Steam client and log into your account using your current username and password.
After you log into your account, go to the settings section. This can be done by opening the menu items: Steam>Settings.
Now you need to click the “Change password” button in the right block of the window that opens.
In the form that appears, you need to enter your current Steam password. Then click the "Next" button.
If the password was entered correctly, an email with a password change code will be sent to your email address. Review the contents of your email and open the email.
By the way, if you receive a similar letter, but you did not request a password change, this means that an attacker has gained access to your Steam account. In this case, you will need to urgently change your password yourself. It would also be a good idea to change your email password to prevent it from being hacked.
Let's return to changing your password on Steam. Code received. Enter it in the first field of the new form.
In the remaining two fields you need to enter your new password. Re-entering the password in field 3 is necessary to ensure that you are entering exactly the password you intended.
Below, when choosing a password, its strength level will be shown. It is advisable to come up with a password consisting of at least 10 characters, and it is worth using different letters and numbers of different case. Once you are finished entering the new password, click the “Next” button. If the new password is the same as the old one, you will be prompted to change it, since the old password cannot be entered into this form. If the new password is different from the old one, then changing it will be completed.
You must now use the new password for your account to log into it.
Many users are asking another question related to logging into Steam - what to do if you forgot your Steam password. Let's look at this problem in more detail.
How to recover your Steam password
If you or your friend have forgotten the password for your Steam account and cannot log into it, then do not despair. We'll fix everything. The main thing is that you need to have access to the mail that is associated with this Steam profile. You can also recover your password using the phone number associated with your account. In this case, password recovery is a matter of 5 minutes.
How to recover your Steam password?
There is a "I can't sign in" button on the Steam login form.
This button is what you need. Click it.
Then, from the proposed options, you need to select the first one - “I forgot my Steam account name or password,” which translates as “I forgot the login or password for my Steam account.”
Now you need to enter the email, login or phone number from your account.
Let's consider an example with mail. Enter your email and click the “Search” button, i.e. "Search".
Steam will look through the entries in its database and find information associated with the account associated with this mail.
Now you need to click on the button to send the recovery code to your email address.
An email with the code will be sent within a few seconds. Check your email.
The code has arrived. Enter it in the field of the new form that opens.
Then click the continue button. If the code was entered correctly, the transition to the next form will be made. This form may be to select the account for which you want to recover the password. Select the account you need.
If you have your account protected using your phone, a window will appear with a message about this. You need to press the top button for the verification code to be sent to your phone.
Check your phone. You should receive an SMS message with a verification code. Enter this code in the field that appears.
Click the continue button. On the next form you will be asked to change your password or change your email. Select change password “Change password”.
Now, as in the example earlier, you need to come up with and enter your new password. Enter it in the first field, and then repeat the entry in the second.
After entering, the password will be changed to a new one.
Click the “Sign in to Steam” button to go to the login form for your Steam account. Enter your username and the password you just created to go to your account.
Now you know how to change your Steam password and how to recover it if you have forgotten it. Problems with passwords on Steam are one of the common difficulties for users of this gaming platform. To prevent similar problems from arising in the future, try to remember your password well, and it would also be a good idea to write it down on paper or in a text file. In the latter case, you can use special password manager programs to prevent attackers from finding out your password if they gain access to your computer.
You can change your password on Steam via a PC client or browser. To do this, go to settings. But further actions depend on how you protected your account. Most likely, you will be asked to enter a code sent by email or SMS. If you attached a mobile authenticator, then write the characters that appear in it.
To use Steam you need a client program. The main functions of the service are not available in the browser or phone application: you cannot install and run games, broadcast, or upload screenshots.
How to change your password on Steam:
How to change your name in steam. Changing your Steam account name
As in many other programs, it is possible to edit your personal profile in Steam. Over time, a person changes, he develops new interests, so it is often necessary to change his name displayed in Steam. Read on to find out how you can change your name on Steam.
Changing your account name can mean two things: changing the name that is displayed on your Steam page when communicating with friends, and your login. Let's consider the issue of changing the name.
The name changes in the same way as other profile settings. You need to go to your page. This can be done through the top Steam menu. Click on your nickname and then select “profile”.
Open your Steam account page. Now you need to click on the “edit profile” button.
The profile editing page will open. You need the very first line “profile name”. Enter the name you want to use in the future.
After you change your name, scroll to the bottom of the form and click the save changes button. As a result, the name on your profile will be replaced with a new one. If by changing the account name you mean changing the login, everything will be a little more complicated.
How to change login on Steam
The thing is that it is impossible to change the login in Steam.
The developers have not yet introduced such a function, so you will have to use a workaround: create a new account and copy all the information from the old profile to the new one.
You will also have to transfer your friends list to the new account. To do this, you will need to send a repeat friend request to all your contacts on Steam. You can learn about how to change your login on Steam
For advanced computer users, the question “how to change your nickname in Steam” is not a big problem - this procedure is quite simple and easy to figure out on your own. Therefore, this article is more suitable for novice gamers who have not yet gotten used to the virtual world and are not familiar with the features of setting up the Steam gaming platform.
Let's find out how to change your nickname in Steam, how to delete it or how to change your account name. To do this, let's do the following:
How to make an empty nickname on Steam
To stand out from the “gray mass” of computer nerds, some users of the Steam gaming platform try to make their profile original.
Some people come up with nicknames and funny names that are interesting in meaning, others write a lot of symbols in their names and, in their opinion, this looks beautiful and cool.
Some people simply leave the name field blank - this is also a kind of “prank”. Let's figure out how to make an invisible nickname in Steam:
There are several more ways to enter blank characters to write a nickname:
- In the “Nickname” field using the NumLock numeric keypad, holding down the Alt key, enter the combination 0173.
- Open the “On-Screen Keyboard” from the control panel and repeat step No. 1.
- In the “Nickname” field using the NumLock numeric keypad, holding down the Alt key, enter the combination 255.
How to clear nickname history on Steam
Over time, some users of the Steam gaming platform have a question about how to erase the history of nicknames on Steam.
This may be due to the fact that with age a rethinking of values takes place, and what seemed funny a couple of years ago now looks not so funny or even stupid.
In order not to embarrass yourself online, you can look at the change in nicknames over the entire time and erase what you don’t like. So, how to clear the history of nicknames in Steam:
- To clear the history, we need the already familiar combination of symbols ( ), which, if desired, can be typed from the keyboard (see the previous chapter). The point is that the history itself cannot be deleted. To remove it, you need to replace old nicknames with either other nicknames or empty characters. Copy what is between the parentheses ( ).
- Paste the copied characters into the “Nickname” field by analogy with the previous chapter.
- We repeat this operation for each name that we want to delete.
Ready! We figured out how to clear nickname history on Steam. Let's move on to other issues.
How to make a long nickname on Steam
Some users are faced with a problem when the invented name for their Steam account does not fit into the visibility field. That is, you enter your name, but in fact only part of it is displayed in the gaming platform.
The fact is that the system assumes a limited number of characters for nicknames and there is no way to increase this number.
However, there are tricks that allow you to make a long nickname in the most popular Steam games, such as
Many avid gamers use the Steam service to purchase and download games and updates for them. Today it represents the largest collection of toys of various genres.
Many users need to change their Steam login. The service support service says that you cannot change the username, everyone has their own, and the safety and security of the account as a whole depends on it.
Any player can only change their nickname, password and email.
There is no way to change your account login on Steam.
If the user just needs to change their nickname, they should do the following:
In this way, the player will change his online name, which can be seen on the page and in games.
By roundabout ways
In some cases, gamers still need to change their login, not their nickname. This option is acceptable. You just need to work around it. Before you can change your username on Steam, you need to create a new profile and attach all the data to your old login name.
So, the player must create a new account. To do this, you need to log out of your current account. On the top panel there is a Steam tab. When you click on it, a list of commands will open. Select the “Change user...” command.
After this, a window will open to enter the program. Next, the user must create a new account and register it in Steam. To register, follow the steps below:
- In the “Login to Steam” window, select the line “Create a new account...”.
- The next window will contain information about the rules for using the program. Here we confirm our consent and move on.
- The “Create a Steam account” window appears, in which we write a new name and password. The name must be unique and have no analogues. You can choose one of those similar to yours that the service offers. If the invented login is not in the system, click “Next”.
- Enter your email address twice and click “Next” again.
- The new form contains information about the new account. You can print it by clicking on the printer icon.
- After clicking “Next” a new message will appear indicating that everything is ready. Click on the “Finish” button and enter the new profile.
- After logging into your new account, a green banner appears asking you about your registered email address. If it is written down correctly, then click “Yes” on the banner.
- Go to the email address confirmation form and read the confirmation method.
- The letter will be sent to the specified mailbox. Click on the “Done” item and go to your e-mail, look for the letter and click on the link in it “Confirm email address. mail." At this step, registration of a new account is completed.
After the gamer has created a new account and confirmed his email, he may notice that his account is completely empty. You need to transfer your toy library from your old account. To do this, you need to go to the Steam tab at the top of your profile and select the Settings line.
ADVICE. Then, to connect the library of the former profile, you need to open family access. With its help, another player can also connect to your account and play games as if it were you.
In the settings window, select the Family line. The family sharing menu opens on the right. In the Family Library Sharing tab, click the “Authorize this computer” button. The old login will be added to the new account.
We get two of your pages that have access to each other's toys. After that, we change the information on the new profile. Click on the nickname, select “Profile” and “Edit Profile”.
Next, enter the old information that was under a different login.
Upon completion of the entire process, we add friends from the former account by sending everyone messages to add as friends. To find the old name, enter it into the Steam user search.
The existence of the Steam gaming platform dates back to the dawn of the emergence and development of the Internet - in 1999. When gamers fought all day long in Counter-Strike and Team Fortess Classic. When 3-4 thousand people online in the game meant its enormous popularity.
The visionary game makers at Valve realized that network gaming has a huge future. And they rolled up their sleeves and eagerly set to work. The first version of Steam was released to the gaming community in 2002. Previously, the developers failed to implement their plans due to the phlegmatic nature of their partners: they showed their participation in the project only in words.
Steam owes its first wave of popularity to the game Half-Life 2. Valve made the right bet. Well, who can pass by the second part of the legendary shooter? We installed the game and installed the platform client. A little later, some publishers, realizing the prospect of the enterprise, began to make requests for their game projects (distributions and additional mods).
From this article you will learn how to use your Steam account: how to authorize and log out on the offsite and in the client, how to set another email address in your profile, how to register a game, etc.
Authorization
1. To log into your Steam account, open the official website of the service in your browser – https://store.steampowered.com/.
2. On the right side of the page header, click the “Login” link.
3. Enter your account username and password.
4. At the bottom of the form, click the “Login” button again.
Attention! If you have not logged into your account for a long time, the service will ask you to verify. In this case:
- Log in to the email attached to your account.
- Copy the code in the email from Steam.
- Enter it in the "Steam Guard" panel.
2. Download and launch the platform client.
3. Enter your account name and password.
4. Click "Login"
Login and nickname
In the Steam system, these two concepts differ in function.
Username is an alias.
You can change it if you wish. This is done like this:
1. Click login in your profile.
2. Select “View profile” from the drop-down list.
3. On the page that opens, click “Edit...”.
4. To change the nickname, enter the new option in the “Profile name” line.
If you want to see what nicknames have been used previously, go to the “View Profile” section. And then click the mouse to open the drop-down menu (down arrow button) next to the current nickname.
Attention! You can remove the nickname you are using and put another one from the list that was used before.
Change email
To attach another email address to your account, do the following:
1. In the client window, open the Steam section.
2. Select “Settings” from the list.
3. In the account subsection, click “Change contact address...”.
4. Enter your password and new email. Click “Next”.
6. To verify, return to the client panel. Paste the copied code. Click “Next” again.
2. Read the general information. At the bottom of the page, click the “Okay, go...” button.
3. Click the “Games” subsection. Select the genre you are interested in (for example, Action).
Note. The "Free" section contains freely distributed games.
4. Click on the avatar of the game you like.
5. If you chose a free game:
- click the “Play” button in its panel;
- run the installation in the window that opens.
If the distribution is paid:
click “Add to cart”;
choose the “... for yourself” or “... as a gift” version;
indicate the payment method: in the list, click on the payment system you are using;
Click Continue.
click the “I accept the Agreement...” box;
follow the service prompts to complete the purchase and install the game on your PC.
Account statuses
Limited – the profile has certain restrictions on the use of service functions if no purchases have been made. Assigned by default after registration.
Unlimited – status for Steam customers who regularly purchase games.
Shared – “Steam Family Sharing” status. Allows other users to download games from your account library.
To connect it:
1. Click in the application: section “Steam” → Settings.
2. Go to the “Family” subsection.
Source: https://girlsgameland.ru/excel/kak-pomenyat-imya-v-steam-izmenenie-imeni-akkaunta-v-steam/
Browser
The Steam browser does not have a menu bar. There aren't many other features either. For example, chat with contacts. But you can also configure a profile in the browser.
- Go to steampowered.com
- Click on “Login”.
- Log in.
- Click on your login. He's at the top right.
- “About account” item.
- Section "Security".
- Link "Change password".
- If there is protection, enter the confirmation code.
This method is also relevant for the Steam client.
If an authenticator is attached
Mail is not the best protection. After all, it can be hacked too. Therefore, Steam suggests using the application on your phone. It periodically generates a new key - several letters and numbers. They must be entered if you are logging in from a new device or editing registration data.
If your smartphone is lost or broken, changing your Steam password will not be easy. When Guard is activated, they give you an emergency recovery code that you need to write down. With it you can disable protection.
Without this protection, some restrictions will appear. For example, you will not be able to use the marketplace.
You can disable Guard when changing your password.
- Select "No access to authenticator" and follow the instructions. Most likely, you will be asked to confirm the associated phone number and e-mail.
- Or write to support. They won't answer right away because there are a lot of requests. You will need to prove that this is your account. For example, provide a payment receipt indicating that you transferred money to a virtual account on Steam.
Password recovery
If you don't remember your account information or want to change it in the original way, request a recovery.
- On the login page, click the “Forgot your password?” link.
- Select the desired item.
- Write your login.
- If you have an authenticator attached, enter the key. Additionally, you will be asked to provide a code sent via SMS or email.
- If Guard is not connected, a questionnaire will appear. It needs to answer the questions: what e-mail was used during registration, how you paid for purchases, and the like. Supplement the information with screenshots and receipts.
Sometimes you need to change your Steam password for security purposes. After all, your account may contain money, purchased games or other valuable content. Payment information is indicated in the profile. Bank cards and electronic wallets are attached to it. Come up with a reliable code so that it cannot be picked.
Every gamer, regardless of their preferred game, has had to change their account password at least once in their life. There can be many reasons for this:
1. Increased suspicion. What if someone is watching you and getting access to the most intimate things you have is the main goal of his life?
2. Negligence. You accidentally or purposefully accessed your account from someone else's computer. If the owner of the device has a keylogger or other interceptor installed, your confidential data is guaranteed to become known to him.
3. You transferred access to your account to a third party.
How to restore your login
First of all, go to the main page of the official website of the system and follow the link “Forgot your password?” . In the window that appears, select Steam account name or password . ” If you do not know your login name, enter your mailbox address or phone number in the line.
If you have provided the information correctly, the system will prompt you to restore access to your account using a mobile authenticator . To do this, go to the mobile application, click on the menu icon in the upper left corner and select Steam Guard . Enter the code on the line.
After entering the code, you will be taken to a page where your account name
If you do not have a mobile authenticator, the system can send you an SMS message with an access code, after entering which you can restore your login. If you don't have access to your phone, you can receive an access code by mail. Don't remember any details? In this case, Steam will offer you to restore access to your account using the card number, the first linked email and any other information.
Why change your Steam password?
Many of us, when we first registered an account on Steam, didn’t even think about how valuable it could be over time. We didn’t have purchased games or expensive clothes or skins yet, so the password was a symbolic one. But after some time, when the player has something to lose due to weak account security, he begins to think about how to change his Steam login and password in order to save his digital “property”.
Quite often on the Internet you can find sob stories about how a Steam account was hacked and everything was stolen, or the data was changed and the owner now cannot log in. Just calculate for yourself how much you spend on purchases and things in games! According to statistics, the average account price of a player who constantly plays even one game per year is about $500 - this is just loot that fell in the game, without purchases. Would you like to lose that amount of money because you don’t want to take a couple of simple steps or don’t know how to make a password in Steam? Personally, I don’t.
By roundabout ways
In some cases, gamers still need to change their login, not their nickname. This option is acceptable. You just need to work around it. Before you can change your username on Steam, you need to create a new profile and attach all the data to your old login name.
So, the player must create a new account. To do this, you need to log out of your current account. On the top panel there is a Steam tab. When you click on it, a list of commands will open. Select the “Change user...” command.
After this, a window will open to enter the program. Next, the user must create a new account and register it in Steam. To register, follow the steps below:
- In the “Login to Steam” window, select the line “Create a new account...”.
- The next window will contain information about the rules for using the program. Here we confirm our consent and move on.
- The “Create a Steam account” window appears, in which we write a new name and password. The name must be unique and have no analogues. You can choose one of those similar to yours that the service offers. If the invented login is not in the system, click “Next”.
- Enter your email address twice and click “Next” again.
- The new form contains information about the new account. You can print it by clicking on the printer icon.
- After clicking “Next” a new message will appear indicating that everything is ready. Click on the “Finish” button and enter the new profile.
- After logging into your new account, a green banner appears asking you about your registered email address. If it is written down correctly, then click “Yes” on the banner.
- Go to the email address confirmation form and read the confirmation method.
- The letter will be sent to the specified mailbox. Click on the “Done” item and go to your e-mail, look for the letter and click on the link in it “Confirm email address. mail." At this step, registration of a new account is completed.
After the gamer has created a new account and confirmed his email, he may notice that his account is completely empty. You need to transfer your toy library from your old account. To do this, you need to go to the Steam tab at the top of your profile and select the Settings line.
ADVICE. Then, to connect the library of the former profile, you need to open family access. With its help, another player can also connect to your account and play games as if it were you.
In the settings window, select the Family line. The family sharing menu opens on the right. In the Family Library Sharing tab, click the “Authorize this computer” button. The old login will be added to the new account. We get two of your pages that have access to each other's toys. After that, we change the information on the new profile. Click on the nickname, select “Profile” and “Edit Profile”. Next, enter the old information that was under a different login.
Upon completion of the entire process, we add friends from the former account by sending everyone messages to add as friends. To find the old name, enter it into the Steam user search.
In most modern online games, a person can choose his own nickname - his alter. “Contra” in this case is no exception. There are only 2 ways to change your nickname in CS:GO.
What password should I set on Steam?
I recommend changing your access on all important sites and services at least once a month, and preferably once a week. Moreover, you don’t need to make one access on all sites - this is very dangerous, if someone sets out to hack you, then, having received data to one of the services, he will gain access to your entire virtual life. Of course, it’s not easy to come up with many different complex passwords, which is why there are various generator programs. But to be honest, I don’t trust them and I wouldn’t put a password on Steam or email that was generated by some third-party program.
I can offer another option: close your eyes and randomly type any combination of keys on the keyboard, then, to make it even more difficult, make some of the letters large by holding Shift or CapsLock. This results in a very complex combination of letters and numbers, which is almost impossible to find. I hope now you understand how you can change the password in Steam.
The following problem often occurs: “I forgot my steam password, how can I change it” or “how can I change my steam password through the website.” You can change access to Steam only through the application on your computer or if you correspond with support. Do not believe those who say that they changed their data through a website or mobile application - this is impossible to do, Valve cares about the safety of its users, and that is why such measures have been taken.
Even if you reinstalled Windows and forgot your password, in order to recover it, you definitely need to download the Steam application, and then try to do it from there.
How to change login and password on Steam?
Launch Steam and go into the program;
- Click the settings menu;
- Go to the “Account” settings menu;
- Click “Change password”;
- Enter your active password and enter the new one twice.
Again, for security reasons, it is impossible to change the password simply by knowing the active one; to change it, you also need to enter a verification code, which is sent to the email to which your Steam account is registered. And enter this code in the appropriate field.
Even if your friend, who was given his Steam data, or an attacker who hacked your account, wants to change the password on it, he will not be able to do this without knowing the data from the email, of course, if they are not the same. That is why I advise you to approach the choice of password with the utmost responsibility and never use the same one on all sites and services that you use. This is a major mistake that makes life much easier for hackers!
A lost battle in an online shooter, an incorrectly completed quest, a character who is not properly pumped up - these and other similar moments, of course, upset a gamer. However, their negativity is negligible compared to situations when, when logging into Steam, the service writes, they say, this and that, your entered password, login is incorrect, and you can’t remember the correct option (forgot and that’s it); or even worse - you suddenly notice that someone is accessing your profile without your knowledge. What should I do, I can’t log in!? What should I do?
This article is intended to answer these and other questions related to problems accessing your Steam account: how to change your Steam password, reset it if you forgot it, and come up with a new one, how to come up with complex, hack-resistant keys, etc.
So do not rush to register a new account, part with games, funds in your account (if any) and other goods purchased on the site. Let's try to restore your account. Let's look at solutions to the most common problems.
How to change your password
Follow the same steps as in the previous section and find out your account name. Next, select “ Change password ”. On the page that opens, you will be prompted to enter your new password twice to change it. It is not necessary to know the old password for this operation.
The best programs to help you remove undeletable files, folders and programs
Important : will not be able to make any transactions on the trading platform for 15 days
All operations mentioned above can be done using the client. To do this, in the login window, click on the “I can’t log into my account” button. In the window that opens, you can restore your account name or reset your account password.
Please note that the system does not provide the ability to recover a lost password without resetting it.
Verification when logging in from another device
If the Steam Guard function is activated in your profile, the first time you log in on another computer, the service automatically sends a verification code to the specified email. Go to your mailbox account. In the letter from Steam, copy the sequence of characters for verification (Ctrl+C).
In the browser, in the “Steam...” window, paste the copied code. Click the “Send” command.
Attention! When you request confirmation of rights to your account, you do not need to activate the password recovery procedure.
After successful completion of verification in the “Done!” panel Click "Go to Steam!"
change Password
To change your Steam password, do the following:
1. In the platform application, open in the menu: Steam → Settings.
2. In the “Account” subsection, click the “Change...” option.
3. Enter your current password. Click “Next”.
4. Go to your email and copy the confirmation code in the “Steam: password change request” letter.
5. Return to the application window. Enter the code you received. Type a new key in the next two fields (an acceptable option would be a combination of at least 10-12 characters of Latin letters, numbers and special characters; example: yuew32456$2).
Advice! You can find out the level of password complexity (that is, whether it is resistant to guessing) using the “Reliability...” scale. The more divisions, the better.
7. After entering the data, you need to look at the message from the gaming service. The message “...successfully changed” should appear. If everything is “OK”, click “Done”.
How to log into your Steam account and its settings
3. Enter your account username and password.
4. At the bottom of the form, click the “Login” button again.
Attention! If you have not logged into your account for a long time, the service will ask you to verify. In this case:
- Log in to the email attached to your account.
- Copy the code in the email from Steam.
- Enter it in the "Steam Guard" panel.
2. Download and launch the platform client.
3. Enter your account name and password.
4. Click "Login"
In the Steam system, these two concepts differ in function.
Login - account name. After authorization it is displayed in the upper right corner. It cannot be changed: it is indicated once during the registration process.
Username is an alias.
You can change it if you wish. This is done like this:
1. Click login in your profile.
2. Select “View profile” from the drop-down list.
3. On the page that opens, click “Edit...”.
4. To change the nickname, enter the new option in the “Profile name” line.
5. Click the “Save Changes” button.
If you want to see what nicknames have been used previously, go to the “View Profile” section. And then click the mouse to open the drop-down menu (down arrow button) next to the current nickname.
To attach another email address to your account, do the following:
1. In the client window, open the Steam section.
2. Select “Settings” from the list.