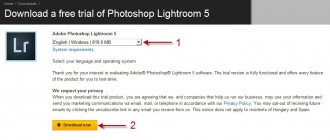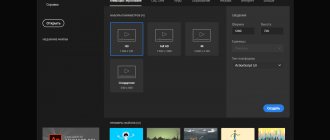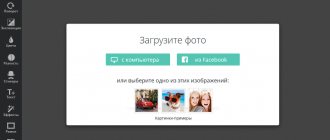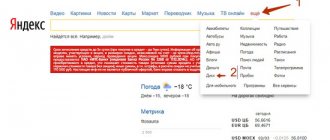In this tutorial I will show you how to efficiently remove any object in a photo using several cloning techniques. You will learn how to use tools such as Content -Aware , Patch Tool , Clone Stamp Tool , and copy and paste photo fragments.
Removing a person from a photo in Photoshop
We have a photo in which there are four people, but there should be three left. We'll remove the guy on the right.
Step 1
First, let's create a copy of the main layer in case we need to restore the original. To do this, drag the layer icon onto the duplication icon, which is located at the bottom of the palette.
Using the Quick Selection or Lasso tool, draw an area around the person you want to remove from the photo.
Step 2
In the selected area, right-click and select “Fill” from the menu that appears. A dialog box will open, set the Content option to Content Aware and click OK.
In most cases, this tool works adequately. But sometimes something like this happens.
Step 3
To fix this, go to Edit > Fill > Content Aware (in Photoshop CC).
A window will appear in which we specify which area the tool will use.
Step 4
Using the brush located in the upper left corner, paint over the people in the photo. Note that only the green area is used for padding.
Step 5
Using the Lasso tool, select the silhouette of the person you want to remove from the photo to make it easier for the Content Aware tool to smooth out the transition. Look how much better the edges look now.
Step 6
How to Remove Tousled Hair in a Photo Using Photoshop
To get rid of lines in the middle of the photo, use the Brush tool. Click OK.
Below you can see the result.
Step 7
If you are happy with the result, merge both layers.
Step 8
Now, to fill the gap, you need to move the pair to the left. Using the Lasso tool, select the area around them. At the same time, work well on the edge on the right, where the girl in the blue shirt will be located close to the second girl.
Step 9
How to Remove Wrinkles in Photoshop
But if you move them, a hole will appear in the photo. What to do? Select the Content Aware Move tool. Move the selected area to the right.
Step 10
Press "Enter" and the selected area will move to a new location.
For additional adjustments, I used the Stamp tool. You can also use the Healing Brush.
Non-destructive removal of any objects
Before we continue, I want to show you a trick that will allow you to clone an area without editing the original layer.
First, create a combined copy of all layers (Ctrl+Alt+Shift+E).
We add a new layer above this copy and continue cloning on it, while we do not touch the original layer, which we still have as a backup copy. Just make sure that when working with the Stamp, the Sample is set to Current and Below , as it was in Step 2, so that we can take the sample to clone from the layer below.
In the event that you want to return to working with those layers that are below the merged copy, simply delete this copy. In the next step I will work with the merged copy to hide the remaining parts of the motorcycle.
Step 5
We continue to remove the motorcycle.
Let's start from the back. We clone part of the wall and cover the trunk of the motorcycle.
Removing the central part of the motorcycle:
As you can see, the motorcycle has practically disappeared:
How to remove power lines from photos
Let's remove the electrical wires from the photo.
To do this, activate the Spot Healing Brush. Click once on one end of the power line. Hold down the Shift key and click on the other end of the power line. A straight black line will appear momentarily.
Then the line disappears, as do the wires.
In a few seconds, you can remove the remaining unnecessary wires from the photo.
Method number 2. How to remove an unwanted object with the Spot Healing Brush tool
Any girl who comes back from vacation wants to bring back not only a chocolate tan, but also a cool photo that no one else has. Finding a secluded spot on a busy beach is not an easy task. Therefore, in any photo there will be unnecessary, unnecessary objects or things.
For example, the photo above is very beautiful. But it will be even more beautiful if you remove boats and people from the background. Using Adobe Photoshop, this is very easy to do.
- Select and save the girl on the stone on a separate layer. This must be done so that when cutting out people, part of the girl is not cut out.
If you don’t know how to copy a selection to a separate layer, then read the article “How to copy a selected area in Photoshop.”
- Take the Spot Healing Brush tool and try to paint over unnecessary objects. Let's start from the right edge.
- We'll do the same on the left edge.
- As a result, the Spot Healing Brush was able to remove all unnecessary objects. And thanks to the pre-saved layer with the girl, it was possible to leave her untouched.
In my opinion, this tool is the best way to remove unwanted elements from the background of an image. But, if the border of the object of interest is too close to the element being deleted, incorrect processing may result.
In this case, you need to correct the details using one of the tools:
- Patch;
- Content-aware movement;
- Stamp.
The principles of operation of each are approximately the same, so I will dwell in more detail on the “Stamp” tool.
How to remove braces from teeth
How to remove reflections in glasses using Photoshop
This is an incredibly fast way to remove braces.
Step 1
Activate the Brush Tool and select a small soft-edged brush. Create a new layer.
Step 2
Hold down the Alt key and the brush will turn into an eyedropper. Click next to the area you want to paint to select a color. Paint over your braces or filling.
How to use the Patch tool
Step 1
Next we will remove the sign on the wall using the Patch Tool (J). New Selection mode is selected , Patch is set to Normal and Source .
Now use the mouse to select the pointer, as shown below.
Step 2
Without removing the selection, move the cursor to any area of the image that is suitable for overlap. For example, I moved the selection to the right to the area suitable for cloning and released the mouse button. The Patch Tool automatically clones the selected area and overlays the selection.
You can move the selection up, down, right or left and then release the mouse button.
As you can see, we removed two objects from the photo in just a few minutes using basic Photoshop tools: