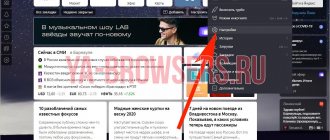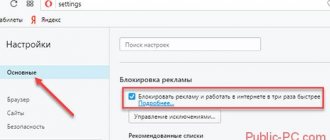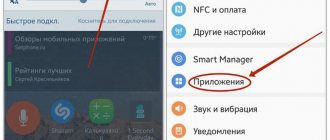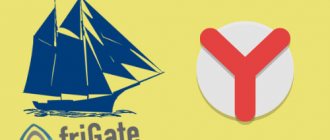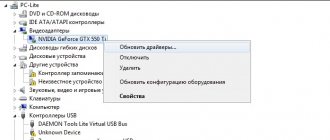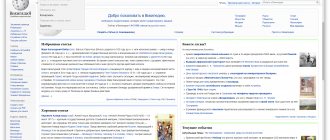On all sites
You can remove pop-ups and ads in Google Chrome on all sites at once. Here's how it's done:
- Open the browser and click the “Settings” icon in the upper right corner of the screen
- Scroll down the page and open the “Additional” section
- Find “Privacy and Security”
- We need the “Content Settings” item, and then the “advertising windows” parameters
- First open the “Pop-up Windows” section, then “Advertising” and use the switch to set the “Blocked” mode
Through settings
In fact, the developers of Google Chrome took care of the comfort of their users in advance and added the ability to disable pop-up windows using standard means.
On all sites without exception
Google Chrome allows you to disable annoying advertising on all sites at once in a few clicks (later it will not appear anywhere).
To turn off windows, you need to perform the following sequence of actions:
- Open your browser and click on the three dots icon located in the upper right corner.
- Go to the "Settings" section.
- Scroll to the bottom of the page and find the “Advanced” item.
- Find the "Privacy and Security" tab. In it, go to the “Content Settings” block.
- Click on the “Pop-up Windows” option, and then move the switch to the “Blocked (Recommended)” position.
- Go back a step, go to the “Advertising” item and do the same steps.
As a result, advertising will be automatically blocked on any site on which it tries to appear.
On a specific site
If you often use a certain site on which annoying pop-up advertisements constantly appear, then using standard settings you can limit them on this particular resource.
To do this, follow the guide below:
- We carry out points of the previous instructions up to 5 inclusive.
- Find the “Block” section and click on the “Add” button.
- Copy the address of the desired site and paste it into the field provided for it. Click on the add button.
On a specific site
Here's how to block pop-ups in Google Chrome on a specific site:
- To remove advertising, in the same way as in the previous instructions, open the section with settings for “advertising windows” in the settings.
- Open the “Block” section, click the “Add” section and enter the address of the Internet resource
If you want to block pop-ups and ads in Google Chrome on all sites except a specific one, instead of the “Block” section, select “Allow” and enter the address. We prohibit unnecessary content on all other resources.
You can also block a specific site in Google Chrome if for some reason you do not want access to it. Read about how to do this in a separate article.
If you want to allow pop-ups again, read this article on how to do it.
Two ways to disable pop-ups in Google Chrome
Google Chrome blocks pop-up ads by default and you can easily check this by going to your browser settings. If it turns out that the settings are in order, everything is turned on, but pop-up windows still appear, the reason may lie in the presence of spyware on your PC, laptop or mobile device. In this case, a reliable and proven antivirus program or manual removal of malicious content will help.
First method: Change Google Chrome settings on your computer or laptop
If the settings are lost for some reason and the appearance of advertising windows resumes, then follow the following steps sequentially. First, open Google Chrome and click on the orange minus icon (in older versions - a wrench or three horizontal lines).
And go to the “Settings” option of Google Chrome.
Scroll down the window and click on “Show advanced settings”.
Then look for the “Personal Data” parameter on the page and click on the “Content Settings” box.
A dialog box will open where you need to click on the “Pop-up Windows” section and select the “Block pop-up windows on all sites (recommended)” option. If this value is already selected in Google Chrome, then the problem is that spy content has penetrated onto your computer or laptop. In this case, you need to go to the second method - “Removing harmful content” in order to remove advertising in Google Chrome.
Some necessary sites work correctly only with active pop-up windows; they display specific information. Therefore, you can set up exceptions for them by clicking on the “Set up exceptions” box.
A new screen will appear where you will need to enter the address of the desired site in the “Host Name Template”, and alternately click the “Allow” and “Finish” buttons.
If changing the Google Chrome settings did not give anything, then you should move on to the second method in order to remove pop-up windows.
Method two: Removing harmful content
Here we will try to find malware manually. You can remove Google Chrome ads by blocking the corresponding processes. A decent antivirus may not perceive them as malware; advertising, in general, is not. Often the user himself, unnoticed, installs third-party advertising programs; they are installed secretly along with the necessary software. But they can be detected.
The table below shows the most “popular programs” that cause pop-ups to appear in Google Chrome.
If found, they should be removed immediately. To do this, you need to go to “Control Panel” - “Programs and Features” and see if such names are there, delete and restart the PC. Then, in order to completely remove Adware, you need to launch the “Task Manager” and open the “Processes” section in it - in Windows 7, and in the eight and ten - “Details”. Click on “Display processes of all users” and look for processes named in the table.
If any process seems suspicious, then you need to click on the “End Process” button and check if there are any pop-up windows in Google Chrome.
If this turns out to be the very process you are looking for, but you cannot disable it, then you need to right-click and select “Open file storage location” and remember its location. Then you need to press Win + R and enter the command “msconfig” and “OK” in the line that opens.
In the screen that appears, check the box for “Safe Mode” and click “OK”. The computer will restart. In safe mode, you need to go to “Control Panel” – “Folder Options” and check the “Show hidden folders, files and drives” checkbox.
And after that, go to the folder with the suspicious file and destroy all its contents. Then again the command Win + R - “msconfig”. From the “Startup” section, remove everything unnecessary, uncheck the box to boot in safe mode and restart the computer. This time Google Chrome should block ads.
Extensions
Using special extensions, you can disable ads and pop-ups in Google Chrome. The most popular of them is, perhaps, Adblock. Using his example, we will tell you how to block pop-up windows in Google Chrome.
- Select “Services” - “Open an online store” and enter the name of the blocker
- The system will open the desired page for us
- Click on the “Install” button
- After installation, a red palm icon will appear in the upper right corner of the browser
- Click the icon to set extension options
- How to set up pop-up windows in Google Chrome using Addblock? Just select the line with the appropriate parameter, for example “Deny/allow on this site”
- The “Settings” section contains all the features of the blocker, from filter lists to a section where they can be edited manually. In addition, here you can contact technical support if the extension does not work correctly.
What are push notifications?
Push notifications are small pop-up windows with information, a kind of advertising from sites that is seen by every user who agrees to the newsletter. Many of us, when going to a certain resource, are faced with a request to send notifications.
If we click “agree,” we become subscribers and receive messages about any activities, events, products, promotions, etc. Essentially, we are talking about advertising from resources, with the help of which they try to return users and increase traffic.
Remember that you will receive messages if you agree to the newsletter. And this applies to almost all browsers - Google Chrome, Opera, Yandex, Mozilla.
Virus check
Before you remove pop-up advertising windows in the Google Chrome browser, it is worth checking whether this problem has arisen as a result of downloading malicious software to your PC.
- Launch your browser and open Settings
- Select the "Advanced" section
- Find the item “Reset settings and remove malware”
- Select "Remove malware from your computer"
- Click the "Find" button
- What to do if viruses are found on the device? Just click the "Delete" button.
It is worth noting that the function we talked about today is blocked by Chrome by default, and many users are faced with the opposite situation - they enable “Windows”. After all, they do not always contain advertising or spam; many Internet resources also open useful content in this way (pages for entering data, etc.). That's why:
We do not recommend blocking windows on all sites at once; you may encounter a situation where you will not be able to use the capabilities of your Internet browser at 100%.
What should be done
When you install an application that you haven’t checked, you run the risk of finding automatically created “helper” shortcuts on your computer. By clicking on them, you are redirected to unnecessary sites.
Often these files are named the same as the browser:
- you need to disable extensions (additional programs for some tasks). There are a lot of them.
- When you start the browser they are activated. Hence the advertising. To get rid of them, in the browser Settings tab, find Additional tools, then Extensions. You need to turn them off;
- clear links from redirecting to sites that cause harm. By visiting them, you can quietly install a module on your computer, due to which you will constantly receive advertising or become a spam sender.
- To check the browser, move the mouse pointer over its icon and use the context menu to call the Properties tab. Pay attention to the link in the Object line. If everything is fine, then it looks like this: GoogleChromeApplicationchrome.exe;
- delete the contents in the Temp folder.
The malware located in the previous paragraph is just written to the temporary Temp folder.
You can get rid of them like this:
- disable recently installed programs;
- On the desktop, click in the My Computer folder, select Organize, then Folder and Search Options, View. Uncheck the box next to Hide protected system files, click on Show hidden files and folders, click Ok;
- Open drive C, Users folder. After - AppData - Local - Temp;
- in this folder, select the contents and delete;
- open My Computer again and, using the method shown above, hide files and folders.
Video: disable advertising
AdblockPlus
By installing the Adblock Plus extension on your computer, you will save yourself from many problems:
- annoying advertising;
- different banners;
- pop-ups;
- advertising on YouTube.
A big plus for this program is the ability to choose Acceptable Ads.
This does not interfere with the user and allows the development of sites that live using small advertising blocks.
The function of disabling advertising banners can be disabled at any time.
To do this you need:
- right-click on the selected image;
- in the drop-down menu Select Adblock;
- The dialog box gives access to filters. This is where banners are disabled.
Hitman Pro
After launching the program, select I am going to scan the system only once. The system scan will begin automatically.
If viruses are found, they should be removed. Then restart your computer and see if the advertisement pops up.
Malwarebytes Antimalware
Another tool that allows you to remove programs that cause ads to pop up in Google Chrome is called Malwarebytes Antimalware.
The operating principle is the same:
- you need to scan the system and remove the threats found;
- restart your computer and start working to check the result.
Disable in settings
The developers have added a feature to the browser that blocks the appearance of unwanted elements on the page. The tool blocks pop-ups well. Removes redirects to pages with advertising. In Chrome, go to the internal address, scroll down the page, find the section:
If the switch is in the “Off” position, advertising is disabled. When active, it is shown. Create lists of sites where it will be prohibited.