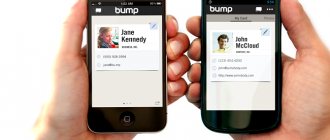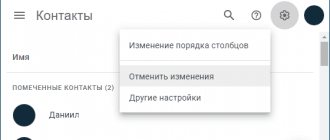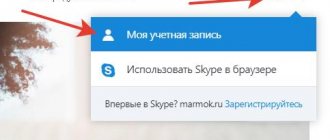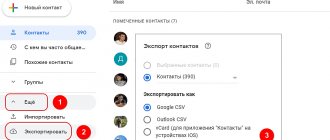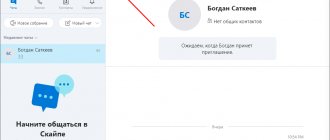Forgot your password
This method is suitable for those users who have absolutely all the information to restore their account. When registering an account, you must fill in all the data that can help with recovery. If you have all the necessary data, to recover your Google account password you should follow a few simple steps: Go to Google Account Recovery and in the window that opens, select the line “I don’t remember my password.”
Selecting the desired item
Then enter the email address of the account you want to recover and click Continue.
Entering data in the line “I don’t remember my password”
A line will open in which you need to enter the password that you remember. If you can’t remember your password at all, click the “Difficult to answer” button.
Entering your password
After clicking the “Difficult to answer” button, the system will automatically go to the password recovery form. Here you can restore your Google account using the phone number to which the account is linked. The system will prompt you to choose the most convenient option for you - SMS message or voice call.
Account recovery via phone number
In case you do not have access to the specified phone number, there is a corresponding button. After clicking on it, another form will appear in which you will need to enter the spare email address.
Attention!
If you did not provide a mobile phone number and a backup email address, this method will not work for you!
How to manage data, delete and restore your Google account
“Data Management” tab allows you to make a wide variety of settings that you need. For example, the “Storage Space” subsection provides comprehensive information about the volume of files stored (on Google Disc, on GMail and on Google+ Photos).
The free plan allows you to use up to 15 GB of disk space. Agree, this is a lot for the average user. Well, if you want to add free space for a specific purpose, you will have to switch to a paid option by clicking on the “Change tariff” link.
In the same tab there is such an interesting option as “Google just in case”. In fact, this is a will in the most literal sense of the concept. After all, anything can happen in our lives, so you can make a list of people to whom all your “property” in the form of photos, files and other data will be transferred if the account is inactive for a certain period of time, which should be set in the settings.
So, first, we set up a period of inactivity, then add trustees who will receive all account information in your will. Click on the appropriate link and follow all the steps according to the instructions, which are very easy to understand.
I note that it is possible to set up an autoresponder for this GMail mail, which will send a specified message to all recipients who write to you after the period of inactivity has expired. If, after a specified period, the account should be liquidated, left-click the empty cell opposite the “Delete account” option, and then click “Enable”.
In the subsection of the same name in the “Data Management” tab there is a link “Delete account and data”. After clicking on it, carefully read the warning, since deleting an account is a responsible decision.
So, we looked at how to delete a Google account, now it’s time to understand what steps need to be taken to restore it. I mentioned this possibility above in the text during the description of registration. This may be necessary if suddenly an unpleasant situation arises associated with the loss of a password or, even worse, with the seizure of an account and loss of access to it.
Google cares about the safety and security of its users’ data, so you can restore your account only when it is one hundred percent sure that you are the owner. That’s why during registration we indicate the recovery parameters, which in this case are an additional e-mail and phone number.
You can restore access to your Google account here. If you can’t figure something out, you can find answers to your questions and options for action in a given situation on this and this help page.
Missing phone number and spare email
If there is no contact information, you can still restore your account. However, it will be a little more difficult. To do this, you also click on the “I don’t remember my password” option in Google Account Recovery, after which a special form will open. In it you will need to answer several questions about using your account. This procedure is necessary because Google cares about the security of its users' data. If you don't remember the exact answers to the questions or dates, give at least an approximate answer. All fields are required!
Recovery with answers to questions
After you fill out the data, the system will recognize you as the owner (if the answers are given exactly or approximately correctly), and a form will be opened for you to set a new password.
Create a Google Account on a Mac or PC
Step 1 Go to the Google website and in the upper right corner click on the Login button
A registration form appears in front of us, the fields of which will need to be filled out
Step 4 Enter your first and last name, and also come up with a username - in other words, an email address. Google will check it for availability. And if it is already taken by someone, you will see the message “This name is already taken. Try something else." In this case, you will have several options:
- use the options offered by Google itself;
- add a dot, hyphen or numbers to the name;
- come up with a different username.
Step 5 Now we need to come up with a password for our account
Do not create a password that is too light so that it cannot be stolen by attackers. The password must be complex and strong. Use uppercase and lowercase letters, numbers, and special characters such as !, #, $, &, etc.
.
Do not use common passwords qwerty, password, 1234567890, as well as your date of birth.
The field with a mobile phone and backup email is optional, but it is better to fill it out. This is necessary so that if you suddenly forget your password or it is taken over by intruders, you can recover it using your phone
Step 8 Now we need to confirm that we are a human and not a robot. To do this, enter the numbers or text shown in the picture
Step 9 Select your country and check the box that you accept Google’s terms and conditions. Then click on the Next button
Step 10 The initial Google+ profile settings page appears. If we want to add a photo to our profile, then click on the appropriate button. If we don’t want to, then click Next.
Step 11 That's it! Your Google account has been created. Now you have an account for Play Market. By clicking the Forward button! You will be redirected to Google home page
Method No. 2
Recovering using a mobile phone
In order to be able to use this method in the future, during registration you need to enable the password recovery function by mobile phone number. Thus, if you lose your password, restoring it will not take much time. Using this method, you can restore your Google account on your phone. To perform a password recovery operation, follow a few simple steps:
- 1. Go to the support page and enter the phone number that was specified during registration in the special field.
Support page
- 2. After clicking the “Next” button, a small window will appear in front of you with a code that you need to enter in the field below and click “Continue”. After this, the following window will open in which you must select the method of receiving the password reset code - SMS message or voice call.
Choosing a method for obtaining a recovery code
- 3. After you select the appropriate option, the following window will open with a field for entering the code. If the code is entered correctly, the old password will be reset and you can set a new one.
Attention!
The number of SMS sent per day is limited! There are also cases when the SMS does not arrive immediately, so if you did not wait for the SMS message and sent several more requests, the last version of the code in the message will be correct.
Creating a Google account on an Android smartphone or tablet
To register using this method, you need a device with the Android operating system. This guide will be useful for those who do not yet have a Google account in the app store. Step 9 Once authentication is complete, you will be asked to add a credit card to your account. You don’t have to do this if you don’t intend to make purchases in the store, otherwise you can do this later by clicking on the Not now button. Afterwards the account will be saved
Step 10 After completing all the steps described above, you will be taken to the Google Play application store - your account has been successfully created. Congratulations!
Now you know how you can easily and quickly create a Google account using a computer or your Android phone and tablet. Choose a method more convenient for you. If free applications from the Market are not enough for you, and you want more from your device, use our service. We will install many useful programs and games on your smartphone or tablet.
We hope the article was informative. Add it to your bookmarks and share it with friends, and also subscribe to our communities on social networks, where you can find a lot more useful information
On Google, on ICQ, on a tablet, etc. etc. Today I decided to answer them in detail what an account is and how to create it, as well as what to do if your account is hacked or you have forgotten your password.
Account
– this is information about the user that is stored on some website. For example, you decide to find friends on the social network VKontakte. But before you do this, you need to provide your data: first name, last name, mobile phone, etc. The set of this data is called an account or account.
A person who has his own account has many more rights than a regular user. If you want to have full access to the functions of a particular site, then you must create your own account. If you don’t know how to do this, that’s okay, I’ll write it now.
Account completely forgotten
You had a Google account, and you suddenly remembered it, but you don’t even remember your login - this method is for you. To restore, you need to go to gmail.com. A login window will open in front of you. In it, click the “Unable to sign in to your account” button.
Login to Google account
A window will appear with options for recovery. Select “I don’t remember my username” and click the “Continue” button.
Selecting “I don’t remember my username”
In the new window, carefully fill out the fields. All fields are required. Here you need to enter a spare email address, last name and first name during registration and enter the code from the picture, then click “Submit”.
Filling out the recovery form
After the manipulations have been completed, a letter with further recovery instructions will be sent to your alternate email address.
How to create?
Before logging into your account, you need to immediately create and register it. This is how you introduce yourself to Google. And he will recognize you by login and password and let you into his online service space, into your personal account for use. It cannot be otherwise. Whatever you write, don’t indicate in the login panel - but without registration! – Google’s system still doesn’t recognize you. And the functions of the services may be available without an account, but not to the full extent.
Note. If you once registered, for example, in Gmail or Youtube from a mobile or PC and know your credentials, then you no longer need to create anything. Skip straight to the authorization instructions.
So, first things first, create a Google account. It's a simple matter, but it requires care. Let's get started.
1. Open the search engine page in your browser – https://www.google.com/
2. Click the “Login” button at the top right.
3. At the bottom of the panel, click the “Create account” link.
If you suddenly find that nothing is clear about the login because the interface is displayed in a different language, don’t be stunned. It's OK. It's all about the settings. Simply click on the option with the name of the current language (the first link at the bottom outside the entry block).
When the list appears, select your native language. The page will reload in the letters and words you are familiar with – in Russian.
4. Now the questionnaire. Fake or real - your choice. Everything is standard: first and last name, username (aka login and email address in gmail, indicated at the entrance) and password (with repeated dialing for confirmation).
5. To go to the second part of the form, click the “Next” button. But be sure to fill out the first fields. Otherwise you won't cross.
7. The next stage is personal information (date of birth and gender). The phone number is optional, but sometimes Google requires you to enter it and confirm it via SMS without fail. So be prepared to provide a number if necessary.
8. Click the “Next” button again. Agree to the terms of use.
And the finale! Your Google account is ready to go. Your personal, unique.
Account has been deleted
A deleted Google account can only be restored within one week after deletion. After this, the account is deleted forever without the possibility of recovery. To do this, open the gmail.com website and enter your account login and password.
Login
You can restore your account only by sending a code to your mobile phone number. To do this, you need to choose a more convenient way to receive the code - an SMS message or a voice call.
Account recovery using a mobile phone
If your phone number and backup email are not available at this time, you may be able to recover by providing your account information. The data must be provided as accurately as possible so that the system recognizes you as the account owner. If the answers are incorrect, the system will not restore the account. In this case, the problem can only be resolved by registering a new account.
Confirmation of successful recovery
Problems logging in
Errors during authorization, unfortunately, sometimes happen. And they arise for various reasons. We will list the most common problems with logging into your account and tell you how to get rid of them.
Incorrect password. When you have lost your login key and can’t remember, enter your login on the login page. Click Next. Follow the link “Forgot your password?”. If the combination was changed in your account, try entering the previous password. If you do not have such information, select the “Other method” option and follow the instructions of the service. To quickly restore access in such cases, it is recommended to add a phone number and an additional email to your account in advance.
Incorrect login. If you cannot enter your login correctly, in the authorization panel, click “Forgot your email address.” mail? Enter the mobile or additional mailbox specified in your profile. And continue the verification procedure through the specified contact. Without this data, restoring your profile is problematic.
I have my credentials, but I can't log in. Open the page – https://support.google.com/accounts/troubleshooter/2402620?hl=ru#ts=2402624 (section “Help”). Select the cause of the problem from the list. Follow the instructions displayed on the new page.
No cookies. Most likely, you will not be able to log in to Google if the saving of cookies is disabled in your browser (a special type of data required for the correct operation of many sites). Find this setting in your web browser menu and enable it. Try logging into your profile again.
Blocking. The Google service may block a user account due to violations of the terms of use. If you see a corresponding notification, but in your opinion the account was disabled unreasonably, you can make a request for restoration. Required guidance on how to complete the procedure at https://support.google.com/accounts/contact/disabled2.
Synchronization with phone after changing password
First, select a password recovery or change method, and then set a new password. After changing the password, activate synchronization with the application on your mobile phone.
Setting a new password
If synchronization does not occur automatically, then you need to go to the phone settings and stop the application through them yourself. After this, the application needs to be launched and it will ask for a new password.
How to view your account
The user can also see if a Google account is installed on his phone. This can help if the user previously registered, but completely forgot that there was such an account on his device.
This process takes place in the phone system, namely in the settings. The advantage of such viewing is that a person will not need the Internet to view the account linked to the phone, and he can also copy data about it directly through the system.
To view your account on your phone, you need to:
- Open the phone using screen unlock;
- After unlocking, the start screen appears, on which you need to find an icon called “Settings”. It is usually located on the start screen. Most often it resembles a gear.
Note! The designation of the settings primarily depends on what system is installed on the person’s phone. It depends on the firmware, manufacturer and many other factors.
- After this, the user needs to find an item such as “Accounts” in the settings. It is not located at the very end of the settings. As a rule, you need to look at the very top to find the section you need. Let's go into it;
- Now through this section we look for the special item “Accounts”. It will provide all those accounts that are linked to the phone system. Thanks to it, you do not need to constantly enter data and passwords for many accounts. They are already registered in the phone;
- Now we are looking for a Google account. The icon is the system logo itself. By clicking on it, the user can simply copy the login.
This way you can view your account on your phone.
Account setup
To set up an account, you need to log in to your browser - enter your Gmail address and password. After this, an icon with the first letter of the name will appear in the upper right corner. Click on it and select “Manage Google Account”.
Settings will open.
You can also get to them from the phone menu - through “Settings” in Android.
Personal data. Here you can change your information and upload a photo.
Data and personalization. Here are records of your actions: search history, locations, YouTube. And also through this section you can configure privacy, advertising, interface (language, etc.).
You can also download your data: search queries, files (for example, letters).
Safety. We will dwell on this point in more detail: we will look at how to protect your account as much as possible.
Password
You can change your password through this section:
- Click on the "Password" item.
- Enter the current password.
- Specify the new one and confirm it.
The password must consist of at least 8 characters. It must contain capital letters, numbers and symbols. Example: [email protected] @Zy#.
Sign in using your phone
This item allows you to log in without entering a password - using your phone. I'll show you how to do this on a PC.
1. Go to the “Log in to your account using your phone” section.
2. Click on the “Configure” button.
3. Enter your password.
4. A menu will open from which select “Set up Android phone”.
And log in according to the instructions:
- Open Settings on your phone.
- Go to “Account” – “Add account” – Google.
- Enter your login information: Gmail address or phone number and password.
Then click on the “Click here to try again” link.
5. Your phone model will appear. Click Next.
6. The system will prompt you to log in. Click Next.
Your phone will ask you to sign in. Click Yes.
A window will appear on your computer to enable the function. Click Enable.
That's all - the phone is configured and you can now log into your account without a password.
Two-Step Verification
Two-step authentication is the most reliable protection against hacking. Even if the fraudster finds out the password, he will not be able to pass the verification and get into the account. Read more about this protection by following the link.
1. In security settings, go to the “Two-Step Verification” section.
2. Specify the phone number to which login codes will be sent. Choose how the codes will be received – via SMS or via phone call.
3. An SMS with a code will be sent to your phone. Enter it in the box.
4. A notification indicating successful setup will open. Click Enable.
The function is activated and now after entering the password you will also need to enter the code from SMS. Every time you try to log in on a new device, a new code will be sent to your phone.
It is advisable to add one or two more login methods. They will come in handy if there is a problem with access. For example, when SMS do not arrive or the phone is unreachable.
Setting up backup codes
- Under the “Backup codes” item, click on the “Create” link.
- A window with random numbers will open. Write them down and keep them in a safe place. Or click "Download" to receive a text file - you can store it on your computer or print it.
Installing a code generation application
1. Under the “Authenticator Application” item, click on the “Create” link.
2. Select your phone system: Android or iPhone.
3. A barcode will appear that you need to scan with the Google Authenticator application.
4. Install the Google Authenticator app on your phone. This can be done via the link or through the Play Market.
5. After installation, open the application and click on the “Start” button.
Then click on the “Scan barcode” option.
6. Point your phone camera at the barcode (step 3) and the application will generate a number to enter.
7. Enter the received number in the confirmation box.
The next time you try to sign in to your account, Google will ask you to enter your password in the first step. And at the second stage, you will be asked to choose one of the configured options for additional protection.
Other security options
Methods of identity verification. Here you can change your current phone number and add a backup email address.
Recent events. This section shows the activity that occurred on the account.
Devices. A list of all devices from which you logged in.
Third party apps with access. This shows the apps and sites that have access to some of your account information.
Login to other sites. Information about saved passwords and associated accounts.
Why do you need a Google account?
Each of us may have our own reasons for registering with a particular service. A Google account allows you to:
- Create and use gmail mail, which has a high degree of security, and from my own experience I will say that it is the least “buggy”. Other email services sometimes do not accept or send emails and do not filter spam well. I have never had such problems with Google mail. But on an older computer it may be a little slow and take a long time to load.
- Use Google Drive, which is a secure storage of information on the Internet. You can store work files or other materials on it so you can access them from any computer at any time. You can also give other users a link to view, edit or download materials and organize collaboration between several people on documents. I use these opportunities all the time and recommend them to you.
- Use all the functionality of Android smartphones. When you get your hands on a brand new phone with this operating system, it immediately asks you to enter your Gmail email address. Contacts are synchronized with it, and information from some applications, such as WhatsApp, can be stored on Google Drive.
- Make full use of YouTube video hosting capabilities. I think you have watched videos and even films posted on youtube.com more than once. To create your own channel, publish materials on it, earn money, as well as save, like and comment on videos of other users, you need a Google account. If it is not there, then you can only view other people’s posts; other functions are not available to you.
In my opinion, there are quite a few reasons to quickly register and get your account.