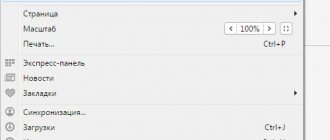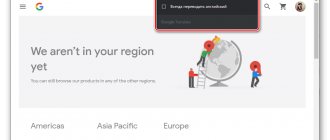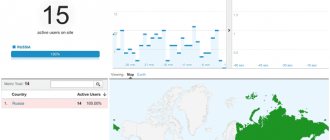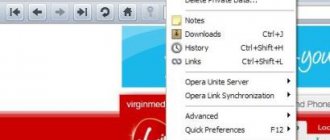JavaScript, to put it simply, is a programming language that was created to interact with an HTML page back in 1995 by a Netscape specialist.
Today, a large number of web resources (including us) use this language to expand the functionality of their site. Web browsers are equipped with fine settings in which you can enable or disable the option you need, in our case, JavaScript support. By disabling JavaScript in your browser, you run the risk of not receiving the information you need on a particular site, or you will be faced with limited functionality.
To avoid this, we recommend that you enable JavaScript processing in your browser, and we will now tell you how to do this using the example of popular web browsers.
How to enable/disable JavaScript in the Mozilla Firefox browser?
So, we'll start with my favorite browser - Mozilla Firefox. To enable JavaScript processing in it, do the following:
1.
Go to browser configuration.
To do this, enter: about:config
and press “ Enter”
" on keyboard.
After you press Enter, a warning page will open in front of you:
On it you click “ I accept the risk!”
».
2.
Next, on the next page, in the search form you enter:
javascript.enabled
after which you will be presented with one match:
The found configuration is responsible for the state of JavaScript processing in your browser. You click on it twice
left mouse button, thereby changing its state, where the value “
false
” means disabling JavaScript processing in the browser, and “
true
”, respectively, means enabling it.
How to enable/disable JavaScript in the Opera browser?
Enabling JavaScript processing is a little easier in this browser than in Mozilla Firefox.
1.
Go to your browser settings.
To do this, press the key combination on your keyboard: ALT+P
P – English. An alternative call to the settings page is possible through the menu, which opens by clicking on the logo in the upper left corner or through the search bar where you enter:
opera://settings
and press " Enter
" on keyboard.
2.
On the page that opens, on the left side of the screen, you click on the “
Advanced
” item and select “
Security
” in the menu that opens:
3.
Next, in the settings section that opens, you look for “
Content Settings
”:
and go to it.
4.
In this section you are looking for "
JavaScript
":
and also go to it.
5.
On the page that opens, you enable JavaScript processing (the checkbox should turn blue) or disable it (optional) (the checkbox should turn gray):
In addition, on the same page you can add exceptions in the form of a white (allowed sites) and black (prohibited sites) list of sites.
Enable Javascript for whitelisted sites
To simplify the work of the Internet browser, save traffic or any other reasons, the user can give permission to use Java technology only on part of the web pages. You can also set a ban on suspicious sites.
To do this you will need:
- go to the Java script settings group and run “Manage exceptions ” (in the old version) or “Site settings” (in the new);
- In the field you should enter or copy the email address of the pages, the logic will tell you how to open or block access by selecting “Allow” or “Block ”. In the new version, you should switch between the Allowed and Denied and add them to the desired favorite web pages.
Most users do not use the ability to create exclusion lists. But you need to understand that the blocking measure will allow you to get rid of, for example, annoying pop-up windows.
How to export bookmarks from Yandex Browser - synchronization with another computer
How to enable/disable JavaScript in Google Chrome browser?
To enable JavaScript processing in the Google Chrome browser, do the following.
1.
Go to settings.
chrome://settings
in the browser address bar and press Enter
" on keyboard.
An alternative call to the settings page is possible through the menu, which opens by clicking on the three dots in the upper right corner.
2.
Next, on the left side of the screen, click on the
≡
, and after you have a menu, select the “
Advanced
Privacy and Security
section :
3.
On the page that opens, you look for “
Content Settings
”:
and go to it.
4.
On the new page you search for "
JavaScript
":
and also go to it.
5.
On the page that opens, enable or disable (optional) JavaScript processing:
To do this, move the checkbox to the appropriate state.
In addition, on the same page you can add exceptions in the form of a white (allowed sites) and black (prohibited sites) list of sites.
JavaScript Features
Before deciding to disable or enable JavaScript in the Yandex browser, it is important to understand what this programming language is responsible for. In general, JS is an interactive language that handles any action directly on the page.
What JavaScript is responsible for using examples:
- Checking that the login and password are entered correctly. At the registration stage, fields filled in correctly and incorrectly are highlighted using JS, and hints also appear;
- Refresh pages without reloading the tab. Most sites load completely when moving between sections, but there are also those for which everything happens instantly, without rebuilding pages. A striking example is VK, in which the music tab, search, adding news in the feed and much more are implemented in JS;
- Connecting advertising. The controversial point is, of course, advertising interferes, but previously it was expected to connect to advertising servers and only after that the page was built, but now the content is loaded and displayed immediately, and advertising is loaded later. As a result, page loading speed increases;
- Interactive menus and changing element styles. Everyone has come across sites where, after certain actions (clicks, hovering the cursor, etc.), the color of individual buttons, blocks, or even pages changes. Using CSS with the :hover pseudo-class, you can configure the change in element styles when you hover the mouse, but the language is not capable of more, all other actions are performed in JS;
- Animation. Usually these are simple animation effects: flipping through slides, falling rain or snowflakes, expanding the contents of certain blocks;
- Asynchronous communication with the server. This is one of the main reasons for using the language; without refreshing the page, we can check whether there is a user with this nickname, whether the login and password have been entered correctly, etc. The page can send a request and immediately receive a response from the server database.
We recommend enabling JavaScript support in the Yandex browser for the normal operation of resources, since an increasing number of site owners refuse to work with users without JS. There is also a downside to the issue: Java Script is a potentially vulnerable element in the browser. It can be used by fraudsters to steal personal data or introduce a virus. If you need to use a resource that is not trusted, it is better to disable JS for the period of use of the site.
Important! By default, in the full version of Yandex Browser, JS is already enabled, that is, on a clean browser there is no need to activate the add-on. In the mobile version, JavaScript can be disabled; on the iOS platform, they announced the vulnerability of the language and refused to support it.
How to enable/disable JavaScript in Yandex Browser?
To enable JavaScript processing in Yandex Browser, do the following.
1.
Go to settings.
To do this, enter: browser://settings
and press Enter
" on keyboard.
An alternative call to the settings page is possible through the menu, which opens by clicking on the icon ≡
in the upper right corner.
2.
Next, scroll the page that opens to the very bottom, where you will see the “
Show additional settings
” button:
Click on it.
3.
In the drop-down list, in the “
Personal Information
” section, find the “
Content Settings
” button:
Click on it, then in the pop-up window find the “ JavaScript”
»:
This is where you set the JavaScript processing value you need. Here, just below, you can manage exceptions (black and white list of sites).
Why is Javascript needed?
The main task of Javascript is to execute specified scripts in the user's Internet browser window.
Each module that is used by the browser is called a Java script. Modules are built into the code of a web page and are responsible for manipulations, for example, for pressing buttons. If scripts are disabled, almost any site will lose functionality and stop working at full capacity.
Among the main tasks performed by Java scripts are:
- Search for information.
- Adding to cart in online stores.
- Making wish lists.
- Drawing up comparative tables for product groups.
- Pressing buttons.
- Launch video and audio players.
- Popup windows.
How to speed up Yandex Browser to the maximum
In Yandex Browser, Javascript support is enabled by default. But due to viruses or software failures, it may turn off. Sometimes this feature is accidentally disabled by the user. To restore the functionality of web pages, you must manually enable Java script support.
How to enable/disable JavaScript in the Microsoft Edge browser?
Microsoft Edge is an exclusive browser from Microsoft for the Windows 10 operating system. It enables JavaScript processing as follows.
1.
On the keyboard, simultaneously press the key combination:
Win + R,
after which you will see a window for executing commands. In it you enter:
gpedit.msc
and click " OK"
"or the "
Enter
" key on your keyboard.
2.
Next, in the window that opens, on the left side, follow this path:
Computer Configuration
>
Administrative Templates
>
Windows Components
>
Microsoft Edge
.
And on the right side of the same window, find “ Allows you to run scripts, such as JavaScript
» and double-click on it with the left mouse button.
3.
In the window that opens, set the value you need, then click the “
Apply
” button and then “
OK
”.
note
that editing this option is not available in all editions of Windows 10.
How to enable/disable JavaScript in Internet Explorer?
To enable JavaScript processing in Internet Explorer, do the following:
1.
Click on the gear icon in the upper right corner.
In the menu that opens, select “ Internet Options
”:
2.
In the window that appears, switch to the “
Security
” tab, “
Internet
” zone and click on the “
Other...
” button:
3.
In the new window, find the “
Scripts
” section and set the required values for the “
Active scripts
” and “
Run Java application scripts
” items:
Then click " OK"
" in this window and "
Apply
" and "
OK
" in the previous one.
Enabling Java
Applets may not launch even if you have Java installed on your PC and web browsers may support this applet. First you need to check if Java support is enabled in your browsers. If everything is disabled, enabling Java will help solve the problem with sites.
Internet Explorer
1.Click on the gear icon in the upper right side of the screen and click on the penultimate item “Internet Options”.
2.Switch to the “Security” section and click on the “Other” button.
3.Go to the “Run Java Application Scripts” block. There should be a round mark to the left of “Enable”. If not, install it. To save the changes, click on OK.
Chrome
In 2020, version 42 of the Google Chrome browser was released. This is where the usual plugin support ends. Thus, you will not launch the Java plugin using the usual window that lists running and disabled modules.
Firefox
The following instructions will help you enable Java support in Firefox.
- Call up the browser menu and open the “Tools” section, then the “Add-ons” block.
- Next, launch the “Plugins” block.
- Click on Java.
- See which option is active. If you select “Request activation” or “Always activate”, then everything is fine. The plugin should work.