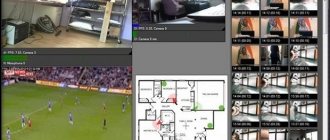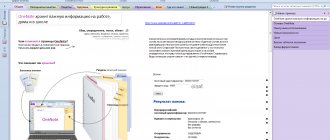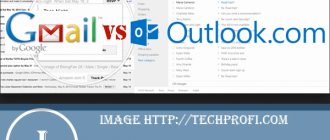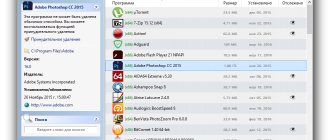When it comes to maintaining your life, there are two essential tools you must have: your calendar and your to-do list. Knowing what you need and when to do it ensures nothing gets forgotten, especially if you're working remotely or from home.
However, most task management solutions separate these two elements. Sure, you can see due dates in your to-do list app, but wouldn't it be better to see them in a calendar where all your events are listed?
Here's a list of to-dos that sync with Google Calendar, along with a quick explanation of how to integrate them.
Why use Google Calendar?
Firstly, because it is very popular. Although there are many competitors in the market, almost everyone has or has had experience with a Gmail account. This means they've taken at least one look at Google Calendar.
Secondly, you should use this app because it's so easy to find to-do lists that sync with Google Calendar.
Should you prefer iCal? No problem, you can easily marry two people. Use Fantastical or Windows Calendar? There are no problems with any of them.
Syncing these apps can be done in a few simple steps, and for this reason, Google Calendar is a great, central place to manage your to-do list. Last but not least, Google Calendar also works with both IFTTT and Zapier, which means you can make it work with almost any other app.
The need for synchronization
Yes, for some reason Google cannot (or does not want) to provide normal support for the Russian language when exporting contacts to a csv table. Of course, the problem lies in the choice of encoding in which the contact table file is saved and is solved for an experienced user using special text editors, but what should the most ordinary computer users do? Luckily there is a solution! In principle, there is always a solution;) And now you will learn how to synchronize Gmail and Microsoft Outlook contacts. Literally in a couple of mouse clicks. All steps will be shown using Microsoft Office 2013 as an example, but are fully applicable to older versions of Office.
This article may also be useful to those users who bought a new Android phone and do not know how to transfer their contacts from the old Windows Mobile. Transfer contacts to Outlook using the program to synchronize your old device, and then follow these instructions.
Easiest Option: Sync Google Calendar with Google Tasks
As you'd expect, the Google Tasks app is tightly integrated with Google Calendar. If you want to know more, you can also find out how Google Tasks helps you manage your to-do list
,
Google Tasks isn't as advanced as some of the other task management systems on this list, but if you need a place to jot down your thoughts and want those due dates on your calendar, it's ideal.
To access Google Tasks:
- Go to calendar.google.com,
- Click Tasks under My Calendars in the left sidebar. It should automatically be placed in a separate category under Reminders.
You can also click the "Tasks" icon at the top right of the calendar, which is shown below in red. When you do this, you will see an expanded list of tasks, as well as reminders for the days the tasks are due.
Alternatively, you can open Google Tasks in Gmail. You can find the app by clicking the Tasks app icon to expand the menu in your inbox. Once again, it is located on the top right side of the screen.
Additionally, if you want to see Tasks in full size, you can go to mail.google.com/tasks/canvas, which will redirect you to your calendar with the fully expanded Tasks app. By doing this you won't get any more features, but you will have a full tab to work with.
In any of these application views:
- Click the edit icon next to the task to add a due date.
- Once you set a due date, you'll see the task in your Google Calendar.
- You can also add notes or "details" for a specific task.
It is so simple.
Setting up synchronization
To set up synchronization, you need to open Organizer → Calendar and click on the hyperlink Set up synchronization . Next in the window you need to click on the Login .
Synchronization settings window
The Google account login page will open in your browser. You must log in and allow the application to access your account.
Allow app access to your Google account
After completing these steps, a page with a special code will open. You need to copy it, go to “1C:CRM” and paste the code into the synchronization settings window.
Page with Google account access code
Inserting a passcode
After clicking Continue, the calendar selection window will open. If you have created several calendars in your Google account, then in the next settings window you can specify which calendar will be synchronized with.
Selecting a Google calendar for synchronization with the 1C:CRM calendar
Third-Party Option: Sync Other To-Do List Apps with Google Calendar
Now let's say you're using a third-party task manager, such as one of these options in this list of Mac reminder apps.
Even if you use a third-party app, you still have a chance to sync it with Google Calendar.
If we take the Remember the Milk app, you can easily sync it by adding the Google Calendar gadget.
For other applications:
- Most well-known task management apps have some sort of calendar integration.
- Evernote can sync with the Calendar and To Do apps.
- Trello can also be synchronized.
Basically, if you have a task management system, there's a good way to sync it with Google Calendar. Just refer to the application's documentation to find out how to sync it.
Synchronization rules
Only Interactions . Synchronization is two-way, i.e. changes in 1C:CRM appear in Google calendar and vice versa.
If you complete or cancel an Interaction in 1C:CRM, then it will be deleted from the Google calendar. An interaction deleted in Google Calendar will be about.
Synchronization is performed every 5 minutes. If necessary, you can perform synchronization manually (using the Synchronize in the Calendar ).
Safe Option: Sync Microsoft with Google Calendar
Of all these third-party applications, we want to highlight a separate section. This is because both Microsoft and Google are heavyweights when it comes to online organization tools.
If you've never tried it before, Microsoft To Do is an organization app available for Windows, Mac, and Android. With it, you can quickly find your daily task lists across multiple devices, share those lists, and use the app's integration with Outlook tasks.
Additionally, you can also sync Microsoft To Do with Google Calendar using an automation service like Zapier. Conveniently, this brings us to the next section.
The easiest option: sync Google Calendar with Google Task
As expected, the Google Activities app is tightly integrated with Google Calendar. If you want to learn more, you can also learn how Google Task helps you manage your to-do list.
Google Task isn't as advanced as some of the other task management systems on this list, but if you need a place to jot down your thoughts and see those dates on your calendar, it's ideal.
To access Google Task:
Setting up automatic integration with Zapier or IFTTT is really easy. Here's one that adds Evernote reminders to your Google Calendar.
IFTTT also lets you add follow-up reminders from followup.cc to Google Calendar so you can always see who you need to email and when. And with Zapier's multi-stage engines, you're truly limited only by your imagination.
How do you stay in sync using your calendar?
There are many ways to find apps that sync with Google Calendar. The extent to which you want to keep them in sync, and how much detail you'd like to share between them, depends largely on your personal time management system.
In addition to to-do lists, you can also sync Google Calendar with other services. Here's how to use a third-party app to sync Google Calendar with Microsoft Outlook
,
Share link:
- Click here to share content on Facebook. (Opens in a new window)
- Click to share on Pinterest (Opens in new window)
- Click to share posts on Pocket (Opens in new window)
- Click to share on WhatsApp (Opens in new window)
- Click to share on Skype (Opens in new window)
- Send this to a friend (Opens in new window)
- More
- Click to share on Telegram (Opens in new window)
Office ⇒ Outlook4Gmail 5.3.2.4980
| Rate the news/program! 5 out of 5, total ratings - 6 |
|
Outlook4Gmail
is an Outlook add-in that allows you to sync Google calendars with Outlook, as well as synchronize contacts and tasks. This is an ideal synchronization tool for Outlook users who have one or more Google accounts. This plugin supports synchronization of Outlook and Google contacts with maximum details: name, company, phones, emails, addresses, dates, faces, notes, contact pictures, Google categories and groups, etc.
Outlook4Gmail provides various ways to sync calendars: import calendar from Google to Outlook, export Outlook calendar to Google, sync existing calendars, create new calendars, etc.
In addition to synchronizing contacts and calendars, Outlook4Gmail also provides synchronization of Google tasks with Outlook task folders. You can sync multiple Outlook task folders and subfolders with Google task lists. Synchronization of periodic Outlook tasks is also supported.
Outlook4Gmail allows you to automate synchronization by automatically checking for contact updates based on a time interval (every 30 minutes, every hour, or every 2, 4, 8, 12, 24 hours). All you need to do is configure the settings just once, and this will be enough for the add-on to automatically update your contact information without any effort on the user's part.
Moreover, Outlook4Gmail supports synchronization of multiple Google accounts. In addition to syncing Google contacts and calendars, the add-in syncs Outlook contacts and appointments with Google. When you choose two-way sync, the data will be counted in two iterations and contacts will be synced across both Outlook and Google accounts.
If you use Outlook across multiple workstations and personal workstations, you can easily sync all clients by performing two-way synchronization of Outlook clients with the required number of Google accounts.
Changes:
Features added:
— Improved user interface and usability.
— Support Office/Outlook 2020. — Support Office/Outlook from Microsoft Store (Centennial). Defects corrected:
— Support multiple monitors with different DPI scaling. — Improved application stability and performance optimization.
Known issues:
— Missing support of 'hourly', 'minutely', 'secondly' calendar events. — Calendar event attendees are not supported.
OS:
Windows 10, Windows 8/ 8.1, Windows 7, Vista, XP
Download Outlook4Gmail 5.3.2.4980 (11 MB):
from Turbo.cc
|
Oxy.cloud
|
Nitroflare.com
|
Katfile.com
|
Uploadship.com
|
Direct download link is available only for the group: VIP-diakov.net
Subscribe to news Outlook4Gmail 5.3.2.4980
When the news changes, you will receive a notification by E-mail.
Subscribe
Already subscribed: 3
Said thank you: 29
Scorpiosha, ronik4, serge.zp, mindzhurna, Lomonosov, agolovko1, rm1508
, khorsheed, deserteagle55, woloshin, slon_2003, kiv1970, dandru31, d1mf,
elv97
, dobson, marchuliette, dreil90, Stas159, Volvosan, konstanzhoglo, sergio2000, adwokat-08-48, ziv777, Moyour, elb, borisz, goldhamster2, vikat schka