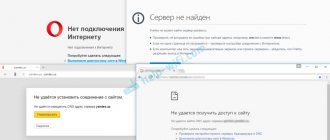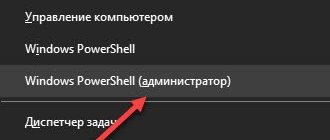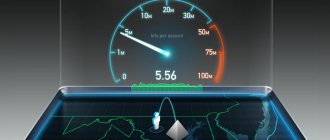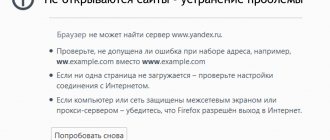Incorrect proxy server settings
Experienced users know that if sites do not open, you need to try resetting the proxy settings. Let's try to explain what this is: when you open a website, the request does not immediately go to the Internet resource, it is first processed on a proxy server, and then goes to the required web server. The response signal comes back according to the described scheme. Why is the request not sent directly? If a proxy server is connected to high-speed Internet channels, it speeds up access to the required resource.
Are you connected to the Internet, but the site does not open? Perhaps the proxy server settings are incorrect. In this case, you should try to disable it.
- Call the “Start” menu, in it we find the “Control Panel” section.
- Find the item “Browser Options”.
- Click on the “Connections” subsection, find and open “Network settings”.
- Uncheck the “Use a proxy server for local network” checkbox.
If you change your IP address in the proxy server settings, you can get to a blocked resource or ensure confidentiality. This requires software extensions or anonymizer sites. In the second case, you need to use a search engine to find a paid or free resource, enter the name of the site you are interested in and go to it.
Browser proxy extensions allow you to replace your IP in the context of one browser. The necessary mini programs can be found in the extensions gallery, select the appropriate one and install it.
Incorrect operation of the site
In the usual case, if it is impossible to open a web page, the program will display a message: a connection to the site cannot be established. To figure out why some sites do not open, it is enough to conduct a simple test of their functionality. Web resources may well be undergoing technical work or simply not functioning due to a breakdown.
This is easy to check. It is enough to go to another site in Yandex Browser and make sure that it opens correctly. If other web resources open normally, then this is definitely a problem with the site. In this case, you need to wait for the resource to be restored.
Incorrect host file configuration
Have you disabled the proxy server, but the search engine page still does not open? Let's try to check the hosts file. This is a unique code consisting of numbers, which is written in addition to the name and corresponds to each specific site. It is called the resource IP address.
- Enter the text name of the page in the search query.
- The DNS server converts it into a digital code.
- You will be taken directly to view the site you are looking for.
You can bypass the DNS server. To speed up the procedure, we write the names of some sites and their IP addresses into this file. Malicious programs also use this opportunity to increase operating speed by rewriting IP addresses and website names. You can fix the host file using utilities like “Dr Web CureIt”, “Microsoft Fix it”, “AVZ” or manually.
If you decide to change the configuration manually, then strictly follow the instructions, since in the “etc” folder where the document is located, there are other files intended for the correct operation of the network.
- The file itself is located at: “My computer/Local drive C/Windows/System32/drivers/etc/hosts
- The file is opened with a simple notepad and should look something like this:
- At the top, in the circled field, there are descriptions and how the file works, in the second there is the only line that should have been there initially.
- If you notice other characters, feel free to delete them, as well as the document itself; windows will create it again on its own.
Diagnose complex settings
System debugging of files is not difficult , just follow the instructions. Some configurations responsible for opening the desired site are hidden, but with a series of manipulations they can be retrieved and edited to achieve the result.
Hosts File
When you visit Internet pages on your computer, all search status information and history are stored in one text document “Hosts”. It often contains viruses that replace the records necessary for working on the Internet.
By default, the file is located at: for Windows 7, 8, 10 C:\Windows\System 32\Drivers\etc\hosts open it using Notepad. If the operating system is installed on a different drive, then just change the first letter. If you can’t find it manually, you can use the search by entering “etc” in the line. This is the folder where the file is located.
Having opened the document, you should look at the bottom line and delete suspicious entries, then commit the corrections by clicking on the “File” tab and selecting the “save” option.
There are situations when “Hosts” cannot be edited. Then the following problems occur:
- There are 2 documents in the folder. In this case, you need to find the original file and change it. The fake virus changes the extension to “txt”, the real one does not have this.
- There is no file at the specified address. This means that the virus has disguised the document, and there is no way to detect it in the usual way.
You can see the document by going to the “Properties” of the folder, clicking the “Tools” option in the tab and selecting the type of folders. Uncheck the “Show hidden files and folders” option, then confirm the action with the “OK” button, saving the result. After these manipulations, the file should be displayed and can be edited.
If after these steps the user cannot open the site, then there is a deeper method of decoding the file, which is done through the command line. When you press “Win + R”, the “Run” option appears, into which you need to type “cmd”. In the window that appears, type “route - f”, then restart the device, and the site should load.
TCP/IP protocol activity
The place where IP addresses are stored and configured is called the TCP/IP protocol, and it is directly connected to the network. Viruses or malware can cause the protocol to malfunction by making changes. Therefore, you should check this option as follows:
Open the “Network Connections” folder, hover the cursor over the current reception icon selected for editing. Click the button to open the right menu and click on the “Properties” tab.
For the “Networks” option in the “Components” header, check the box next to the Internet protocol with version 4 or 6. If the IP address is changed, then you need to configure it for the IP v 4 protocol. The steps are as follows:
- In the TCP / IP protocol window, check the box indicating that the settings and issuance of IP components occurs automatically. Do the same with the DNS server below, saving the changes made.
- In the “Advanced” tab there are IP parameters, where you should check the “automatic acquisition” box next to all the characteristics. In the “IP address” and “Subnet mask” fields, enter the value of the device address.
When changing the IP address for the I P v 6 protocol assignment command, you must do one of the following:
- Check all the options to “automatically receive settings” from the service provider in the DHCP protocol. Save the result by clicking the “Ok” button on the monitor.
- Assign an IP in the IPv 6-address fields, where you need to enter the numbers of the subnet prefix and the default gateway with the device address parameters. Fixing the actions by clicking “Ok”.
DNS server problem
In many cases, Internet providers transfer DNS automatically. But most often, when the address is entered, the pages do not open. In order to set the correct parameters and statistical DNS address, you can perform the following steps, which are designed for Windows:
- In the panel, select the “Internet Connection” icon, go to “Network and Sharing Management” or “Local Area Connection” for Windows 10 “Ethernet”. Find the “Change adapter settings” column, click on the icon and select “Properties”.
- For a Wi-Fi connection, go to the “Wireless network connection” tab. Next, consider the item “Internet Protocol version 4 (TCP / IPv 4)”, where you need to go to “Properties”. Check the box next to “Use the following DNS server addresses” and enter the numbers: 8.8.8.8, 8.8.4.4. Then commit the changes.
In the same way, it is possible to edit DNS by changing IP addresses in the settings of the router or mobile devices.
Registry fix
The functionality of the settings database and created profiles, accounts, saved passwords, interaction with installed programs is the registry. Cleaning it will remove unnecessary spam, unnecessary shortcuts, traces of deleted programs, etc. But at the same level in the storage there may be malicious files. There are two ways to get rid of unnecessary garbage:
Using the Win + R keys, the “Run” line is called up for Windows 7 and 8, and in version 10 it is called “Find”. The word “regedit” is entered into it and this folder is searched. Then click on the found file.
In the window that opens, you need to find a tab called HKEY _ LOCAL _ MACHINE, opening it in hierarchical order. Find SOFTWARE\Microsoft\Windows NT\CurrentVersion\Windows, and in the final section click on Applnit_DLLs. This volume has no parameters. If, when opening it, you notice different text or side characteristics, you should delete them and save the changes.
An alternative and less troublesome way is to clean the registry using programs. One of the most common is CCleaner, it optimizes the system by removing junk. You can install the application and fix the problem with just a couple of clicks. After installing and launching the utility, you need to go to the “Registry” tab, check the box for all possible problems and run the analysis. After detecting complications, the program will ask you to correct them, which is what needs to be done.
"Proxies" of browsers
Malicious files located on the device can change the Proxy settings and server parameters. You can fix the problem by reconfiguring the utility. How to do this should be analyzed using the example of the popular Yandex browser:
- Launch the browser using the “Alt + P” keys, after loading you should enter “Settings”, which is located in the menu on the right.
- Scrolling through the parameters, open the “Advanced settings” column at the very bottom and find the “Change proxy server settings” button.
- If the values were set manually and the user did not do this, then a malicious program was at work. In this case, you should check the box next to the “Automatically obtain parameters” item.
- The next step is to check the computer for viruses by scanning the system. Clears the browser history and cache, freeing it from garbage. For better performance of the browser, you should uninstall it and reinstall it, then restart the device.
In all known browsers, the Proxy configuration system is identical. After checking all these parameters, the question of why the browser does not open some sites will disappear and the problem will be solved.
DNS Service Issues
You have tried all the above recommendations, but Yandex still does not open the pages. Why? In the previous section, we saw that DNS translates printable resource address characters into IP addresses. We will not go into the history of the appearance of this service (for this we will have to write a separate, rather large article), but simply consider the emergence of the problem and ways to solve it.
The error “DNS server is not responding” or “The computer settings are configured correctly, but the device or resource (DNS server) is not responding” is preceded by “Network Diagnostics”, a Windows OS service. Getting started with this procedure is easy.
- Right-click on the network icon.
- From the list, select “Problem diagnosis”.
- Restart your PC, laptop, it doesn’t matter, you get the Internet directly from the cable or from other devices (router, router).
Remember, maybe the error occurred after installing certain software or changing some settings.
If you access the network through an external device (modem or router), no matter via cable or Wi-Fi, restart your PC or laptop. If it's a router, check if windows open on other devices. When the router is connected, to check, you need to connect the Internet cable directly to the device.
If none of the tips help, it’s time to check the DNS Client service.
- To do this, use the “Win + R” button combination to open the “Run” window.
- In it we enter the command “services.msc”, it looks like this:
- In the screen that appears, select the “DNS Client” service.
- If the “Run” icon is active, click on it and do not forget that the download type should be “Automatic”.
If the assumption was correct and this problem is in the DNS addresses, then after a reboot the Internet will appear.
Static routes
This is a type of routing in which, given a certain router configuration, routes are explicitly defined. They represent a path entered by the administrator that transmits packets from point “A” to point “B”. A certain site does not work for you, or you cannot open the page in any browser.
Nowadays, providers often use “VPN” (Virtual Private Network). It looks like this: there are two computers at home, one of them is connected to the Internet via a router, modem or a special cable, and the second is connected to the first, connecting to the Internet on the first PC, the connection with it will be lost. This will be the reason why the page does not open.
Let's give an example of writing a static route.
- Local network 192.168.1.0/24
- IP address of the computer with a VPN connection (let’s call it “A”) 192.168.1.2
- IP of the second computer without VPN 192.168.1.3 (we will call it “B”)
- Modem IP 192.168.1.1
- We register a route on a PC or laptop with a “VPN” so that it can see device “B” with an Internet connection.
- By pressing the “Win + R” keys, open the “Run” window and enter “cmd” there.
- In the screen that opens, enter the command: route –p add 192.168.1.0 mask 255.255.255.0 192.168.1.1
- Reboot the gadget and open the page you need.
Incorrect date and time
Incorrectly specified time and date prevent synchronization with the server, which is why the YouTube application on Android may not work:
- Open the Settings .
- Go to the “Language, time, keyboard” .
- In the “Date and Time” , enter current information.
- Or turn on “Automatic” , the phone will set the time and date based on the mobile or Wi-Fi network.
Note! To find out the exact data, enter the request “date and time in xxx” , where instead of xxx your hometown.
Clear cache or delete data
Temporary files created by YouTube are becoming a key cause of app disruption. To get rid of the cache:
- Proceed to "Settings" .
- Select Applications .
- Next "All applications" .
- Find the software card and open it.
- Click "Clear cache".
- Tap "OK" .
We recommend: How to disable the PIN code on Android
Another variant:
- Instead of "Clear cache" , select "Restore" and click "OK" . The item may be hidden in the “More” and called “Uninstall update” .
- YouTube will be returned to the version pre-installed on the smartphone from the factory.
- Open Play Store .
- Enter "YouTube" .
- Open the first application in the issue window.
- Select Update .
Interesting! It will not be possible to roll back video hosting to the required version manually or install the required revision using one apk file. You will need to install additional software “SAI” , which is capable of installing software consisting of 2-3 apk.
If the methods above did not help:
- Follow the path as described above.
- Select Erase Data .
- Do this for the Google Play Services .
- Open the More and select System Software .
- "Google Services Framework" in the list and repeat the data removal process.
Important! Deleting data will reset the application settings - you will be logged out of your account and any amendments made to the interface will be reset, such as the enabled dark theme.
Internet problems
The application works, but the videos do not play, comments and recommended videos load slowly - this is a sign of low Internet speed or a problem on the main line.
When your Android device is connected to Wi-Fi and the “Check your Internet connection” , change the DNS address:
- Go to "Settings" .
- Select "WLAN" or "Wi-Fi" .
- Keep your finger on a connected network or tap the "i" .
- Tap on “Change network” or “Static IP” .
- Expand “Advanced Settings” and change “IP Settings” to “Custom” or activate “Static IP” .
- In the line “DNS 1” write 8.8.8.8, and in “DNS 2” 8.8.4.4 and click “Save” .
Note! Changes made may block access to the Internet. Before changing the data, take a screenshot of it or add the set DNS to your notes.
For this method to work, you will need to change your router settings. The universal instructions look like this:
- In your browser's search bar, enter 192.168.1.1 or 192.168.0.1.
- Go through authorization; by default, admin is used as the login and password.
- Select the "Network" , from there go to "WAN" .
- In “Primary DNS” enter 8.8.8.8, and in “Secondary DNS” enter 8.8.4.4.
The location of the controls may vary depending on the router manufacturer.
We recommend: Problems with launching videos on Android
VPN activation
Attempts by the operator to block a specific site or damage to the main line result in an error accessing YouTube. The only solution is to try a VPN:
- Visit Play Market .
- Enter "Turbo VPN" .
- Click “Install” , after downloading, launch the application.
- Click on the carrot.
- Try playing the video.
Reboot your Google account
A non-obvious reason why YouTube won’t load on your phone is desynchronization with your Google account.
- In "Settings" go to "Account and synchronization" .
- Tap on the account linked to Google.
- Expand the More and click Sync .
If this does not help, follow the specified path, but select "Delete account" . This will erase your email, contacts and SMS data. Then:
- Reboot your phone.
- Proceed to "Account and synchronization" .
- Select Add Account .
- In the list of available ones, click on the Google icon and log in.
Important! You should not delete your account or roll back your smartphone to factory settings when the user does not remember the authorization data - this can lead to the device being blocked. Restore access to mail through the proprietary Gmail service.
Registry problems
The PC or laptop shows that there is a network, but the pages in the browser still do not open. There are not many reasons why this happens. If all the previously discussed manipulations did not produce the desired effect, you should go to the registry.
- Using the keyboard shortcut “Win + R”, open the “Run” window.
- There we enter the “regedit” command.
- Next we follow the route HKEY_LOCAL_MACHINESOFTWAREMicrosoftWindows NTCurrentVersionWindows.”
- In the window you can see many different options, of which we need “Applint_DLLs”.
- Let's look at the parameter value.
- There should be emptiness here; if there are any values, delete them.
- We do the same with “Applnit_DLLs”.
- If you cannot find such options, restart your computer.
Blocking by antivirus
If sites do not open, the reason for this may be antivirus blocking. Even if you do not have a third-party program installed, the Windows system has built-in protection, which is essentially a kind of antivirus.
Your browser does not open only certain pages, accompanied by similar messages,
then they are included in the list of dangerous and malicious sites, and you should think twice about whether you should try to open them. If you are sure that opening a page will not affect the performance of your computer in any way, then in the antivirus settings you can either partially access pages or turn off all protection functions.
Browser problems
Check the proxy server settings in your browser (if you are connected to the Internet directly, you most likely need to disable the use of the proxy server in your browser settings), disable unnecessary plugins and extensions. Try installing a different browser (for example, if you have Chrome installed, install Firefox).
Check the system for loadable modules. Open the registry editor and go to HKEY_LOCAL_MACHINE\SOFTWARE\Microsoft\Windows NT\CurrentVersion\Windows. Find the Applnit_DLLs parameter. Its value should be empty if it contains files - manually remove these files from the disk and clear the registry setting.
Impact of viruses and malware
Why did previously opened sites cease to be accessible, although the same resource always opened in my browser? Your computer may have been infected by a virus. If your laptop or desktop computer does not have an antivirus installed, the database signatures are outdated, or you have not updated it for a long time, then it is possible that you have become a victim of a malicious program. They can change network settings, erase data needed for work, hide files, and much more. There is only one recommendation: you need to check the system with an antivirus or one of the free utilities, of which quite a lot have appeared recently. You can choose from reviews on the Internet, recommendations from friends, or simply by clicking on the first line in a search engine. The main thing to remember is: Have you taken any steps after which the Internet appeared, but a similar problem still pops up periodically? This means your system is infected and you need help removing the malware.
Infecting your computer with virus programs
Although trivial, viruses are the most common cause of all computer problems. If your Yandex browser suddenly begins to work poorly (slows down, is glitchy, does not load pages, produces various errors) - perhaps its service files have been damaged by viruses.
It is worth remembering that a computer with Internet access is very vulnerable to virus attacks, which can await the user on a huge number of sites. Therefore, such a PC must be protected with a special anti-virus program that quickly blocks malicious scripts from entering the hard drive, prohibits their execution, and also finds and destroys viruses already existing in the operating system.
If you do not have any anti-virus protection utility installed on your PC, it is strongly recommended that you download one, install it, and immediately run a full system scan. For example, you can use software from Microsoft called Security Essentials. It can be downloaded by following this link https://www.microsoft.com/ru-ru/download/details.aspx?id=5201.
Resetting the TCP/IP protocol
If the browser does not open pages, resetting all network settings may help. You can reset the network settings of your PC or laptop by typing a couple of commands in the command line.
- “Win + R”.
- "cmd".
- Enter key.
- A command line opens in front of you.
- The first command will be “route -f”.
- Reboot the device and check the result.
- If everything remains the same, you need to write two more program commands “netsh winsock reset” and “netsh int ip reset”.
Server error codes
Not all sites open and you can’t log into one of the social networks, such as Odnoklassniki or VK. The error in your browser has a specific number, and even though we won’t solve a specific problem now, we will look at where exactly to look for a solution.
There may be dozens of errors, and rewriting them all would take too long. Let's look at the main sections of these errors. Usually the error code has three digits: the first digit is the section to which the error relates, the other two are the subsection number.
- Codes starting with 1xx are standard information messages that mean the server has accepted the request or is operating normally.
- 2xx – server response codes to requests mean that the server has created a page or is transmitting results about the successful processing of the request.
- Redirection from one server to another corresponds to the code 3xx.
- You are requesting a resource that does not exist or cannot be accessed, the server cannot process the request or the request itself was incorrect, we receive a 4xx error.
- 5xx – server errors, problems related to server performance, starts with this number.