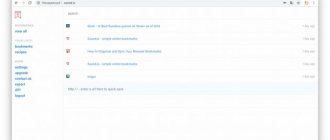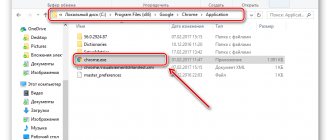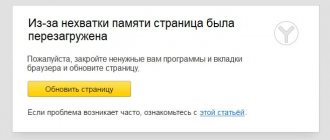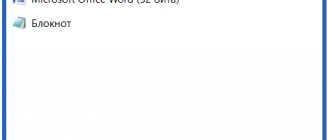"Pros and cons"
With it you will search for materials on the project. In principle, there is not much point in it now, since most CMSs have their own search tools. But not always. And if you want users to easily find this or that material on the resource, feel free to set up Yandex Search, this is done very easily.
But, as I said in the first paragraph, there are pitfalls here. The most obvious one is that if your pages are not in the index, then Yandex Search is simply useless. It won’t find the necessary materials, so what’s the point of loading your resource with an extra script?
This is true for young projects. Although, if you do not violate the rules of search engines, and have opened your project for indexing through Robots.txt, then the materials of your resource will appear in the search results in 1 - 2 days. Not a very long time, but in the case of a simple script solution, the articles will be available immediately - you won’t have to wait for updates.
According to some webmasters, you can install Yandex Search on a project that is at least four months old. Before this, it is better to use the analog functionality from Google or install a standard solution or plugin from a CMS.
The pros here can be the features of the Yandex Search functionality itself. For example, you can place advertisements directly on site results pages, thereby increasing your income from contextual advertising. Yandex Search also features flexible settings, the presence of search tips, taking into account morphological forms, vocabulary and synonyms.
That is, for Russian-language projects, Yandex Search may turn out to be a much more profitable solution than the standard functionality of templates or CMS.
What is Yandex Browser Light
In June 2020, an experimental version of Yandex Browser was released called Yandex Browser Light (English Lite - light, lightweight). "Light" differs from its older brother in that it is faster and lighter.
This browser will be useful to you if you want:
- save space on your mobile device
- use only a browser without additional functions (Alice, etc.)
- quickly clear cache or all browser data
- transfer the application to the memory card inside the application itself
The Yandex Browser Lite installer weighs less than a megabyte, and the installed application itself is 15 megabytes, which is 5 times lighter than Yandex Browser.
Creating a widget
To create a Yandex Search widget, we must go to a special website constructor. There you can read again about all the advantages of this solution, and at the same time get access to all your widgets, if there are several of them.
On the website, simply click on the “Set up search” button. But keep in mind that in order to use the functionality, you must have an account in Yandex.
After this, we will be redirected to the page with the license agreement, check the box that we have read and understood everything, and then click on the “Continue” button. Now we move on to the constructor itself. Here we are asked to fill in all the required fields.
We see the following fields here:
- Technical name: enter absolutely any words here. Nobody will see them.
- Search name for the Opensearch standard: it’s better to enter something more or less meaningful here. For example, “Search by project vashdomen.ru”, where “yourdomain” is the address of your project. This name will be displayed in browsers that support the Opensearch standard.
- Family filter: a very important parameter that will determine what materials will be available in the search results. Yandex has censorship. For example, if you select “Family search”, then materials containing obscenities or explicit pictures will not be shown in the results. “Moderate filter” will remove only adult content, and “No restrictions” will leave everything as it is.
- Search Area: Here you must add the project you are planning to add the frame to. If desired, you can add up to 50 addresses. But all resources must be confirmed in Yandex.Webmaster.
- Email address: enter the address to which various notifications about changes in the service should be sent.
After filling out all the data, click on “Next to step 2” and we will be transferred to the next stage.
Now we need to customize the appearance of the form. Here you can choose the type (simple, arrow, square), design, and also customize the colors. At the same time, we can configure the display of the logo in the input line or change it to arbitrary text. If desired, you can also customize the fonts.
Once everything is done, click on “Next”. We are redirected to the search results settings.
Setting up results comes down to two options: either we set up a page for Yandex - users will be redirected to a search engine, and from there they will go back to the resource, or on their own page. For both options, we can check the “Open in new tab” checkbox.
If we select the “on Yandex” option, the service will prompt us to configure the page. We can choose custom colors, add your logo and title. We can also sort all the results by a certain principle - relevance or date and add your copyright to the footer.
The process itself is not very complicated, so it makes no sense to describe it separately. In addition, you can look at the result right here and, if something happens, remove something or, on the contrary, add something.
After completing the results setup, we move to the summary page. The frame we just created will be available there. We will be able to test it, if all is well, we will receive a code for placement.
Enter any query into the field; if everything is configured correctly, Yandex Search will give you results from your resource. We click on the “Next to step 5” button, we are redirected to the page with the code.
That's it, the widget is completely ready and can be inserted into the desired area of the site. We'll talk about this later, but now it's worth considering setting up search tips and clarifications. You can go to them directly from this page.
Installation on PC
Currently there are versions for devices with Windows, iOS and Android operating systems. In order to download Yandex Browser with Alice to your computer or laptop, you need to visit the official website of the developers https://alice.yandex.ru/windows.
In order to download the installation file to your computer, click the “Download” button.
After the installer is completely downloaded to your PC, you should run it.
The installation wizard will launch. Here you can make Yandex your default browser and agree to help developers improve the program. Next, click the “Install” button.
The installation window will be displayed on the screen, after which 2 new icons will appear on the desktop and in the Quick Launch panel.
In order to launch Alice, you need to move the cursor to the left side of the screen.
The voice assistant window will open. Commands can be given to him either in writing by entering the appropriate request in a special column, or by voice by clicking on the corresponding icon.
All new versions of the program already come with a built-in voice assistant. At the moment, it is not possible to download Yandex Browser without Alice from the official website. If for some reason the user does not want to use it, then the developers have provided the ability to use Yandex Browser without Alice.
To do this you need:
1. Open the program menu.
2. Select the “Settings” section.
3. In the “Tools” subsection, uncheck the corresponding items.
4. Go to the “Add-ons” section.
5. Switch the add-on operating mode to the “Off” position.
6. The widget will disappear from the program and from the quick launch panel.
7. Next, open the Control Panel.
8. Select the “Uninstall a program” section.
9. Select “Voice Assistant Alice” from the list and click the “Delete” button.
Setting up search suggestions
Search suggestions complete the phrases the user enters. That is, they help make a choice and to some extent improve behavioral factors. Setting them up is quite simple, go to the desired page and start entering phrases.
You enter one phrase and then add a search hint to it. Everything is very simple. Once all the tips have been added, click on the “Save” button.
Code placement
We must place the resulting code on the resource. You can insert it into absolutely any convenient area, it will work. As a rule, such frames are placed either in the top panel or in the sidebar.
Let's try adding code to the WordPress sidebar. To do this we must go to the appearance settings.
After this, the editor will open, find the “Widgets” section, and then click the “Add” button.
We select “HTML code” from the list, after which WordPress will create an area with empty code for us. This is where we will insert our Yandex Search code.
Paste the code, click “Finish”, and then save the changes using the “Publish” button.
The form will appear in the sidebar. In the place where you placed it relative to other widgets.
Don't forget that the field can be placed not only in the sidebar. If your theme has other widget areas, then you can add code there. This is done in exactly the same way.
In addition, you can place Yandex Search in the code of page templates. This is an extremely difficult method, but if you have basic knowledge of HTML, you can do it. Just go to “Appearance” – “Editor”, select the required file and paste the code in the right place. If something happens, you can simply remove the code.
How to log into another account
To authorize another account in the Yandex browser, you need to use the following method:
- Let's open "Yandex.Passport" in our browser. This can be done in different ways, but we will do it by clicking LMB on our profile photo.
- On the pages with setting up our account we will find a small profile photo, which is located on the right side of the screen, closer to the top of the window.
- Click on it with the left mouse button. A small window will appear in which you need to click on the “Add account” item.
- After that, enter the login of our profile in the Yandex browser in a special line. How to do this, left-click on the “Login” line.
- A window will open asking you to enter your password. By clicking on the eye icon, you can make the entered characters visible, which will greatly facilitate the task of writing the password correctly. As it was written, click on the same “Login” column.
- Ready! Now we are logged in to another Yandex browser account.
- By clicking LMB on the same small photo of our profile, we can easily switch between authorized accounts.
After reading my instructions, you now know how to log into your Yandex browser account. Regardless of whether you wanted to log in from your phone or computer, you can easily do it. You also now know that you can log into another Yandex profile without leaving the first one.